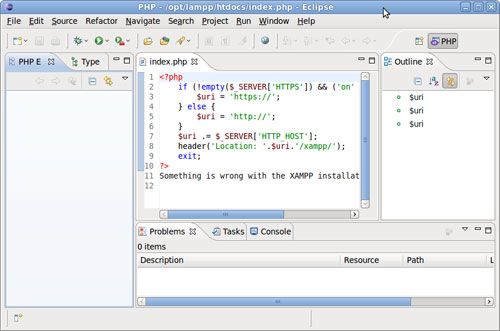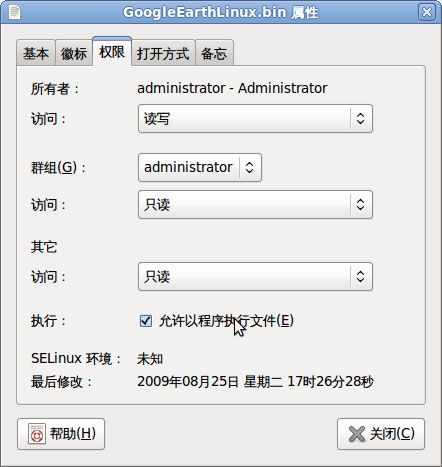引导程序就是传说中的GRUB,随便安装在哪个盘上都行。 GRUB就是一个bootloader,电脑开机,首先启动BIOS,然后由BIOS装载bootloader,bootloader装载操作系统, GRUB是linux下常用的一种bootloader,可以由GRUB启动windows的bootloader。
Ubuntu 10.10安装配置指南&Ubuntu 11.10 图形安装教程
Ubuntu 11.10 图形(图解)安装教程、基本设置、网络设置、软件源、硬件驱动、Unity、Gnome3、U盘安装
2011-10-16 23:04
Ubuntu 11.10 (Oneiric Ocelot )图形(图解)安装教程、基本设置、网络设置、软件源、语言与输入法、硬件驱动、Unity、Gnome3、Ubuntu文档、制作USB Live、U盘安装、软件安装、简介、下载
目录
一.准备安装Ubuntu11.10系统
1.1 Ubuntu简介
1.1.1 Ubuntu正式支援的衍生版本包括
1.1.2 介绍Ubuntu 11.10以下特点
1.1.3 Ubuntu的正式发音
1.1.4 官方网站与文档
1.2 获得Ubuntu发行版
1.2.1 从镜像站点上下载ISO的镜像文件
1.2.2 将ISO镜像文件制作成CD/DVD
1.3 硬盘分区方案 二.光盘安装Ubuntu 11.10
2.1 语言
2.2 确认安装条件
2.3 分区硬盘及格式化硬盘
2.3.1 Ubuntu 安裝程序提供了几个方案
2.3.2 其他选项 (Something else)(手动分区:/、swap、/home)
2.4 所在地区和国家
2.5 键盘类型
2.6 使用者资料及密码
2.7 完成安装
2.8 初次开机
三.安装后系统设置
3.1 设置网络
3.1.1 有线网络
3.1.2 无线网络
3.1.3 拨号上网(PPPOE)
3.2 设置软件源与升级
3.3 安装语言套件 (Language Pack)
3.4 输入法
3.5 修正时区及时间
3.6 硬件驱动
3.7 Unity 3D
3.8 Gnome3
3.9 窗口按钮改为右手(使用于Unity桌面)
四.安装软件
4.1 安装压缩工具
4.2 flash插件
4.3 Google Chrome浏览器
4.4 QQ
4.5 msn
4.6 pdf
4.7 运行Windows软件
4.8 安装 rpm 软件包
4.9 支持DVD播放
4.10 Ubuntu下安装显卡驱动
4.10.1 Nvidia显卡驱动的安装
4.10.2 ATI显卡驱动的安装
五.U盘安装Ubuntu 11.10
5.1 Windows
5.2 Linux Ubuntu
++++++++++++++++++++++++++++++++++++++++++++++++++++++++++++++++++++++++++++++++++++++++++++++++
buntu10.10 安装的问题!!!
1. solution1 :
我把ubuntu10.10安装在我电脑的另一块硬盘上,如图,安装时有个“引导程序”的选项是什么意思?
问题补充:
如图。。我的电脑有两块硬盘,一块是装Windows7 的一块是准备装Ubuntu的。

==============================================================================================
=============================================================================================
!!!!!
1. http://apps.hi.baidu.com/share/detail/15082428
〇、准备
一、安装
二、配置
三、输入法
四、Flash
五、附录
六、更新
---
〇、准备
1、下载Ubuntu光盘镜像文件:http://ubuntuabc.com/123/?p=79
2、校验Ubuntu光盘镜像文件的MD5:http://ubuntuabc.com/123/?p=85
3、备份数据:http://ubuntuabc.com/123/?p=92
4、用U盘制作Live USB:http://ubuntuabc.com/123/?p=18
或者
把.iso文件刻录到光盘:http://ubuntuabc.com/123/?p=56
5、规划分区
1)双系统:
如果你的电脑里已经装有一个Windows系统,而且硬盘有两个以上的分区的话。你需要把其中一个10GB以上的分区删除掉(最好是删除最后一个分区),以空出一部分未分区的硬盘空间用来安装Ubuntu。这样安装Ubuntu后,系统会自动建立一个启动菜单,让你在开机时选择启动Windows还是Ubuntu。
在Windows里删除分区的方法是:
a)把要删除的分区中的所有文件移到别的分区。
b)右键单击“我的电脑”,选择“管理——磁盘管理”。或“控制面板——管理工具——双击‘计算机管理’——存储——磁盘管理”。
c)右键单击要删除的分区,选择“删除逻辑驱动器”。
双系统的分区大小:
swap交换空间:物理内存小于或等于2GB,交换空间为物理内存大小的2倍;物理内存大于2GB的,交换空间等于物理内存大小。
/ 分区:空闲空间总容量-交换空间。
2)单系统:
如果你决定在电脑里只安装Ubuntu一个操作系统的话,建议你分3个区:
/ 分区:8-30G(一般15G就够了);
swap交换空间:物理内存小于或等于2GB,交换空间为物理内存大小的2倍;物理内存大于2GB的,交换空间等于物理内存大小;
/home:所有剩余空间。
6、网络连接。在Ubuntu里拨号上网比较麻烦,如果你是用ADSL宽带上网,又没有路由器的话,建议你花一百多块钱买个无线路由器,然后在路由器里设置自动拨号,路由器的使用手册里有设置自动拨号的详细说明。
如果你是通过其他方式来连接网络的话,请自行Google连接方法(可参考:http://wiki.ubuntu.org.cn/index.php?title=UbuntuHelp:InternetHowto/zh&variant=zh-cn)。
如果你的网速比较慢,或没有网络的话,建议使用Linux Deepin等中文定制版来安装,否则安装后会没有中文输入法,也不能播放常见的影音文件。
一、安装
1、Ubuntu 10.04的CD镜像里依然没有包含完整的中文语言包和输入法,如果在联网状态下安装的话,安装程序会自动下载语言支持文件,而且2M的ADSL网速下只要几分钟即可下载完毕,所以建议在联网状态下进行安装。
在安装前先打开ADSL的Model和路由器,然后用光盘或Live USB启动电脑。
技巧:开机时猛按F12、F9等功能键可以选择启动设备,具体是哪个键请翻阅电脑说明书,或开机时注意看屏幕下面的提示。
把左边的滚动条拉到底,选择“中文(简体)”,点击“试用Ubuntu 10.04 LTS”。
如果你是用Live USB启动的话,就不会有上面的画面,在启动菜单选择“Default”直接进入桌面。
如果你是用网线联网的话,应该已经自动联好网络,打开Firefox就直接就可以上网了。
如果你是用无线网卡的话,请点击小喇叭左边的网络管理器图标,图标有个红色的叹号表示尚未联网。
选择一个可用的无线网络。
按提示输入无线网络的密码后,很快就可联上网络,这时网络管理器的图标就没有红色的叹号了。
然后双击桌面的“安装 Ubuntu 10.04 LTS”图标进行安装。
语言选择:中文(简体)。如果你喜欢用其他语言的话,就自己看着办吧。
地区选择:默认是“中国(重庆)”,不知为什么。我在上海,所以就选“中国(上海)”。
键盘布局:就用系统建议的“USA”吧。
准备硬盘空间:选“手动指定分区(高级)”。
如果是在一块全新的硬盘上安装的话,要先“新建分区表”。已经进行过分区的硬盘则可以跳过这步。新建分区表会擦除硬盘上的所有数据!
如果你的硬盘不是全新的硬盘的话,就不用新建分区表了,直接选择“空闲”的空间,再点“添加”按钮。
先创建 / 分区:“新分区的类型”选择“主分区”;“新分区的位置”保留默认的“起始”;“用于”“Ext4 日志文件系统”;“挂载点”选择“/”。
再选择“空闲”空间,点击“添加”按钮。
接着创建swap交换空间:“新分区的类型”选“逻辑分区”;“新分区的位置”保留默认的“起始”;“用于”“交换空间”;“挂载点”不用选。
如果是双系统的话,分一个 / 加 一个交换空间 就可以了。
单系统还可以再分一个 /home,挂载点选“/home”就行了,用“Ext4 日志文件系统”。可以参考9.10版的安装指南:http://docs.google.com/fileview?id=0B7vaQCSPJU8PNjUzZmU1ZTItYTVlNi00ZDBmLWFhMzMtN2Q3NDA4MzljMjRm&hl=zh_CN
填写个人资料:
“您的名字”可以使用除冒号(:)和逗号(,)以外的任意字符,中间可以有空格。安装后还可以再修改。
“登录名”是开机登录时要输入的用户名,安装后不能再修改。只可以使用英文字母、数字、减号(-)和下划线(_),中间不可以有空格,第一个字符必须是英文字母。注意区分字母的大小写,建议全用小写字母。
密码最少要8位,而且不要全是数字或字母,要字母和数字混合。
拿出纸和笔,记下你设置的登录名和密码!注意分清登录名和密码使用的字母的大小写。以免忘记。
如果你对“登录时需要密码并且加密我的主目录”这个选项不熟悉的话,建议不要选择它,以免加密后连自己都无法访问自己的主目录。
填写完毕,点“前进”按钮。
检查一下,没问题的话就点击“安装”按钮开始安装。
安装需要10-15分钟时间,如果屏幕变黑,那可能是因为键盘和鼠标长时间没动作而启动的屏幕保护,动动鼠标就恢复了,不要紧张,更不要强行关机。
Retrieving file 时,如果很慢的话,可以点“跳过”按钮。
下载语言包如果很慢的话,也可以先跳过,等安装完成后再换源下载。
安装完毕,重启电脑。
这行英文的意思是:请取出光盘(Live USB),关上光驱托盘,按回车键(Enter)。
如果你是联网安装的话,安装完毕应该就是中文界面了。
如果你是断网安装,或者在下载语言包时选择了跳过,重启后会提示你“不完整的语言支持”,这时先不要运行,点击“Close”按钮关闭提示。
二、配置
如果你刚装好的Ubuntu没有中文界面、没有中文输入法、不能播放常见的影音文件……请先不要埋怨,这是因为Ubuntu的公司目前的人力财力有限,暂时还不能为每个国家地区发行一个独立的版本,我们可以自己进行配置。
Ailurus这个小程序可以帮助我们更简便地完成对Ubuntu的配置。
先下载Ailurus的安装包,下载地址:http://ppa.launchpad.net/ailurus/ppa/ubuntu/pool/main/a/ailurus/
我们需要下载扩展名为“.deb”的文件,注意选对版本,比如Ubuntu 10.04的代号是Lucid,就下载“ailurus_10.04.2-0lucid1_all.deb”。
下载完毕,双击deb文件,点击“Install Package”按钮开始安装。
输入密码。
安装完毕,点击“Close”按钮关闭窗口。
在系统工具菜单里打开Ailurus。
点击“快速安装热门软件”按钮。
选择要配置的项目,但这里安装的浏览器Flash插件不是Adobe的官方插件,安装后也不能播放Google音乐和亦歌,浏览网页时仍会提示“您需要其他插件以显示此页面的所有媒体”。你可以选择不安装这里的“浏览器的Flash插件”,稍后再手动安装官方的Flash插件。选好后,点“OK”按钮。
输入密码。
开始下载所需的软件包。
期间可能还会再要输入一到两次密码,请留意提示。
配置完毕,如果你电脑的显卡是集成显卡的话,一般会提示“这个系统上没有使用专有驱动”,这表示Ubuntu系统已经自带显卡驱动了,不需要额外安装驱动。点击“关闭”按钮即可。
再关闭Ailurus的速配窗口。
你还可以用Ailurus来进行其他一些实用的设置,如:
1)如果你不喜欢在桌面“显示已经挂载的卷的图标”的话,可以在“系统设置——桌面”里取消显示。
2)如果你不习惯“最小化”、“最大化”、“关闭”等按钮放在窗口标题栏左边的话,可以在“系统设置——窗口效果”里把“窗口标题栏的按钮的布局”设置回“GNOME经典”。
3)如果你不喜欢“当屏幕保护程序激活时锁定屏幕”的话,可以在“系统设置——GNOME会话”中取消。
4)“安装软件——Nautilus右键菜单”,添加“以管理员身份打开”项。(稍后我们要用到这个功能。)
配置完毕,点击右上角的关闭按钮,选择“Log Out”(注销)或“Restart”(重新启动)。
三、输入法
重启电脑后,界面就变成中文的了。但还没有拼音输入法,还需要再设置一下。如果你是联网安装在安装过程中自动下载语言包的话,可能不需要这一步,安装完毕直接就有拼音输入法了。
左键点击键盘模样的输入法图标,选择“首选项”。
点击“输入法——选择输入法”。
选择“汉语——Pinyin”。
点击“添加”按钮。
选择“汉语 - Pinyin”,点击“向上”按钮,把“汉语 - Pinyin”移动到最上面。
关闭IBus首选项窗口。
然后就可以选择Pinyin输入法输入汉字了。
IBus的候选词排列方向默认是竖直的,你可以在首选项里设置为水平排列。
Pinyin输入法的候选词每排只有5个候选词,你可以点击输入法状态条的“i”按钮,把“Number of candidates”拖到9个。
四、Flash
1)为Firefox浏览器安装Adobe Flash Player
Firefox默认没有安装Flash Player的插件,打开有Flash的网页时会弹出提示:“您需要其他插件以显示此页面的所有媒体”,点击“安装缺失插件”进行安装时,会安装失败,需要手动安装,方法如下:
打开网页 http://get.adobe.com/flashplayer/,点击“Select version to download...”,选择“.deb for Ubuntu 8.04+”,然后点“Agree and Install now”按钮,下载.deb包并保存到桌面或其他文件夹,下载完成后,先关闭所有浏览器窗口,再双击.deb文件进行安装。
安装完毕,关闭浏览器重新打开,就可以显示Flash了。
2)Flash中文字体显示为方块的解决办法
某些软件或网站(如谷歌音乐)的中文字体会显示为方块,进行如下设置即可解决:
点击屏幕左上角的菜单“位置——主文件夹”,点击左边的“文件系统”,用鼠标右键点击文件夹“etc”——选择“以管理员身份打开”,然后再打开文件夹“/fonts/conf.d/”,右键单击文件 49-sansserif.conf 并选择“打开方式——Gedit”,把倒数第4行的“sans-serif”改为“sans serif”,保存后关闭文件,重新打开网站,就可以正常显示了。
五、附录
Ubuntu常用软件 http://ubuntuabc.com/123/?p=80
Ubuntu/Windows常用软件/应用程序对照表 http://ubuntuabc.com/123/?p=89
六、更新
20100503 开始撰写
20100504 发布
---
本文地址:http://docs.google.com/View?id=dgthtrjr_345hq4t4dgk
请访问官方博客以获得更多资讯:http://ubuntuabc.com
大家对此手册有什么意见建议,欢迎到我的博客留言,或者发电子邮件到:[email protected]
2. http://www.williamlong.info/archives/1905.html
操作系统使用教程
"
在下软件
下的软件有几种方式,常用的是deb包的方式,deb是debian系列的Linux包管理方式,属于debian的派生,也默认支持这种软件方式,当下载到一个deb格式的软件后,直接在界面上就可以。
另一种常见的方式是源代码编译,很多软件会提供了源代码给最终用户,用户需要自行编译,先使用tar将源代码解压缩到一个目录下,然后进入这个目录,执行以下三条命令:
./configure
make
sudo make install
执行完成后,即可完成软件的编译和。
还有一种方式是apt-get的方法,APT是Debian及其衍生发行版的软件包管理器,APT可以自动下载,配置,二进制或者源代码格式的软件包,因此简化了Unix系统上管理软件的过程。常用的命令是:
sudo apt-get install 软件名
sudo apt-get remove 软件名
"
"
常用软件
介绍完了的方法和Firefox,下面就可以去各个网站下载一些常用的Linux软件来了,下面是我整理的一些常用的Linux软件列表:
Linux QQ:访问这个地址,下载deb文件,可以在Linux下玩腾讯QQ。
防火墙 firestarter: 使用 sudo apt-get install firestarter 。
杀毒软件 AntiVir: 虽然Linux下的病毒很少,但对于新手还是有必要一个杀毒软件,访问这个地址可以下载免费版的AntiVir杀毒软件,这个软件我曾经在《五个最佳的防病毒软件》中介绍过。
rpm 转 deb 工具: 使用 sudo apt-get install alien
JAVA环境: JRE的 sudo apt-get install sun-java6-jre ,JDK的 sudo apt-get install sun-java6-jdk
eclipse: 先到这个地址下载最新的eclipse,然后使用tar xvfz eclipse-php-galileo-linux-gtk.tar.gz -C /opt 解压缩后就可以使用。
Picasa 3 for Linux: 访问这个地址,下载后直接。
Google Earth: 在这里下载最新版本的Google Earth,下载下来是个BIN文件,在图形界面上右击 GoogleEarthLinux.bin,在“权限”选项卡中勾选“允许以程序执行文件”,如下图。
之后在终端上执行 ./GoogleEarthLinux.bin 即可。
LAMP环境
的桌面版也可以LAMP(Linux + Apache + MySQL + PHP)环境,这里我介绍一个最简单的方法,就是使用XAMPP,这个项目我曾经在《常见的WAMP集成环境》中介绍过,XAMPP不但支持Windows,还支持Linux,在其网站下载之后,运行下面两条命令:
tar xvfz xampp-linux-1.7.2.tar.gz -C /opt
/opt/lampp/lampp start
就可以启动LAMP环境,XAMPP是功能全面的集成环境,软件包中包含Apache、MySQL、SQLite、PHP、Perl、FileZilla FTP Server、Tomcat等等,很适合开发环境使用。
程序添加程序菜单和桌面
有些程序是直接解压缩的,因此不会添加“应用程序”的菜单项,我们可以手动将其添加菜单项,具体方法是,打开“系统”—“首选项”—“主菜单”,新增即可。
添加桌面快捷方式是,在桌面上点右键,创建启动器。这个“启动器”就是Windows里面的“快捷方式”。
将“应用程序”的菜单项创建到桌面快捷方式的方法是,在“应用程序”的菜单项上单击鼠标右键,选择“将此启动器添加到桌面”或“将此启动器添加到面板”,就可以了。
以上是我在使用时整理的教程,如果你还没有过这个操作系统,相信在这个教程的指引下,你就能轻松驾驭这个Linux系统,如果你在使用的过程中也有一些经验和心得,请留言与大家分享。