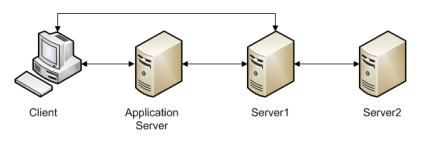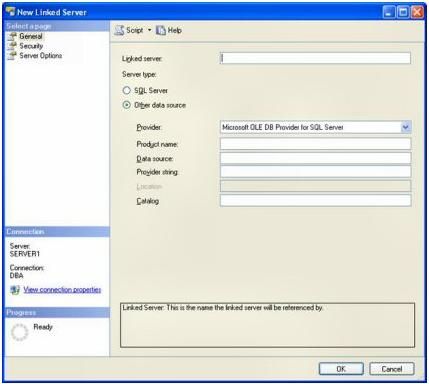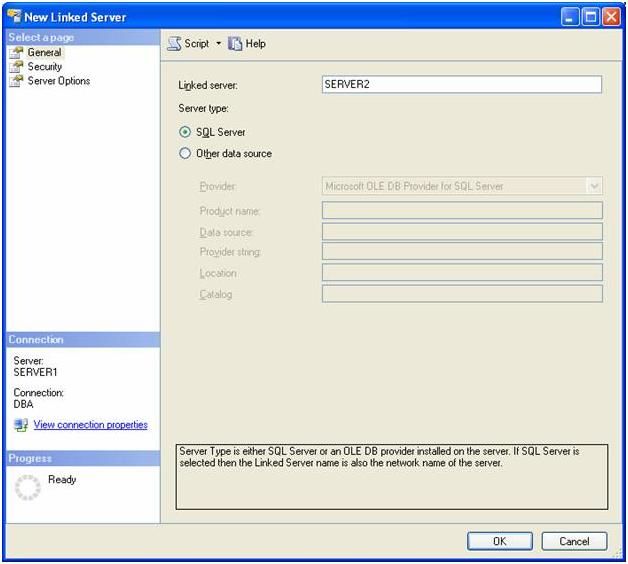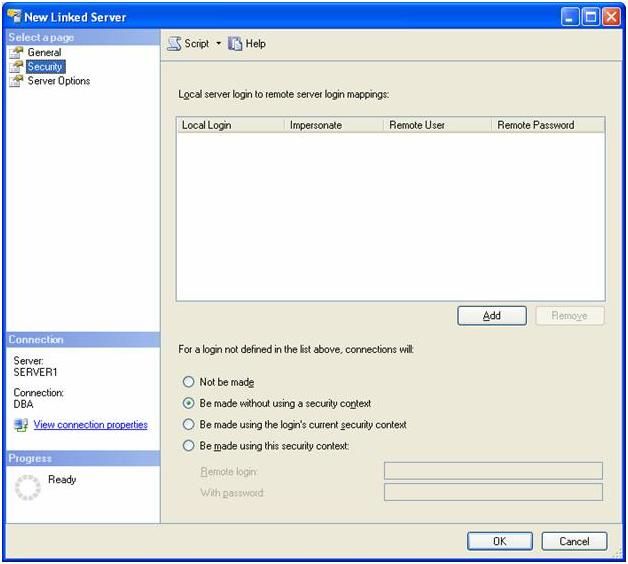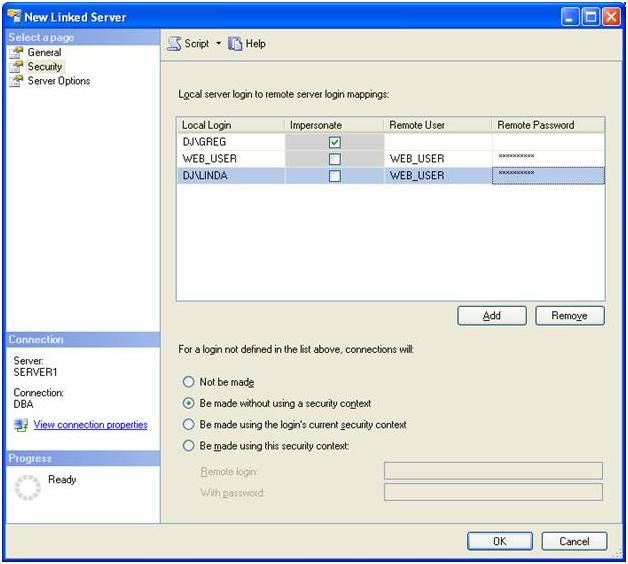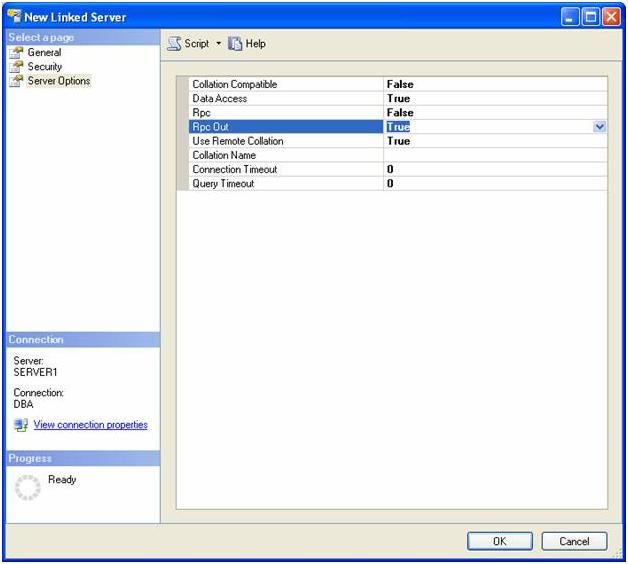Setting up a Linked Server for a Remote SQL Server Instance
Setting up a Linked Server for a Remote SQL Server Instance
By Gregory A. Larsen
Sometimes an application may need data stored in another database on a different instance of SQL Server. That different instance might be on the same physical machine or might be on another machine altogether. So what do you do in this situation? Your options depend on your data requirements, like how up to date does the data need to be. Also, the network/computer topology might be a factor in what you can and cannot do. To discuss all the different possible options would make this article quite lengthy so let me narrow down the scope a little bit. For the purpose of this article, I will be discussing how a linked server can be used to seamlessly provide an application access to data on a different instance of SQL Server. Note linked servers can also be used to access other non-SQL Server data sources, but that notion will be outside the scope of this article. I will only be discussing options and situations related to using linked servers to access information stored in a SQL Server database.
Basic Linked Sever Architecture
Before I get into how to setup a linked server, let me discuss the basic architecture of a linked server. A linked server is a mechanism that allows a query to be submitted on one server and then have all or part of the query redirected and processed on another SQL Server instance, and eventually have the results set sent back to the original server to be returned to the client. To better show how this works look at the following diagram:
In this diagram, a “Client” can connect to either an “Application Server” or directly to SQL Server to submit a query. If the “Client” or application running on the “Application Server” submits a query to “SERVER1” that needs to retrieve data from a database housed on “SERVER2”, then this kind of query is known as a distributed query. Defining a linked server definition for “SERVER2” on “SERVER1” allows for a client or an application to submit these kinds of distributed queries. A distributed query that runs against “SERVER2” from a linked server defined on “SERVER1” would look something like this:
SELECT name "DBs on SERVER2" FROM SERVER2.master.sys.databases
Here I identify the object I want to reference on my linked server by using a four part naming convention. In my example, I wanted to return the names of all the databases on “SERVER2”. Therefore, I used a four part naming which consisted of <linked server>.<database>.<schema>. <object>, or in my case “SERVER2.master.sys.databases”. “SERVER2” is the name of the linked server, which is defined on “SERVER1”.
How to Define a Linked Server
To create or list the available linked servers already defined you look under the “Server Objects” folder within SQL Server Management Studio (SSMS). You can also use “sp_addlinkedserver” system stored procedure to add a linked server, or “sp_helpserver” to list linked servers.
To create linked “SERVER2” in my above example in SSMS, I would first expand the “Server Objects” folder, and then right click on the “Linked Servers” item. This would display the following window:
On this window, you name your new linked server and identify the type of data source your linked server will be. Remember linked servers can be defined for a number of different kinds of data sources. For the purpose of this article, I will be defining “SERVER2”, which is a SQL Server data source. In order to do that I will need to identify the name of the linked server and then use the “Security” and “Server Options” pages to define how I would like to authenticate to my linked server and what options will be associated with my linked server. To begin defining my linked server I enter “SERVER2” in the “Name” field and then click on the “SQL Server” radio button to identify that my new linked server is a SQL Server data source. When I do that my window looks like this:
To define how clients would authenticate to “SERVER2” I would click on the “Security” item in the upper left hand corner of this page, under the “Select a page” section. When I click on the “Security” item, the following page is displayed:
Here you have a number of different ways to identify how your clients would be authenticated to the linked server. Let me go through each one of these options.
At the top of this screen, in the right hand pane you can define login mappings. Login mapping is a way to associate a login on the local server, with a login on the remote server. There are two different ways a local login can be mapped to a remote login. The first method is to impersonate, and the second is to associate the local login with a remote login and password. The impersonate option takes the local Windows login and uses it to connect to the linked server. It does this by impersonating the local login. In order for the local server to impersonate, the login requires that delegation be setup between the local server and the linked server. A discussion on delegation is outside the scope of this article. To map a local login you would associate it with a remote login and password. The remote login needs to be a SQL Server Authenticated user on the remote server. The following screen shot shows how I have mapped some local logins to remote logins on SERVER2:
Here I have mapped three different local logins to two different remote logins. The first login mapping is for “DJ/GREG”, which is a Window domain authenticated user that is defined on the local server. I’ve identified the mapping so “DJ/GREG” is to be impersonated when connecting to “SERVER2”. This means anytime “DJ/GREG” is logged onto SERVER1 and issues a linked server query to “SERVER2” those request will connect and run the query on “SERVER2” in the security context of “DJ/GREG”. The second mapping is for “WEB_USER” which is a SQL Server authenticated user. I’ve mapped “WEB_USER” to the same remote login. In doing so, I had to provide the password for login “WEB_USER”. This password must be the password for the “WEB_USER” on linked server, in my case that would be “SERVER2”. The third login mapping demonstrates how you can map multiple local logins to a single remote login. In my example I mapped the Windows domain authenticated login “DJ/LINDA” to the remote login “WEB_USER”. Using mapped logins is a way to identify only those users from the local machine that can connect to the linked server.
In addition to mapping logins, you can also identify how logins that are not defined in the mappings would connect to the linked server. There are four different options that can be used. These four options are the different radio buttons in the screen shot above.
The first option “Not be made” is fairly obvious. When you select this option, any users not identified in the login mappings will not be able to connect to the linked server. The second method “Be made without using a security context” is to be used for connecting to data sources that do not require any authentication, like a text file. If you select this option to connect to a linked server then this has the same effect as selecting the “Not be made” option. The third option “Be made using Login’s current security context” means you want the linked server request to use the Windows account of the login to connect to the linked server. In order for this option to work, your SQL Server machine will need to be able to impersonate a local account. This option is a simple way to identify that all Windows accounts can use a linked server, without mapping each login. However, remember this requires delegation to be set up. The last option “Be made with this security context” is a way to say everyone using this linked server will connect with a single remote login and password to the linked server. The remote login needs to be a SQL Server Authenticated login.
When setting up a linked server the last thing to consider is defining the “Server Options”. This can be done by clicking on the “Server Options” under the “Select a page” menu. When I do that, the following screen will be displayed:
On this screen, there are a number of different options. The first option, “Collation Compatible,” is used to identify whether or not the linked server has the same collation as the local server. You should only set this to “True” if you know the local collation is the same as the linked server. The next option “Data Access” is used to control whether you want to allow data to be accessed on the linked server. When this option is set to “True”, the linked server can be used to access data on the remote SQL Server instance. When this option is set to “False” then access to the remote server will be denied. This option is a useful way of disabling a linked server temporarily. The next option “Rpc” is used to allow remote procedures calls “from” the linked server. Whereas, the option after that “Rpc Out” is used to allow remote procedure calls “to” the linked server. The “Use Remote Collation” option when set to “True” means that the collation setting of remote columns will be used, but when this option is set to “False” the collation settings for the local server will be used. The “Collation Name” option is to specify the collation setting of the linked server. When specifying a collation name it must be a collation that SQL Server supports. The “Connection Timeout” is used to specify the maximum length of time the local server should wait to obtain a connection to the linked server SQL Server instance. If “0” (zero) is specified for this option then the server option “remote login timeout” is used. By default the server option default is 20 seconds for the “remote login timeout”. The “Query Timeout” option is used to specify the length of time a linked server process will be allowed to run before it times out. When this option is set to “0” (zero) then the server “remote query timeout” is used. The “remote query timeout” value defaults to 600 (10 minutes).
On my SERVER2 linked server, the only option I need to change is “Rcp Out”. I need to change this so I can run stored procedures that reside on SERVER2. Therefore, to do this I would have to change the “Rcp Out” option to true like so:
Once you have specified a linked server, the security associated with the new linked server, and the server options you are ready to save your new linked server definition. This is done by clicking on the “OK” button at the bottom of the “New Linked Server” window.
TSQL Examples for Using Linked Servers
Above I defined a linked server named “SERVER2”. As stated earlier, in order to reference objects on “SERVER2” I would need to use a four part naming convention. Below are some examples of how to referencing objects on SERVER2.
Here is how I would retrieve information in the “Product” table in the “AdventureWorks” databases stored on my linked server:
SELECT * FROM SERVER2.AdventureWorks.Production.Product
All you have to do here is put the linked server name followed by a period before the fully qualified table name.
If you wanted to execute a stored procedure on a linked server, you would do something like the following:
EXECUTE SERVER2.AdventureWorks.dbo.uspGetBillofMaterials 718,'2000-06-26'
Here I have executed the uspGetBillofMaterials stored procedure on SERVER2.
Conclusion:
Linked Servers allow you to submit a TSQL statement on one SQL Server instance, which retrieves data from a different SQL Server instances. In fact, linked server can be used to join data from multiple SQL Server instances using a single TSQL statement. When you have databases on multiple SQL Server instances, you might find it useful to use linked servers in your application to retrieve data from more than one instance. By using a linked server your application will only need to connect to one SQL Server instance to retrieve data from multiple SQL Server instances. On that single SQL Server instance, you would define linked servers so your application could retrieve data from the databases that reside on a different SQL Server instance. Next time you are considering how to handle retrieving data from multiple instances of SQL Server from a single connection or single TSQL statement you might consider looking into using a linked server.
译文:
给远程SQL服务器实例配置Linked Server
作者: Gregory A. Larsen 翻译: bmzyDream_007
有时一个应用程序需要的数据存储在另外的一个SQL Server 的instance上。 这个instance可能位于同一台物理 机器上,也可能位于不同机器上。如果是上述情况,我们该怎么去处理这些数据呢? 你的操作要依赖于那些你需要的数据,例如怎么去获得那些你需要的数据。另外网络机器拓扑一些情况可能导致你可以做或着不能作的一些情况。 要考虑所有可能的情况,估计这篇文章会很长,所以我会尽量把文章讨论的范围缩小一些。 对于这篇文章,我将要讨论怎样连接一个server,让我们的应用程序能够很顺畅的是用那些位于不同SQL Server instence上的数据。需要注意一下,连接进来的server可以非SQL server 数据,我们不在这篇文章里面讨论这种情况。 我将只是讨论连接SQL Server 数据源情况。
基本(常用的)连接Server的结构
在我介绍如何配置一个连接server之前,先让我们看一个常用的连接server的网络架构图。连接server提供了一种机制,这种机制允许提交一个数据库的请求提交到一个DB server上,然后可以从连接的server(server2)上获得所有或着部分数据。最终,这些数据结果将会返回给程序连接的数据库(server1),在然后,这些数返回给客户端。为了更好的理解,参照下图:
在上述图中,客户端可以连接到应用程序服务器,也可以直接连接到数据库。 如果客户端或着应用程序提交一个数据请求给Server1,但是需要的数据却放在server2上,那么这种类型的查询被就是大家都知道的分布式查询。现在我们将要给server1 和server2 定义一个连接server,以便让客户端或着应用程序满足着用分布式的数据查询。让Server2 作为分布查询的server,然后在server1 上建立一个linke server去指向Server2 ,可以用下面的语句:
SELECT name "DBs on SERVER2" FROM SERVER2.master.sys.databases
......................待完成...............................
下面是在项目曾用到几个语句:
1. 建立一个逻辑名称为GlobalPIDServer的linked server
IF NOT EXISTS (SELECT 1
FROM master.sys.servers
WHERE name = 'GlobalPidServer')
BEGIN
exec sp_addlinkedserver 'GlobalPidServer', N'SQL Server'
END
EXEC sp_setnetname @Server = 'GlobalPidServer', @netname = '$(GlobalPidServerName)'
EXEC sp_addlinkedsrvlogin 'GlobalPidServer', 'false', NULL, '$(GlobalPidServerUser)', '$(GlobalPidServerPassword)'
Replace the $(GlobalPidServerName) with the server network name.(真实机器名称)
Replace the $(GlobalPidServerUser) with the user which will logon the DB server above.
Replace the $(GlobalPidServerPassword) with the real password.
2. 查看所有linked server的信息:
use master
select srvid,srvname,datasource from sysservers