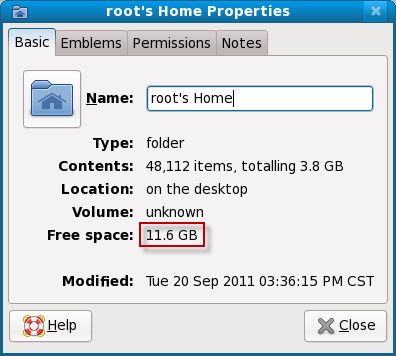在VMWare中增加Linux文件系统空间
http://blog.csdn.net/intimater/article/details/6795571
有时候会遇到这样的情况:刚开始给VMWare分配了一个虚拟硬盘,安装Linux后,随着工作中使用得越来越多,虚拟硬盘容量逐渐变得不够用,需要扩充空间。下面说明如何在VMWare中增加Linux的文件系统空间。
我的VMWare中安装的是Fedora 9,不过其它Linux应该大同小异。
首先在VMWare中调整虚拟硬盘的大小(在“Virtual Machine Settings”的Hardware选项卡里选择“Hard Disk(SCSI)”,在右侧的Utilities里选择Expand进行扩展),也可以直接Add一块新的虚拟硬盘。
启动Linux,键入df -h查看磁盘信息:
- [root@localhost ~]# df -h
- Filesystem Size Used Avail Use% Mounted on
- /dev/mapper/VolGroup00-LogVol00
- 29G 26G 2.3G 92% /
- /dev/sda1 190M 13M 168M 7% /boot
- tmpfs 506M 48K 506M 1% /dev/shm
- gvfs-fuse-daemon 29G 26G 2.3G 92% /root/.gvfs
可以看到新增加的硬盘容量并没有体现在Linux中。使用fdisk -l查看分区表信息。我的信息是:
- [root@localhost ~]# fdisk -l
- Disk /dev/sda: 42.9 GB, 42949672960 bytes
- 255 heads, 63 sectors/track, 5221 cylinders
- Units = cylinders of 16065 * 512 = 8225280 bytes
- Disk identifier: 0x000f1526
- Device Boot Start End Blocks Id System
- /dev/sda1 * 1 25 200781 83 Linux
- /dev/sda2 26 3916 31254457+ 8e Linux LVM
注意Disk /Dev/sda有40多G空间(刚刚通过VMWare扩展的),但两个Device /dev/sda1和/dev/sda2加起来只有30多G,有10G空间没有被使用。
从调整分区表入手,调整分区表用fdisk。这个过程需要人机交互,我在需要输入的地方加注释来说明
- [root@localhost ~]# fdisk /dev/sda
- The number of cylinders for this disk is set to 5221.
- There is nothing wrong with that, but this is larger than 1024,
- and could in certain setups cause problems with:
- 1) software that runs at boot time (e.g., old versions of LILO)
- 2) booting and partitioning software from other OSs
- (e.g., DOS FDISK, OS/2 FDISK)
- Command (m for help): n //选择n表示新建分区
- Command action
- e extended
- p primary partition (1-4)
- e //选择e表示建立扩展分区
- Partition number (1-4): 3 //选择3是因为1和2都被占了(/dev/dsa1和/dev/dsa2)
- First cylinder (3917-5221, default 3917): //此分区起始柱面,直接按回车,使用默认值
- Using default value 3917
- Last cylinder or +size or +sizeM or +sizeK (3917-5221, default 5221): //此分区大小,直接按回车,使用默认值(表明包含所有剩余空间)
- Using default value 5221
- Command (m for help): n //在扩展分区基础上新建逻辑分区
- Command action
- l logical (5 or over)
- p primary partition (1-4)
- l //选择l表示新建逻辑分区
- First cylinder (3917-5221, default 3917): //直接按回车
- Using default value 3917
- Last cylinder or +size or +sizeM or +sizeK (3917-5221, default 5221): //直接按回车
- Using default value 5221
- Command (m for help): p //选择p查看新的分区表,发现已经新建成功
- Disk /dev/sda: 42.9 GB, 42949672960 bytes
- 255 heads, 63 sectors/track, 5221 cylinders
- Units = cylinders of 16065 * 512 = 8225280 bytes
- Disk identifier: 0x000f1526
- Device Boot Start End Blocks Id System
- /dev/sda1 * 1 25 200781 83 Linux
- /dev/sda2 26 3916 31254457+ 8e Linux LVM
- /dev/sda3 3917 5221 10482412+ 5 Extended
- /dev/sda5 3917 5221 10482381 83 Linux
- Command (m for help): w //选择w保存
- The partition table has been altered!
- Calling ioctl() to re-read partition table.
- WARNING: Re-reading the partition table failed with error 16: Device or resource busy.
- The kernel still uses the old table.
- The new table will be used at the next reboot.
- Syncing disks.
可以看到新增了/dev/sda3扩展分区和/dev/sda5逻辑分区。如果是新增了一块硬盘,也可以直接新建一个主分区,步骤更简单些。
键入partprobe命令,这个命令用于在硬盘分区发生改变时,更新Linux内核中读取的硬盘分区表数据。
- [root@localhost ~]# partprobe
我们使用ext3格式化/dev/sda5这个新的分区
- [root@localhost ~]# mkfs -t ext3 /dev/sda5
- mke2fs 1.40.8 (13-Mar-2008)
- Warning: 256-byte inodes not usable on older systems
- Filesystem label=
- OS type: Linux
- Block size=4096 (log=2)
- Fragment size=4096 (log=2)
- 655360 inodes, 2620595 blocks
- 131029 blocks (5.00%) reserved for the super user
- First data block=0
- Maximum filesystem blocks=2684354560
- 80 block groups
- 32768 blocks per group, 32768 fragments per group
- 8192 inodes per group
- Superblock backups stored on blocks:
- 32768, 98304, 163840, 229376, 294912, 819200, 884736, 1605632
- Writing inode tables: done
- Creating journal (32768 blocks): done
- Writing superblocks and filesystem accounting information: done
- This filesystem will be automatically checked every 32 mounts or
- 180 days, whichever comes first. Use tune2fs -c or -i to override.
格式化完毕后,要将新的分区加入到LVM(Logical Volume Manager)以便以后管理。
我们先用pvdisplay命令查看LVM的物理卷信息
- [root@localhost ~]# pvdisplay
- --- Physical volume ---
- PV Name /dev/sda2
- VG Name VolGroup00
- PV Size 29.81 GB / not usable 25.93 MB
- Allocatable yes
- PE Size (KByte) 32768
- Total PE 953
- Free PE 1
- Allocated PE 952
- PV UUID gjFDfY-J0vK-7YKm-uo32-eiQZ-YO3D-PFbp1A
可以看到,只有/dev/sda2加入了LVM的VolGroup00卷组。
使用我们新的/dev/sda5创建LVM物理卷,命令是pvcreate
- [root@localhost ~]# pvcreate /dev/sda5
- Physical volume "/dev/sda5" successfully created
创建成功,再键入pvdisplay查看
- [root@localhost ~]# pvdisplay
- --- Physical volume ---
- PV Name /dev/sda2
- VG Name VolGroup00
- PV Size 29.81 GB / not usable 25.93 MB
- Allocatable yes
- PE Size (KByte) 32768
- Total PE 953
- Free PE 1
- Allocated PE 952
- PV UUID gjFDfY-J0vK-7YKm-uo32-eiQZ-YO3D-PFbp1A
- "/dev/sda5" is a new physical volume of "10.00 GB"
- --- NEW Physical volume ---
- PV Name /dev/sda5
- VG Name
- PV Size 10.00 GB
- Allocatable NO
- PE Size (KByte) 0
- Total PE 0
- Free PE 0
- Allocated PE 0
- PV UUID WiG7f0-jGuq-HCUR-3MCZ-d8V0-rwV9-rEF2wg
新的物理卷已经创建,但是没有加入任何卷组。现在我们把它加入VolGroup00卷组
- [root@localhost ~]# vgextend VolGroup00 /dev/sda5
- Volume group "VolGroup00" successfully extended
加入成功。键入lvdisplay查看我们当前的逻辑卷信息
- [root@localhost ~]# lvdisplay
- --- Logical volume ---
- LV Name /dev/VolGroup00/LogVol00
- VG Name VolGroup00
- LV UUID nvo0P1-8kmf-f9jJ-X4ii-RHUD-VvwK-AvIm36
- LV Write Access read/write
- LV Status available
- # open 1
- LV Size 29.25 GB
- Current LE 936
- Segments 1
- Allocation inherit
- Read ahead sectors auto
- - currently set to 256
- Block device 253:0
- --- Logical volume ---
- LV Name /dev/VolGroup00/LogVol01
- VG Name VolGroup00
- LV UUID 2hi7f1-SPdo-FQdX-s4gE-Y74F-rgzQ-KAO55X
- LV Write Access read/write
- LV Status available
- # open 1
- LV Size 512.00 MB
- Current LE 16
- Segments 1
- Allocation inherit
- Read ahead sectors auto
- - currently set to 256
- Block device 253:1
我们要扩展的是名为/dev/VolGroup00/LogVol00的逻辑卷,使用lvextend命令
- [root@localhost ~]# lvextend /dev/VolGroup00/LogVol00 /dev/sda5
- Extending logical volume LogVol01 to 10.47 GB
- Logical volume LogVol01 successfully resized
扩展成功,此时再键入lvdisplay查看信息,显示如下
- [root@localhost ~]# lvdisplay
- --- Logical volume ---
- LV Name /dev/VolGroup00/LogVol00
- VG Name VolGroup00
- LV UUID nvo0P1-8kmf-f9jJ-X4ii-RHUD-VvwK-AvIm36
- LV Write Access read/write
- LV Status available
- # open 1
- LV Size 39.22 GB
- Current LE 1255
- Segments 2
- Allocation inherit
- Read ahead sectors auto
- - currently set to 256
- Block device 253:0
- --- Logical volume ---
- LV Name /dev/VolGroup00/LogVol01
- VG Name VolGroup00
- LV UUID 2hi7f1-SPdo-FQdX-s4gE-Y74F-rgzQ-KAO55X
- LV Write Access read/write
- LV Status available
- # open 1
- LV Size 32.00 MB
- Current LE 1
- Segments 1
- Allocation inherit
- Read ahead sectors auto
- - currently set to 256
- Block device 253:1
LogVol00扩大了10G。但此时键入df -h,会发现我们的空间还是不能用
- [root@localhost ~]# df -h
- Filesystem Size Used Avail Use% Mounted on
- /dev/mapper/VolGroup00-LogVol00
- 29G 26G 2.3G 92% /
- /dev/sda1 190M 13M 168M 7% /boot
- tmpfs 506M 48K 506M 1% /dev/shm
- gvfs-fuse-daemon 29G 26G 2.3G 92% /root/.gvfs
需要用resize2fs工具调整Linux文件系统大小。如果你的Linux内核是2.6及以上版本,可以直接调整,否则需要先umount相关的设备后进行调整。Fedora 9的内核版本是2.6.25。OK,我们直接调整df命令中列出的/dev/mapper/VolGroup00-LogVol00文件系统
- [root@localhost ~]# resize2fs /dev/mapper/VolGroup00-LogVol00
- resize2fs 1.40.8 (13-Mar-2008)
- Filesystem at /dev/mapper/VolGroup00-LogVol00 is mounted on /; on-line resizing required
- old desc_blocks = 2, new_desc_blocks = 3
- Performing an on-line resize of /dev/mapper/VolGroup00-LogVol00 to 10280960 (4k) blocks.
- The filesystem on /dev/mapper/VolGroup00-LogVol00 is now 10280960 blocks long.
此时再键入df -h命令查看
- [root@localhost ~]# df -h
- Filesystem Size Used Avail Use% Mounted on
- /dev/mapper/VolGroup00-LogVol00
- 39G 26G 12G 69% /
- /dev/sda1 190M 13M 168M 7% /boot
- tmpfs 506M 48K 506M 1% /dev/shm
- gvfs-fuse-daemon 39G 26G 12G 69% /root/.gvfs