SQL 2008下载地址以及全新安装详细过程
本博文将详细介绍如何安装SQL 2008以及在这个安装过程中每个选项的意思,如何选择使用什么和不使用什么等等琐碎的东东。
下面——开始了!!! SHOW TIME~~~
先提供各种程序下载地址:
SQL 2008(10.00.1600)下载地址:
中文版(3.28GB): http://sqlserver.dlservice.microsoft.com/dl/download/B/8/0/B808AF59-7619-4A71-A447-F597DE74AC44/SQLFULL_CHS.iso
英文版(3.03GB): http://sqlserver.dlservice.microsoft.com/dl/download/9/C/0/9C036510-3218-4258-8B03-67DC1D6A497C/SQLFULL_ENU.iso
SQL 2008 R2(10.50.1600)32位中文版下载地址: http://care.dlservice.microsoft.com/dl/download/1/E/6/1E626796-588A-495C-917B-321093FB98EB/2052/SQLFULL_x86_CHS.exe?lcid=2052&ptype=pcare
SQLServer2008SP2补丁下载地址(注意:这个补丁是打在SQL 2008上的):
中文版(292M): http://download.microsoft.com/download/8/B/6/8B693FAC-34E8-418F-9423-464931FEEDE4/SQLServer2008SP2-KB2285068-x86-CHS.exe
英文版(284M): http://download.microsoft.com/download/A/4/8/A480FCB4-4EC8-496A-BDA9-13E68FFADB03/SQLServer2008SP2-KB2285068-x86-ENU.exe
SQLServer2008R2SP1补丁(10.50.2500)下载地址(注意:这个补丁是打在SQL 2008 R2上的):
中文版(205M): http://download.microsoft.com/download/0/9/9/099E0C83-072B-42A5-83A0-9BB3D2E6E2A3/SQLServer2008R2SP1-KB2528583-x86-CHS.exe
英文版(201M): http://download.microsoft.com/download/7/7/6/776727E8-57EE-4AB5-BC69-6CCDF04A2A70/SQLServer2008R2SP1-KB2528583-x86-ENU.exe
SQLManagementStudio_x86(2008)下载地址:
中文版(174M): http://download.microsoft.com/download/0/9/9/099E0C83-072B-42A5-83A0-9BB3D2E6E2A3/SQLManagementStudio_x86_CHS.exe
英文版(153M): http://download.microsoft.com/download/7/7/6/776727E8-57EE-4AB5-BC69-6CCDF04A2A70/SQLManagementStudio_x86_ENU.exe
SQLManagementStudio_x64(2008)英文版下载地址: http://download.microsoft.com/download/7/7/6/776727E8-57EE-4AB5-BC69-6CCDF04A2A70/SQLManagementStudio_x64_ENU.exe
SQL SERVER 2008 序列码
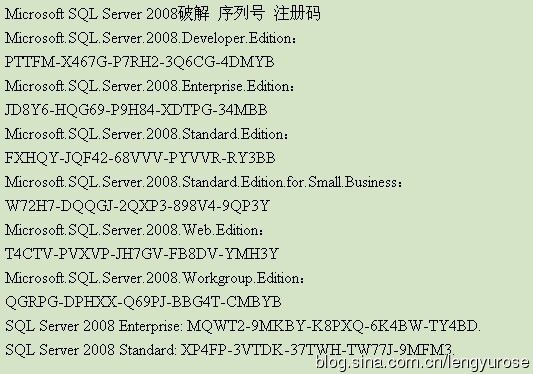
首先来看一下打开安装程序第一个界面上的各项内容吧:
1、计划
在这个标签里,你可以查看一下自己的电脑满不满足SQL 2008运行的最低条件。
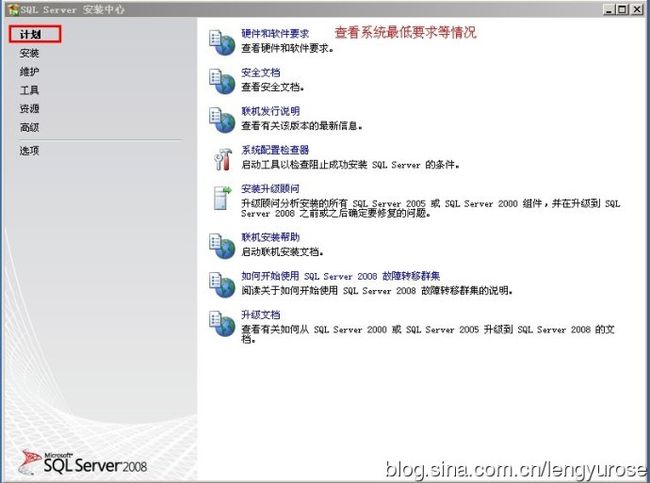
2、安装
在这个标签里,你可以“全新安装”“添加功能”“从2000或2005升级”“其他一些高级应用”。
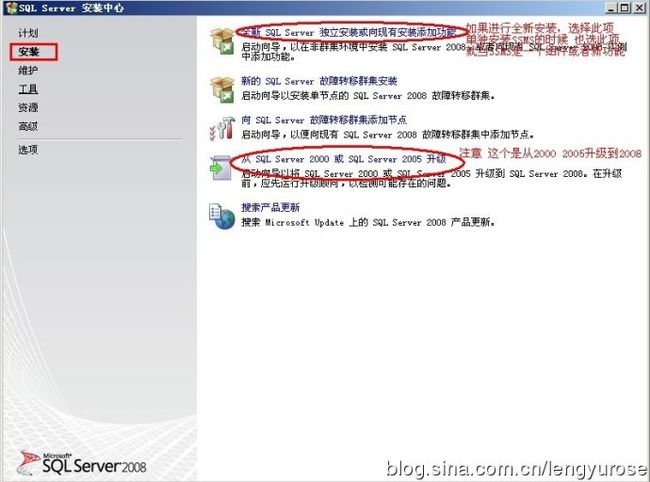
3、维护
在这个标签里,你可以选择“从SQL一个版本变为另外一个版本”“修复当前版本”等。
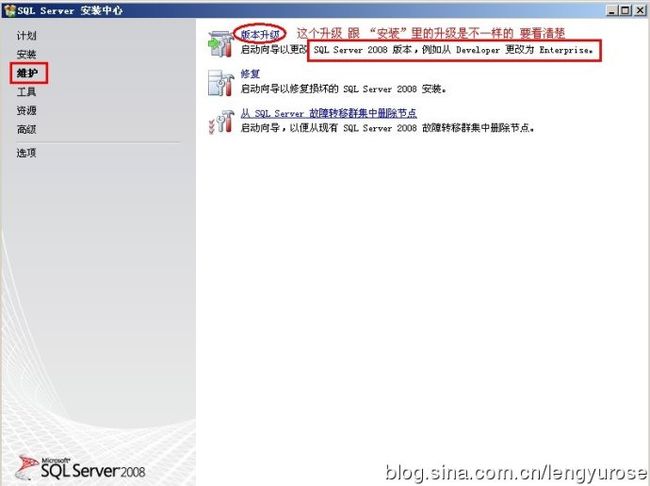
4、工具
“系统配置检查器”“发现报告”等

5、资源
“联机丛书”“技术中心”“开发中心”等微软提供的资源。
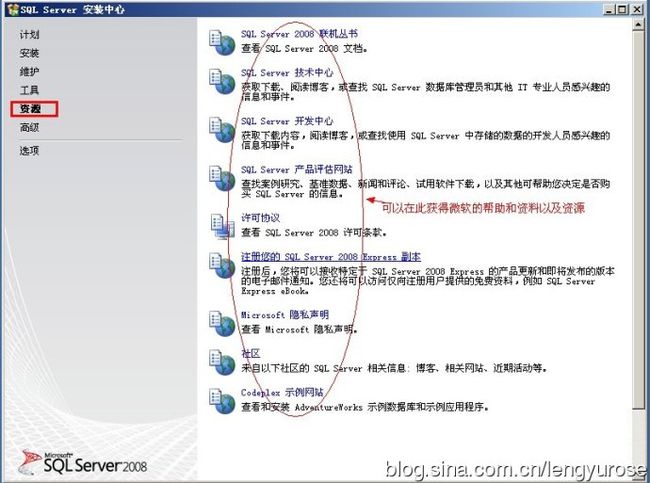
6、高级
一些高级的应用安装等。
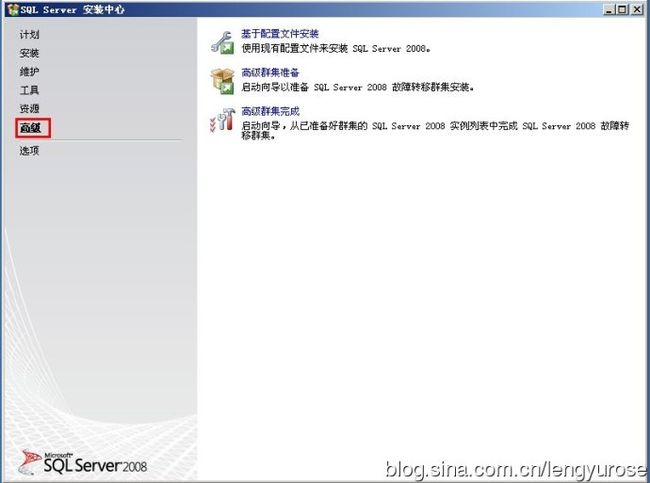
7、选项
查看你能用的版本型号以及制定你的安装文件存放目录。
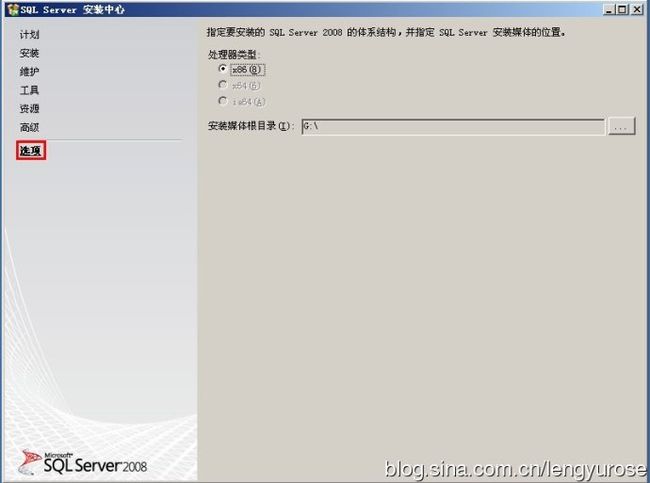
上边是一个概要的总览,下边进行安装。
然后,我们就开始安装SQL 2008啦!
8、选择“安装”——“全新SQL Sever独立安装或向现有安装添加功能”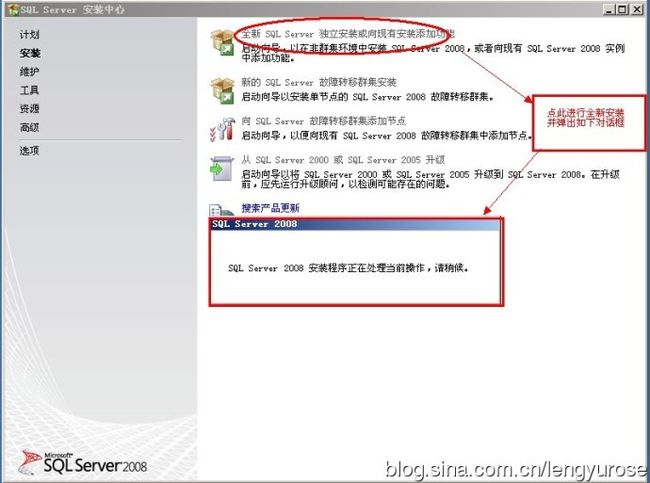
9、依照支持规则进行检查,检查通过继续安装,不通过则挂起,你必须处理之后再进行安装。
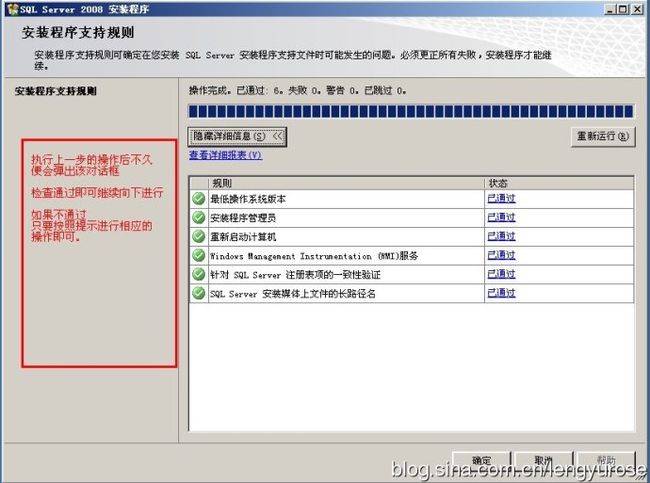
10、安装程序支持文件。点击开始安装。

安装过程中。
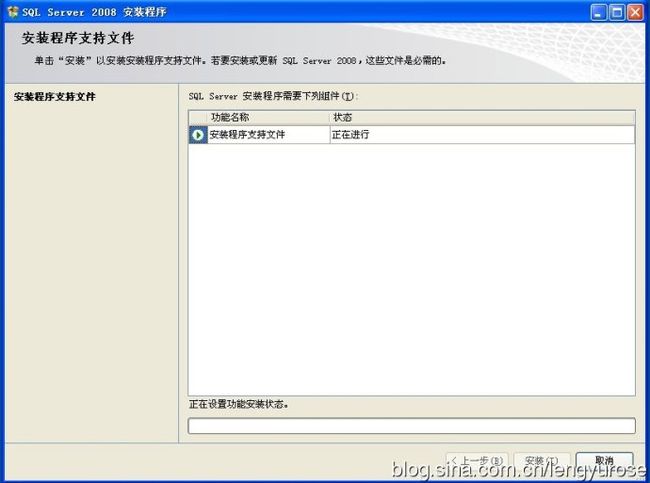
11、安装并检查成功进行下一步。
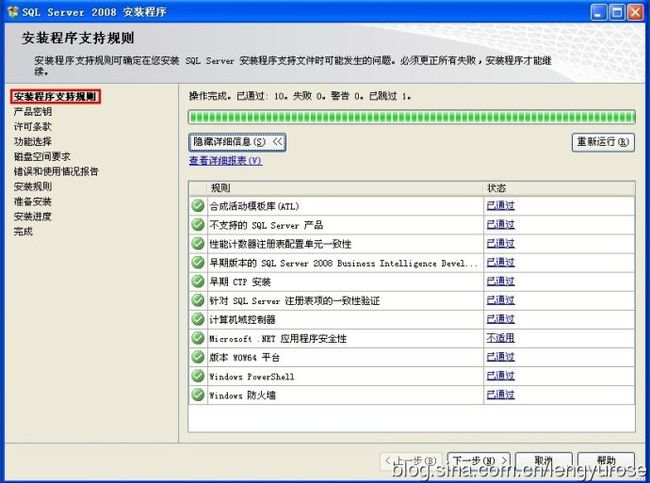
12、输入产品密钥,具体注意事项请看图片中文字。

13许可条款,还是接受吧,不然微软很可耻的不让你用啊……
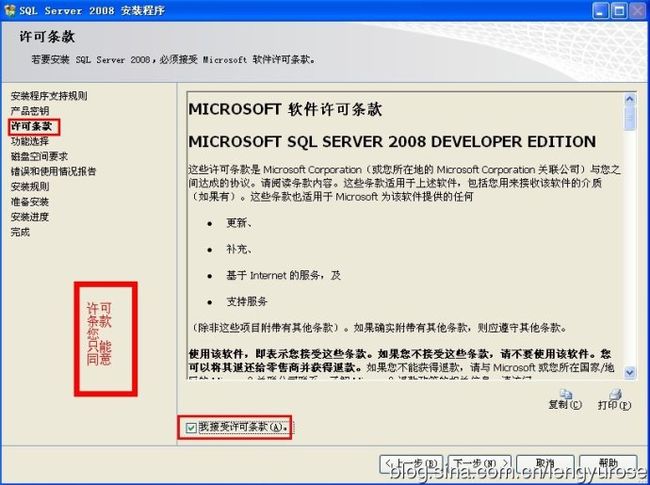
14。到了非常关键的一步了,功能选择。
其中:
数据库引擎服务——就是数据库的大脑,装了一个数据库却没装引擎就像无头苍蝇,是无法进行数据操作的。
Analysis Services——分析服务,用来做数据挖掘,数据分析等工作。
Reporting Services——报告服务,用来生成各种各样的报告。
Integration Services——用来做数据转移等各种数据操作。
SQL Server联机丛书——就是联机丛书啦
管理工具——这个至关重要,就是常说的SSMS(SQL Server Management Studio),有了它你的数据就可视化了。
一般情况下,按照如图所示的选择就足够满足一般的使用。
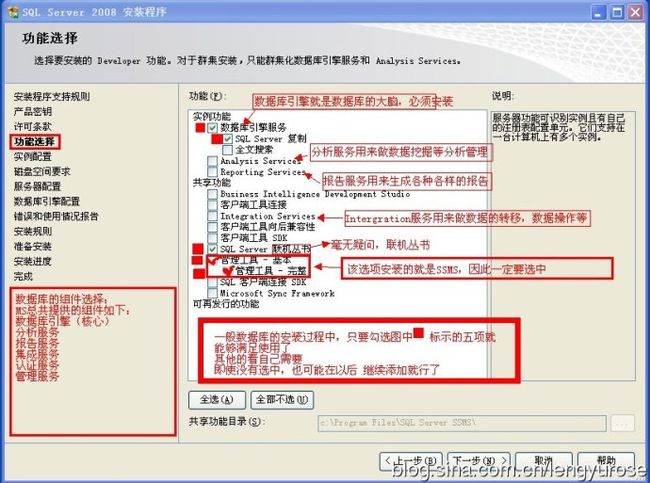
往下的操作换了一台机器给大家演示。
15、 实例的概念很有必要了解一下,需要的话参考我的另一篇博文: SQL SERVER 2008安装的时候提示“该实例名称已在使用”解决办法。
看完之后,我们这个地方选择“默认实例”——因为是全新安装嘛!
而且如果把上一篇博文全部看完了的话,你会发现,卸载完之后,这个地方原来有两个实例现在全都不见了——当然!我们给卸载了嘛!

16、磁盘空间要求
系统给你出一个报表告诉你需要的空间量。
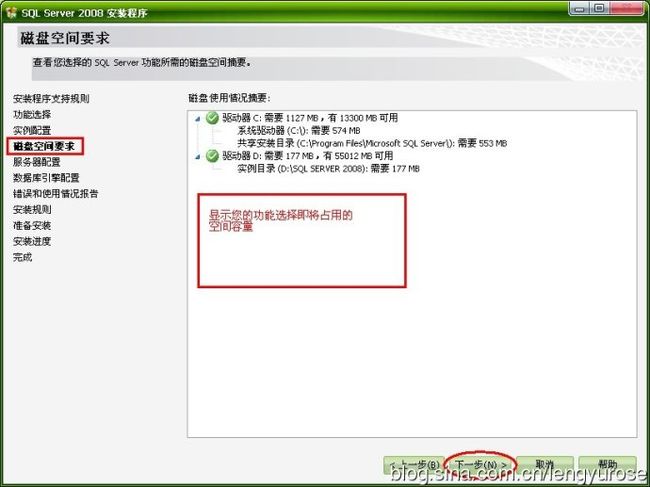
17、 服务器配置,又是一个需要详细说说的地方。
图中两个红色方框的地方是需要你手动指定的地方。具体怎么指定继续往下看。如果配置错误也不必担心,安装完毕之后在SSMS中还可以更改。
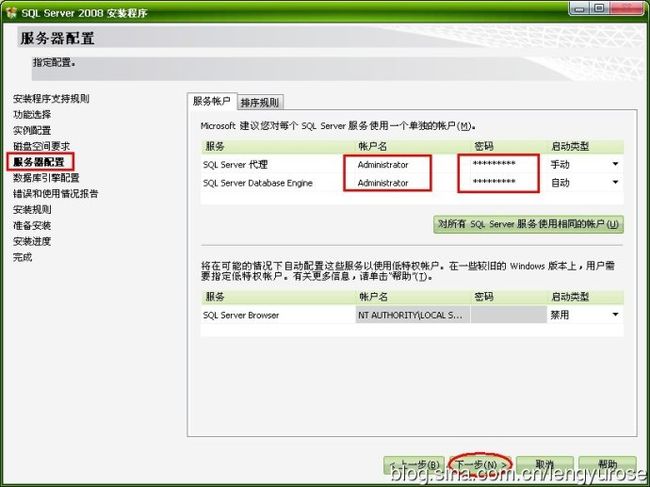
怎么指定呢?
点击“浏览”把你想分配的用户分配给该项服务,而且指定一个密码。然后点击“下一步”继续。
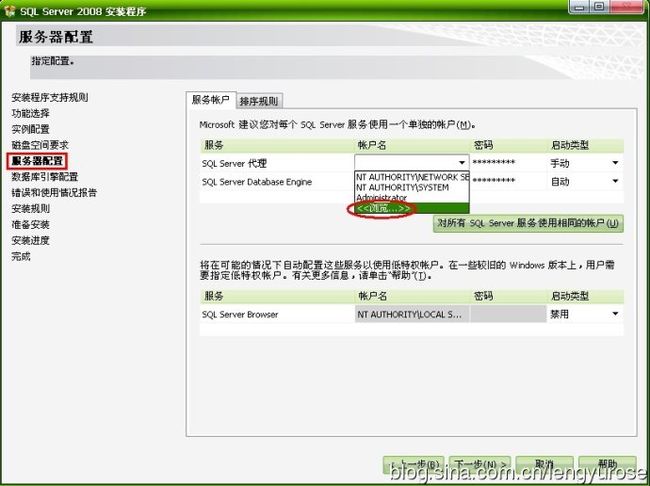
点击“浏览”之后,随你想指定谁这是你的自由。
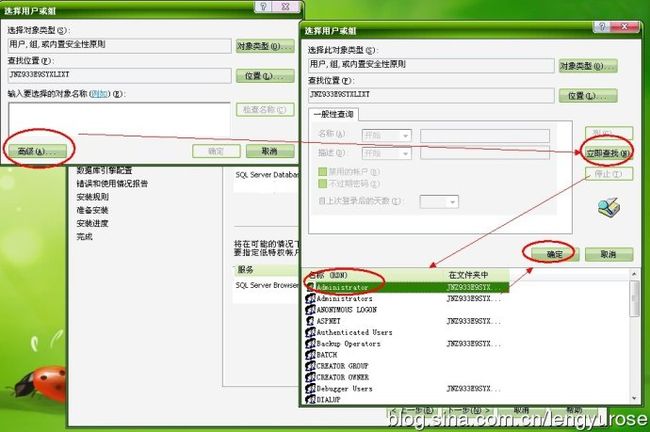
18、 “数据库引擎配置”用来配置数据库的身份验证模式等信息。当然也是可以再后期更改的不用担心配错。
但是不管你选择什么样子的身份验证模式,都十分建议你“添加当前用户”,尤其当你是“Administrator”的时候。
如果选择“windows身份验证模式”那么你自己的机器可以访问,跟你的机器在同一个域或者说局域网中的机器只要有人能登入那么他就能访问数据库,相对来说比较方便,因为只需要登录windows系统,就能登录你的数据库。
如果选择“混合模式”这是考虑到有些数据库需要远程访问,但是它又不跟你在一个局域网中,怎么办呢,于是在SQL中直接给你开个账户,你登录就可以了!
根据自己的需要来选择吧!
windows身份验证:

混合身份验证:

19、发送错误和使用情况报告,这个随你喜好!
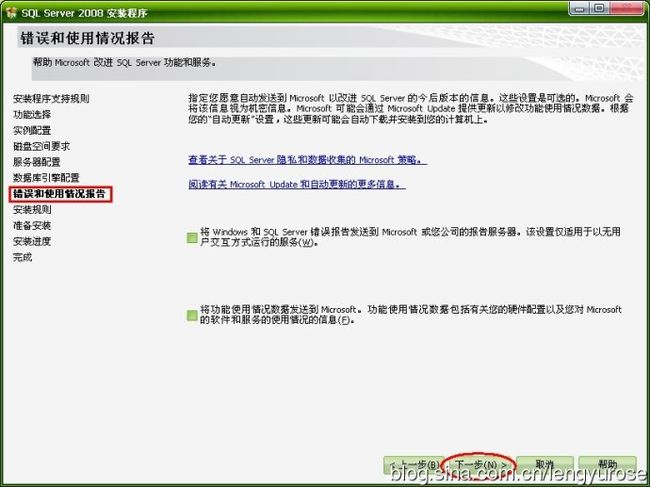
20、检查安装规则。

21、准备安装,点击“安装”就开始安装了。
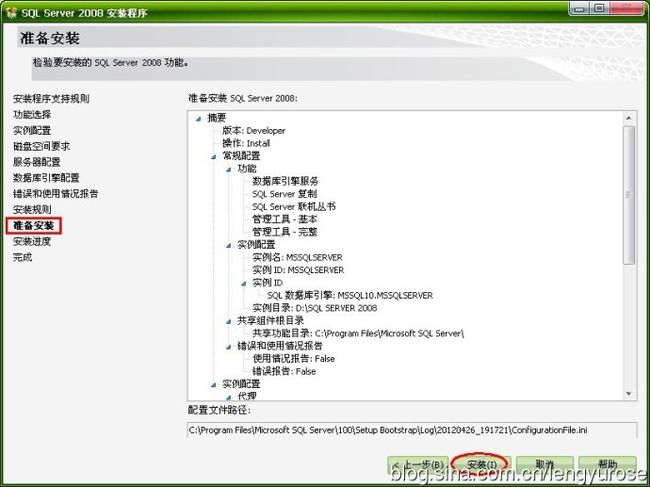
22、安装进行式~~~
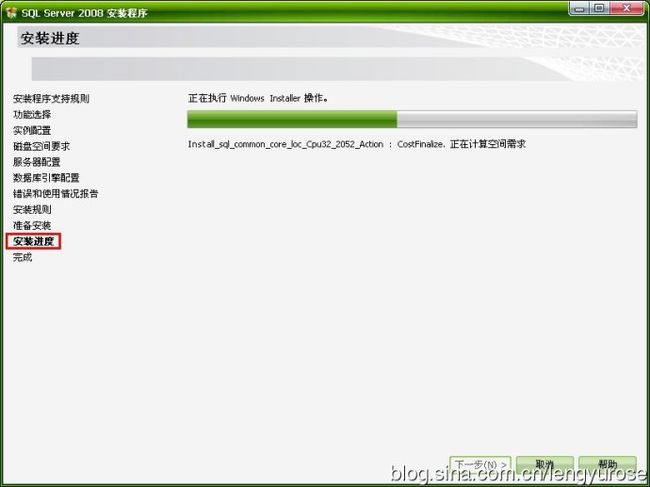
23、安装过程完成,点击“下一步”。
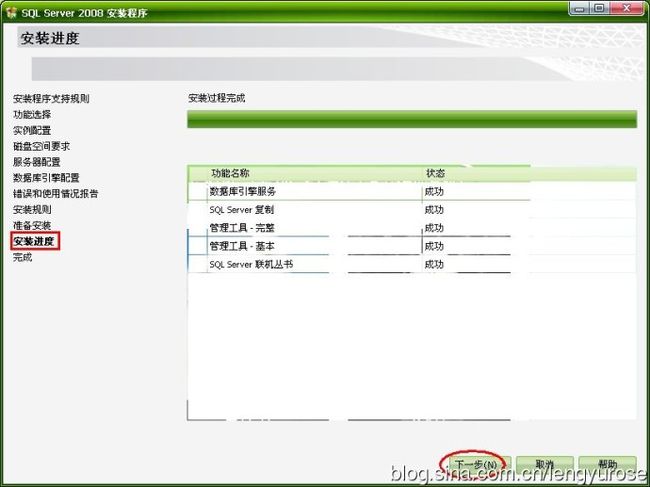
24、完成就可以“关闭”了。
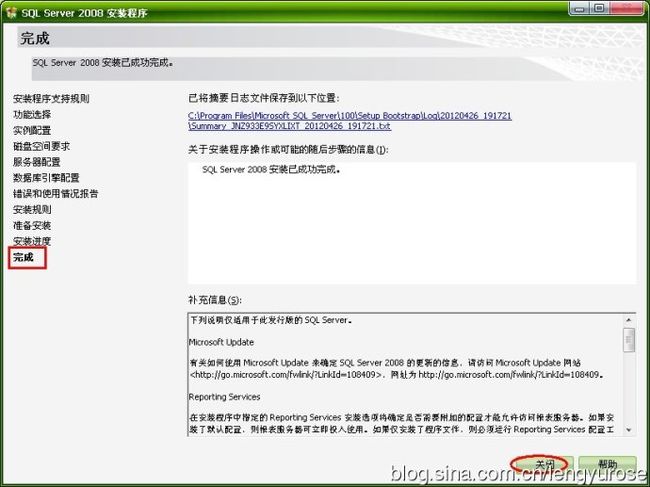
安装完成。
从开始菜单里打开“Microsoft SQL Sever 2008”——SQL Sever Management Studio。
这就是你的管理工具,尽情享受SQL 2008之旅吧。
下面——开始了!!! SHOW TIME~~~
先提供各种程序下载地址:
SQL 2008(10.00.1600)下载地址:
中文版(3.28GB): http://sqlserver.dlservice.microsoft.com/dl/download/B/8/0/B808AF59-7619-4A71-A447-F597DE74AC44/SQLFULL_CHS.iso
英文版(3.03GB): http://sqlserver.dlservice.microsoft.com/dl/download/9/C/0/9C036510-3218-4258-8B03-67DC1D6A497C/SQLFULL_ENU.iso
SQL 2008 R2(10.50.1600)32位中文版下载地址: http://care.dlservice.microsoft.com/dl/download/1/E/6/1E626796-588A-495C-917B-321093FB98EB/2052/SQLFULL_x86_CHS.exe?lcid=2052&ptype=pcare
SQLServer2008SP2补丁下载地址(注意:这个补丁是打在SQL 2008上的):
中文版(292M): http://download.microsoft.com/download/8/B/6/8B693FAC-34E8-418F-9423-464931FEEDE4/SQLServer2008SP2-KB2285068-x86-CHS.exe
英文版(284M): http://download.microsoft.com/download/A/4/8/A480FCB4-4EC8-496A-BDA9-13E68FFADB03/SQLServer2008SP2-KB2285068-x86-ENU.exe
SQLServer2008R2SP1补丁(10.50.2500)下载地址(注意:这个补丁是打在SQL 2008 R2上的):
中文版(205M): http://download.microsoft.com/download/0/9/9/099E0C83-072B-42A5-83A0-9BB3D2E6E2A3/SQLServer2008R2SP1-KB2528583-x86-CHS.exe
英文版(201M): http://download.microsoft.com/download/7/7/6/776727E8-57EE-4AB5-BC69-6CCDF04A2A70/SQLServer2008R2SP1-KB2528583-x86-ENU.exe
SQLManagementStudio_x86(2008)下载地址:
中文版(174M): http://download.microsoft.com/download/0/9/9/099E0C83-072B-42A5-83A0-9BB3D2E6E2A3/SQLManagementStudio_x86_CHS.exe
英文版(153M): http://download.microsoft.com/download/7/7/6/776727E8-57EE-4AB5-BC69-6CCDF04A2A70/SQLManagementStudio_x86_ENU.exe
SQLManagementStudio_x64(2008)英文版下载地址: http://download.microsoft.com/download/7/7/6/776727E8-57EE-4AB5-BC69-6CCDF04A2A70/SQLManagementStudio_x64_ENU.exe
SQL SERVER 2008 序列码
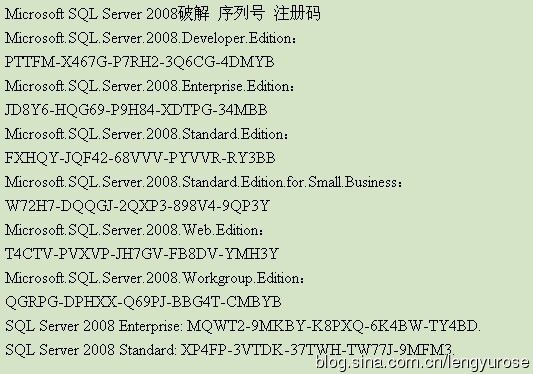
首先来看一下打开安装程序第一个界面上的各项内容吧:
1、计划
在这个标签里,你可以查看一下自己的电脑满不满足SQL 2008运行的最低条件。
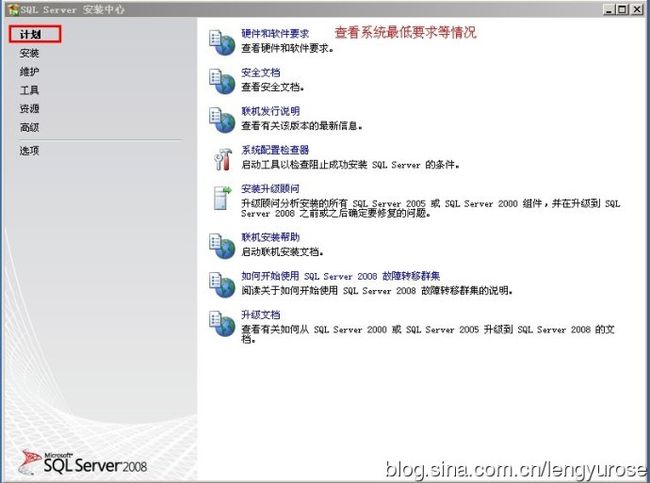
2、安装
在这个标签里,你可以“全新安装”“添加功能”“从2000或2005升级”“其他一些高级应用”。
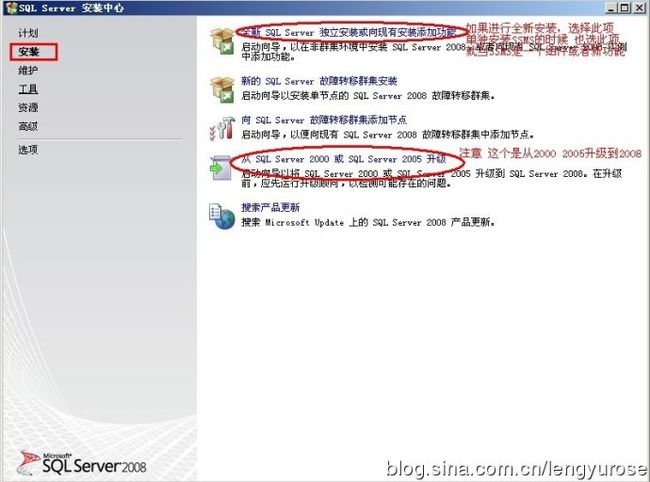
3、维护
在这个标签里,你可以选择“从SQL一个版本变为另外一个版本”“修复当前版本”等。
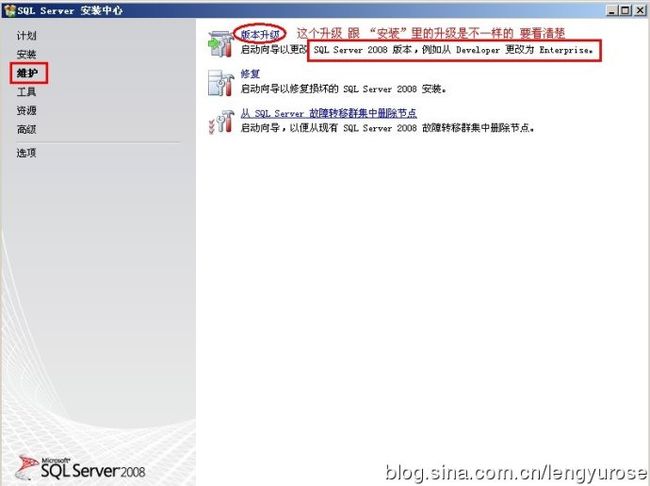
4、工具
“系统配置检查器”“发现报告”等

5、资源
“联机丛书”“技术中心”“开发中心”等微软提供的资源。
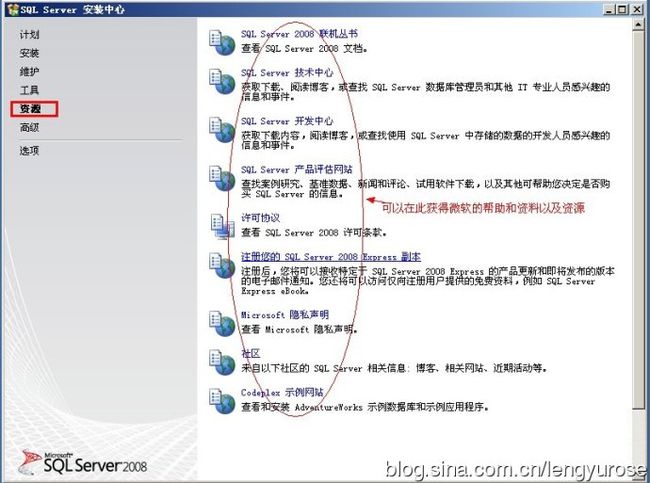
6、高级
一些高级的应用安装等。
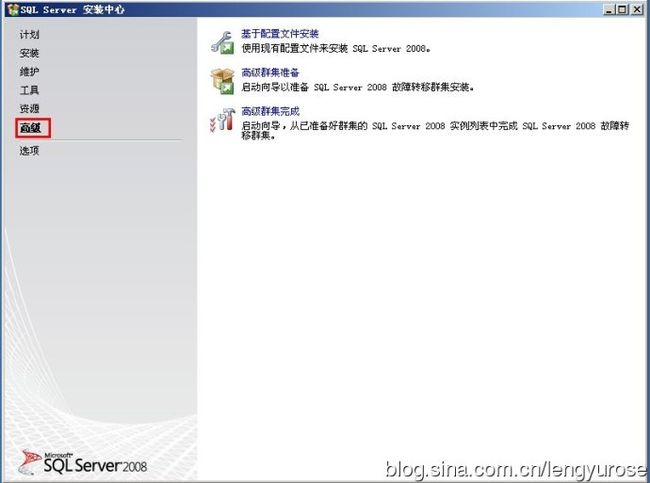
7、选项
查看你能用的版本型号以及制定你的安装文件存放目录。
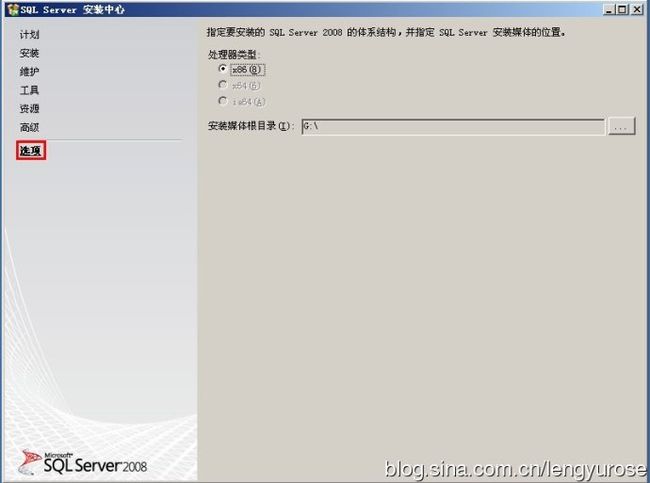
上边是一个概要的总览,下边进行安装。
然后,我们就开始安装SQL 2008啦!
8、选择“安装”——“全新SQL Sever独立安装或向现有安装添加功能”
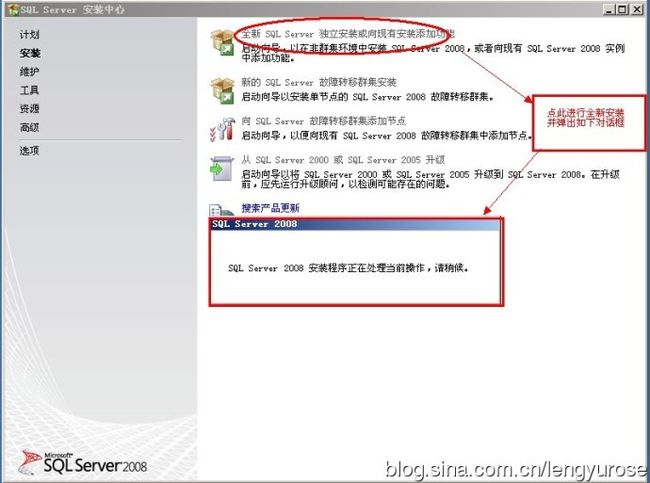
9、依照支持规则进行检查,检查通过继续安装,不通过则挂起,你必须处理之后再进行安装。
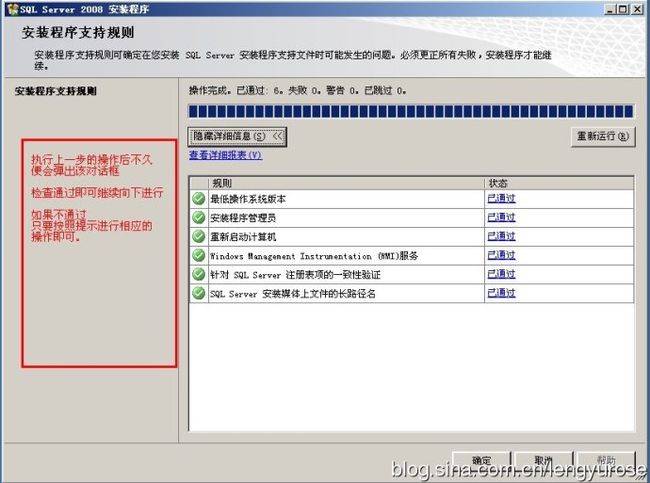
10、安装程序支持文件。点击开始安装。

安装过程中。
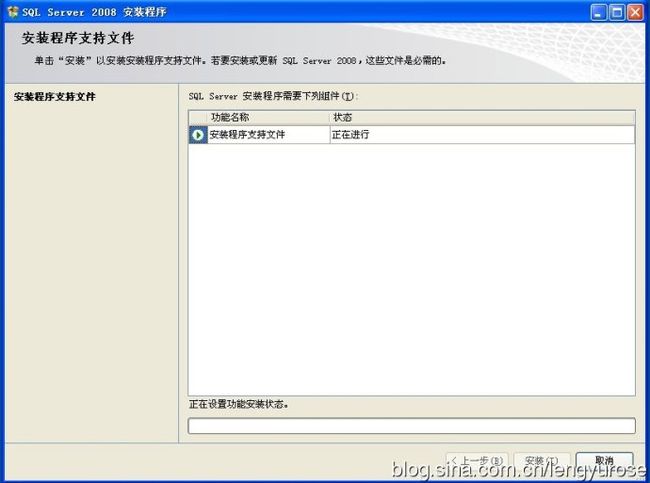
11、安装并检查成功进行下一步。
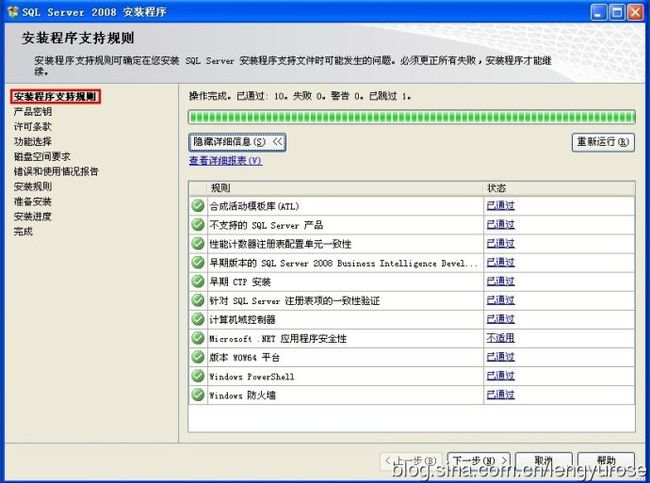
12、输入产品密钥,具体注意事项请看图片中文字。

13许可条款,还是接受吧,不然微软很可耻的不让你用啊……
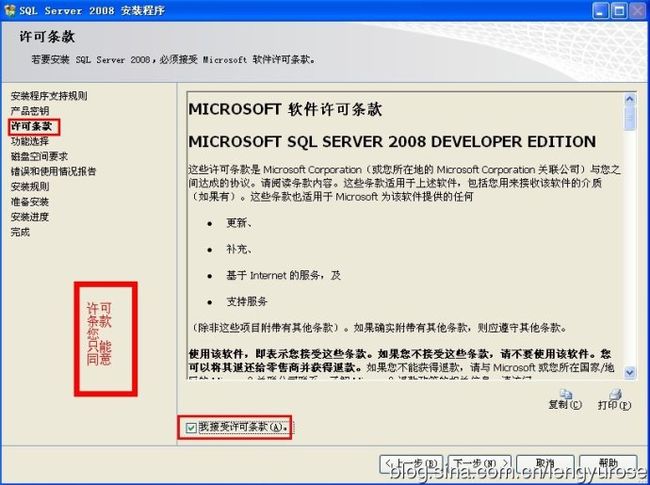
14。到了非常关键的一步了,功能选择。
其中:
数据库引擎服务——就是数据库的大脑,装了一个数据库却没装引擎就像无头苍蝇,是无法进行数据操作的。
Analysis Services——分析服务,用来做数据挖掘,数据分析等工作。
Reporting Services——报告服务,用来生成各种各样的报告。
Integration Services——用来做数据转移等各种数据操作。
SQL Server联机丛书——就是联机丛书啦
管理工具——这个至关重要,就是常说的SSMS(SQL Server Management Studio),有了它你的数据就可视化了。
一般情况下,按照如图所示的选择就足够满足一般的使用。
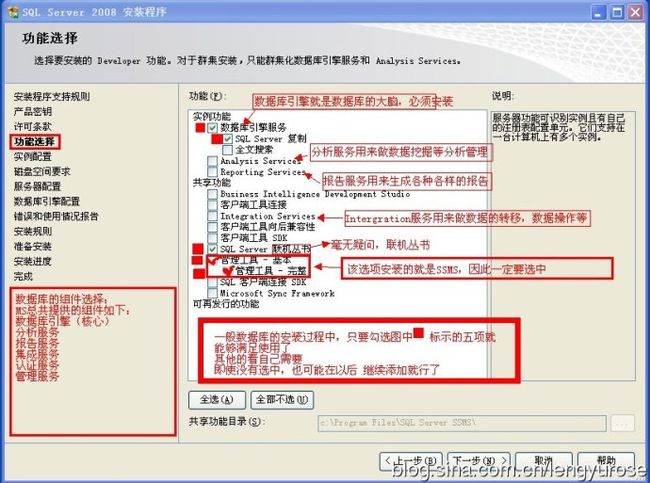
往下的操作换了一台机器给大家演示。
15、 实例的概念很有必要了解一下,需要的话参考我的另一篇博文: SQL SERVER 2008安装的时候提示“该实例名称已在使用”解决办法。
看完之后,我们这个地方选择“默认实例”——因为是全新安装嘛!
而且如果把上一篇博文全部看完了的话,你会发现,卸载完之后,这个地方原来有两个实例现在全都不见了——当然!我们给卸载了嘛!

16、磁盘空间要求
系统给你出一个报表告诉你需要的空间量。
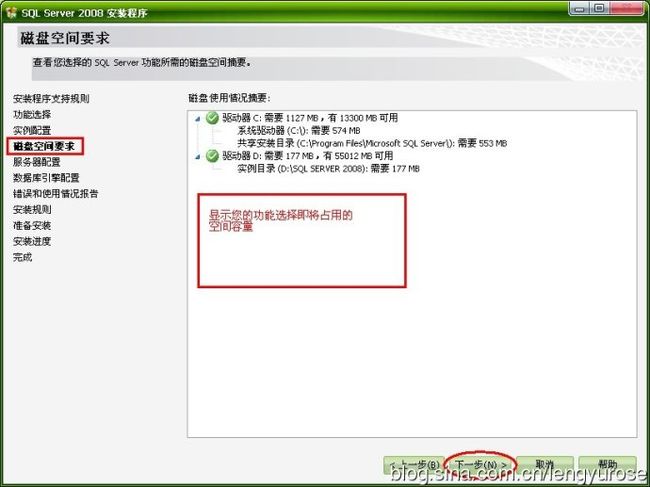
17、 服务器配置,又是一个需要详细说说的地方。
图中两个红色方框的地方是需要你手动指定的地方。具体怎么指定继续往下看。如果配置错误也不必担心,安装完毕之后在SSMS中还可以更改。
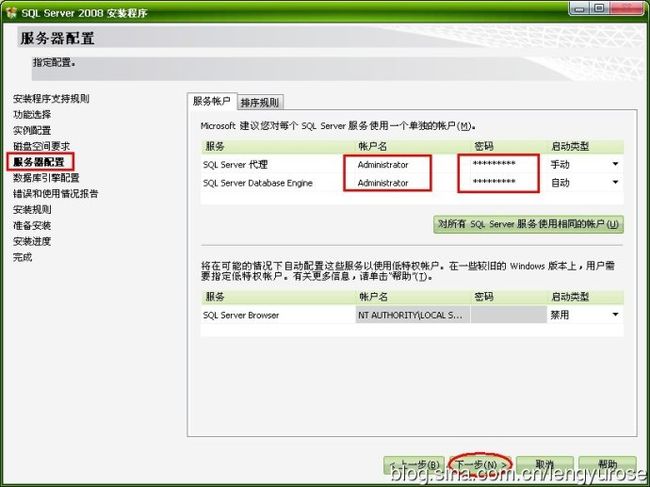
怎么指定呢?
点击“浏览”把你想分配的用户分配给该项服务,而且指定一个密码。然后点击“下一步”继续。
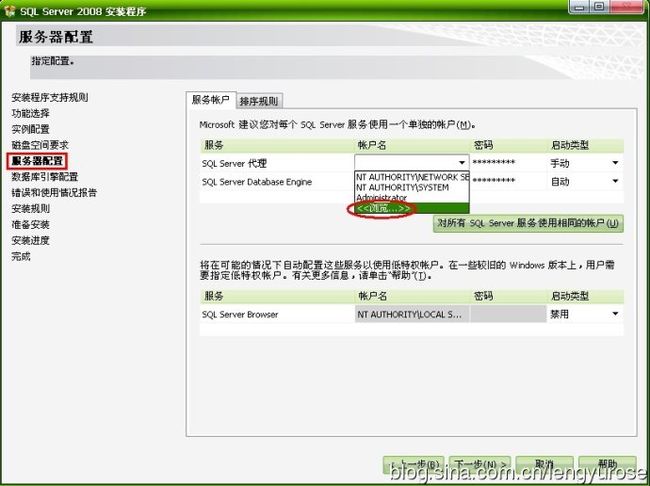
点击“浏览”之后,随你想指定谁这是你的自由。
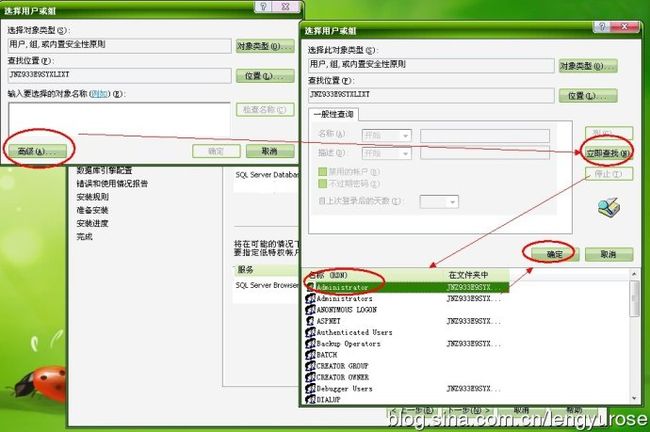
18、 “数据库引擎配置”用来配置数据库的身份验证模式等信息。当然也是可以再后期更改的不用担心配错。
但是不管你选择什么样子的身份验证模式,都十分建议你“添加当前用户”,尤其当你是“Administrator”的时候。
如果选择“windows身份验证模式”那么你自己的机器可以访问,跟你的机器在同一个域或者说局域网中的机器只要有人能登入那么他就能访问数据库,相对来说比较方便,因为只需要登录windows系统,就能登录你的数据库。
如果选择“混合模式”这是考虑到有些数据库需要远程访问,但是它又不跟你在一个局域网中,怎么办呢,于是在SQL中直接给你开个账户,你登录就可以了!
根据自己的需要来选择吧!
windows身份验证:

混合身份验证:

19、发送错误和使用情况报告,这个随你喜好!
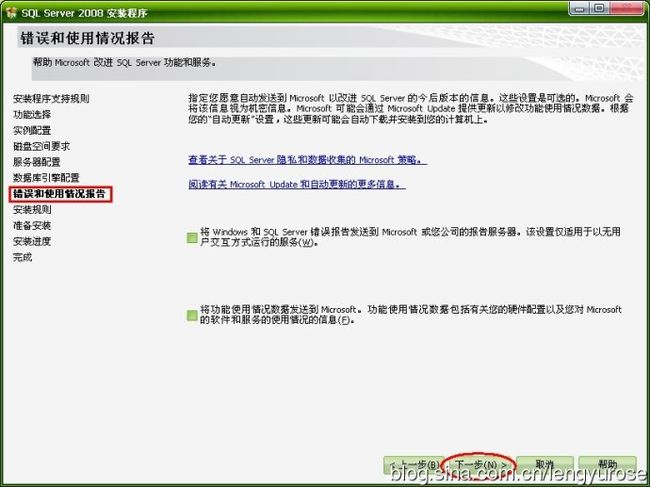
20、检查安装规则。

21、准备安装,点击“安装”就开始安装了。
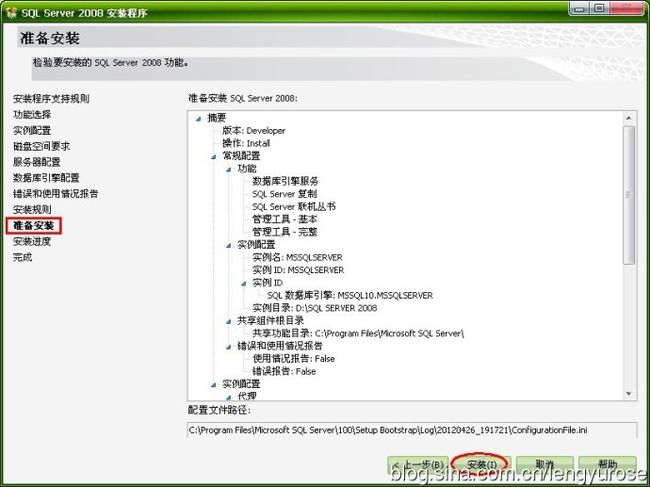
22、安装进行式~~~
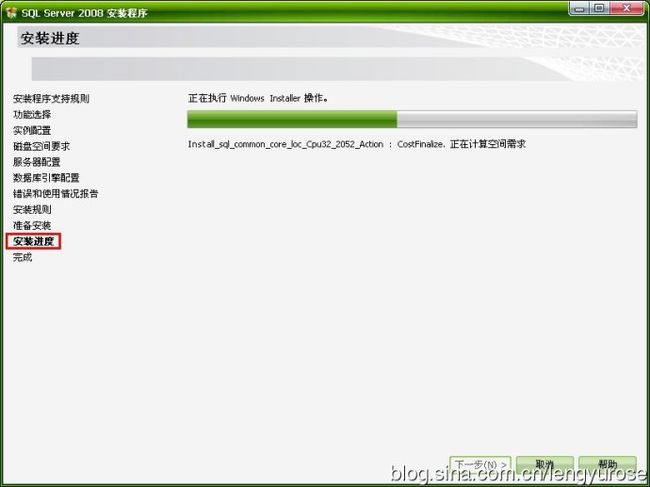
23、安装过程完成,点击“下一步”。
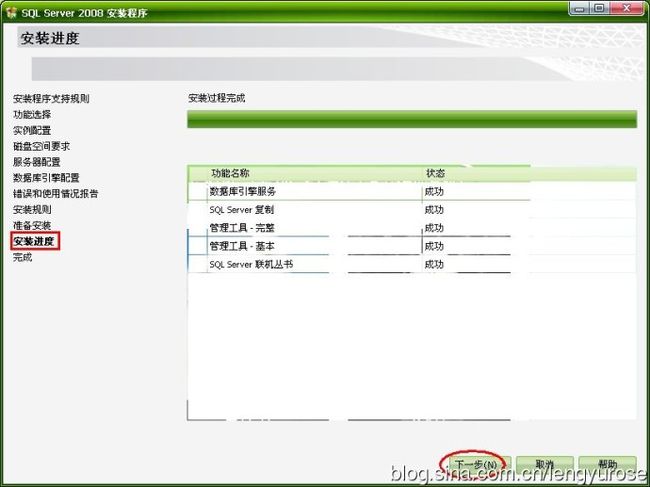
24、完成就可以“关闭”了。
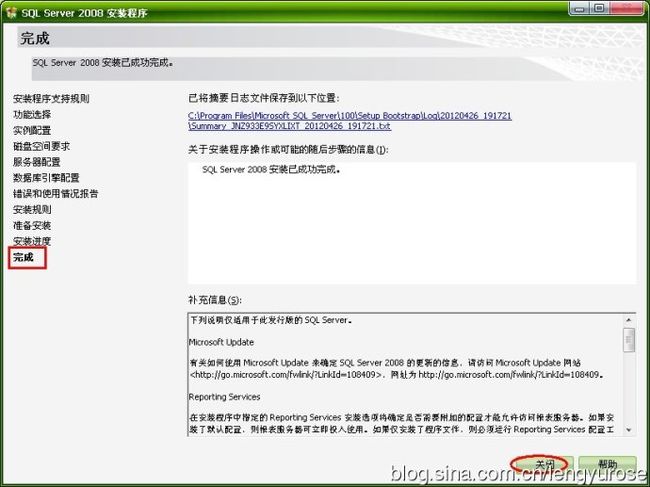
安装完成。
从开始菜单里打开“Microsoft SQL Sever 2008”——SQL Sever Management Studio。
这就是你的管理工具,尽情享受SQL 2008之旅吧。