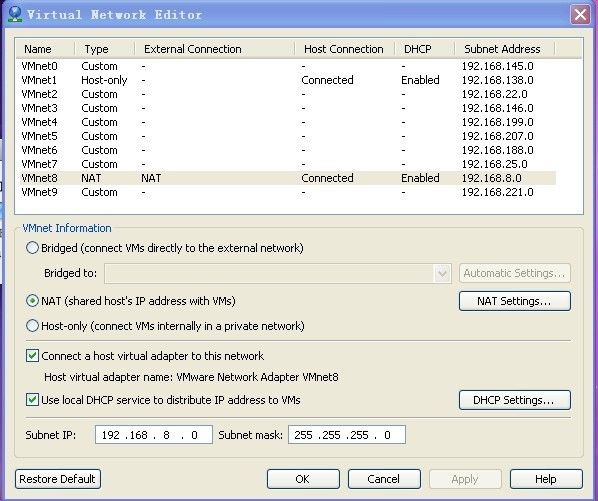VMWare 7 安装Mac OS X 10.6 搭建IOS开发环境遇到的细节问题
关于如何创建虚拟机,用darwin.iso或其它引导MAC OS X镜像文件就不再复述了,网上的教程有很多很多。
现在我列出搭建以及使用过程中遇到的问题。
1,成功安装mac os X 系统,进入后,发现竟然连不上网络~
首先VMWare设置的网络为 NAT模式,并且虚拟机右下角的网络图标是绿色的,证明网络是通的,可是mac系统里就是上不了网。在偏好设置---网络里无论是DHCP自动,还是手动设置,都无法连接网络,即便自动获得了IP,竟然发现ip地址和我的网络环境不是一个段的,很是诧异。
之后就尝试VM使用桥连模式和Host-only创建本地网络连接的模式,可是MAC里还是上不了,郁闷死了,不知道哪里哪一个环节出现了问题,现在终于解决了。
解决办法:在VMware的虚拟机菜单设置栏里,找到编辑--编辑虚拟网络,在左下角有一个restore default 相当于恢复默认设置(我之前可能在这里设置启用DHCP或其他设置了),重启VMWare运行系统,不用任何设置就能连接网络了。
( 网上说,好像还需要VMWare开启两个服务:VMware DHCP Service 和VMware NAT Service。我在本地电脑的服务项里显示手动启动,并且没有开启,目前是没有开启就可以上网,不知道是否需要。)
(参数设置:默认会勾选上 connect a host 和 use local DHCP)
NAT的DHCP配置:
1 .最重要的是你的两个服务必须开启:VMware DHCP Service 和VMware NAT Service。
具体操作如下: 开始---设置--控制面板---管理工具---服务(在运行里输入services.msc回车即可),确保 VMware DHCP Service 和VMware NAT Service 服务已经启动.
2 把你的虚拟网卡VMnet8设置为自动获得IP、自动获得DNS服务器,启用。
3 把你虚拟机中操作系统(我的是REDHAT9.0)的“本地连接”也设置为自动获得IP、自动获得DNS服务器
4 将虚拟机的上网方式选为NAT。
5 点菜单栏里的“编辑”-选“虚拟网络设置”,先将“自动桥接”给去掉(去掉钩钩),再选“DHCP”开启DHCP服务,点“开始”-应用,再按同样的方法开启“NAT”的功能。
NAT的固定IP配置:(考虑到没有固定IP,主机和虚拟机间的通信叫麻烦,有时DHCP很耗时间)
1 开启两个服务:VMware NAT Service,VMware DHCP Service (这个可不开)
2 将虚拟机的上网方式选为NAT。
3 点菜单栏里的“编辑”-选“虚拟网络设置”,先将“自动桥接”给去掉(去掉钩钩),在“DHCP”关闭DHCP服务,在“Host virtual network mapping”下的VMnet8的右边选择subnet修改子网,我将它改成192.168.0.0和255.255.255.0.稍后在VMnet8的右边选择NAT,修改网关,我将其修改成192.168.0.2.在“NAT”中开启vmnet8的“NAT”的功能。
4 把虚拟机中操作系统(我的是REDHAT9.0)的“本地连接”设置成固定IP,比如,192.168.0.123,网关为192.168.0.2,注意IP的设置,有的可能出现问题,跟子网设置有关。
-------------------------------------------------------------------------------------------------------------------------------------------------
2,MAC OS X 和主电脑文件共享的方法。
需要在虚拟机设置的sharedflodars选项里勾选共享并添加要共享的文件后,发现在MAC里无法找到这个文件夹(因为MAC识别的硬盘系统和Windows不一样~所以无法识别)
解决的办法一:在进入MAC系统桌面后,在虚拟机里引导drawin.iso镜像(这个引导镜像自带VMwareTools工具),会发现桌面多了一个VMWareTools光盘图标,点击后,就会有安装和删除两个文件(这两个是mac识别的文件安装格式,点击直接安装就可以了),安装完成后,桌面多了一个VMware Shared Filder图标,点击进去,就可以看到我们在PC上共享的那个文件夹了。
记得千万不要引导VMware文件夹下的windows.iso,虽然这个里面也自带Tools工具,引导后,你会发现mac无法识别setup.exe程序~.~
解决办法二:利用系统自带的功能,换一种简单的共享方式。
Mac访问Windows:
方法一:
Finder边栏,会显示已共享的Windows机器名,直接点击访问
方法二:
Finder 菜单 “前往” ,然后“连接服务器”,在服务器地址输入 smb://windows主机名或ip地址/共享文件名
(比如smb://192.168.1.30/myShared)
Windows访问Mac:
系统偏好设置 , 共享, 勾选文件共享,点选项按钮,在这里勾选“使用SMB(Windows)来共享文件和文件夹”,或者开启“使用FTP来共享文件和文件夹”。
3,AMD或Intel CPU引导安装盘过程中遇到的错误:
现在大家普遍遇到这种问题:无论用什么引导,进入安装程序(灰苹果)闪了一下,重新启动wmware虚拟机,并弹出提示:
"The CPU has been disabled by the guest operating system. You will need to power off or reset the virtual machine at this point." (中央处理器已被禁用的操作系统。你需要关闭电源或复位的虚拟机在这一点上)
但是我们明明用软件测试CPU是支持虚拟64为技术的啊,并且已开启。目前用网络上流传的如:
只要在 .vmx 加入:
cpuid.1.eax = "0000:0000:0000:0001:0000:0110:1010:0101" 就可以了
这都不管用,N多的引导程序都是一样的结果,安装不了,今晚用另一个虚拟机软件测试一下,回头写测试结果。
----------------------------------------------------------------------------------------------------------------------------------------------------
8月14日更新
在MAC OS X10.6.3或10.7.4版本的系统上安装从官网下载的Xcode3.2.3或4.2版本的软件:安装失败。
一、安装系统
AMD处理器至多安装10.6,如果你的处理器是2Duo、i3、i5、i7或者xeon的则可以安装10.7。是否支持VT技术似乎不重要- -我这系列的笔记本客服称不支持VT,虚拟机用得尚好,虽然安Mac确实有点纠结>_<。
1、安装VMwareWorkstation 8.0.4,并打上unlock-all-v102补丁;
2、自定义新建虚拟机(没试过标准,我用啥都自定义- -b控制欲太强),选择安装从安装盘镜像文件,选择文件darwin_snow_legacy.iso(引导盘)。选择客户机操作系统为Apple Mac OS X Server 10.6;
3、新建完成后就可以开启电源,若遇到“Your Mac OS guest is using this CD-ROM device. The safest way todisconnect this virtual CD-ROM is by pressing Cancel, then ejecting the mediafrom inside the guest. To continue anyway, press OK.”的提示框,选择“Cancel”;
4、进入一个中间呈光盘图案的选择启动页面,此时更换安装盘镜像文件为Mac OS X Snow Leopard.iso(据说.dmg也行,没试过)。F5刷新,光盘图案下文字从“VMwareTools”变为“Mac OS X Install DVD”后,点击光盘图案,或敲回车即开始安装;
5、安装过程中,到“选择你想要安装Mac OS X的磁盘”界面时,点击上方“实用工具”,选择“磁盘工具”,选中你的虚拟硬盘,然后转到抹掉标签,再点击抹掉即可。然后退出磁盘工具,选中磁盘,点击安装则开始安装(下方有自定义,可以选择安装相应内容);
6、安装完后会有安装失败的提示,不鸟它。换上darwin_snow_legacy.iso,重启虚拟机,就会又到选择启动页面,并发现出现苹果图案的选项,选择它启动即可。
二、升级系统
若要使用Xcode 4.2,据说至少得10.6.7,当然要升肯定直接升10.6.8了。
1、在10.6上先安装legacy_kernel-10.6.8.pkg(否则升级后无法启动Mac,弹出“虚拟CPU无效”或者“CPU被禁用”之类的提示框,升级后安装也不行,这货相当于破解吧);
2、安装Mac OS XUpdCombo 10.6.8.dmg,安装完毕后提示重启,先淡定着不要点;
3、安装IOUSBFamily-378.pkg,然后重启(不安装将导致鼠标键盘无效,网上那些直接粘贴覆盖的.kext文件没用,系统不会识别的);
4、此时虚拟机再用darwin_snow_legacy.iso引导启动就无法成功了,换成RebelEFI.iso引导成功。原因不详@ @a
三、安装Xcode
万里长征都是为了这货啊T T过程就不用说了,只注意两点:
1、先把系统时间(不是文件创建时间,我开始看见网上只说句“修改时间”就去改这厮了0 o)更改为2012年1月1日。(否则点击安装后会立刻提示安装失败“发生未知的安装错误,安装器遇到一个错误,导致安装失败”,原因是其证书是3月到期的);
2、在虚拟机硬件配置上不要太好了ˉ3ˉ主要是处理器与内存。比如你是双核处理器,配个单核就行了;你2G内存,配个1G就差不多了。【否则很容易玩着玩着就出现黑屏,显示“system configuration and what you were doing at the time that thekernel panic occured.We apologize for inconvenience.(后接一大版CPUDebug信息…)”,尤其是在安装Xcode时基本上不可能完成安装。原因我揣摩着大概是虚拟机硬件配置若与真是硬件一样,可能出现抢占宿主机系统内核进程地址或者长期占用CPU,宿主机内核进程的优先级明显最高,肯定必须强制睡眠虚拟机进程。而虚拟机里的客户机实际上也有一个系统内核进程,这一睡眠哪怕100ms也完蛋了吧- -】