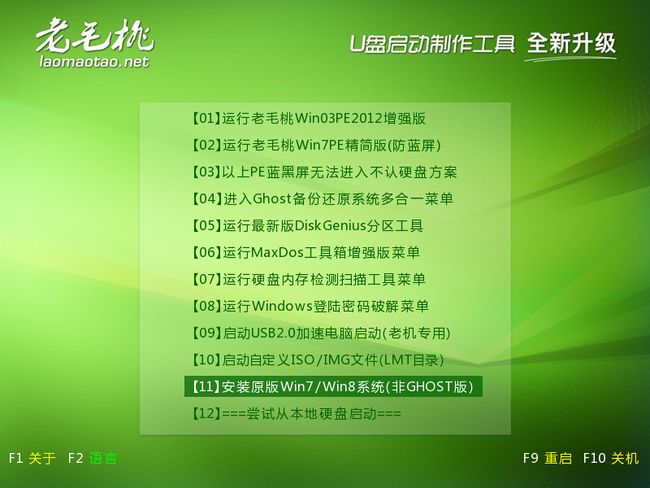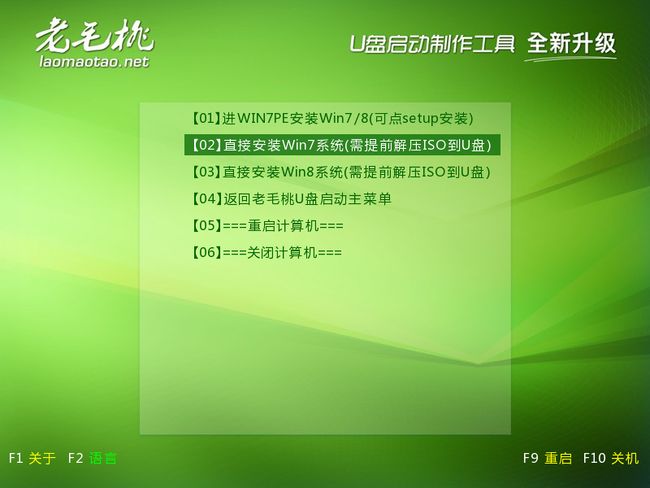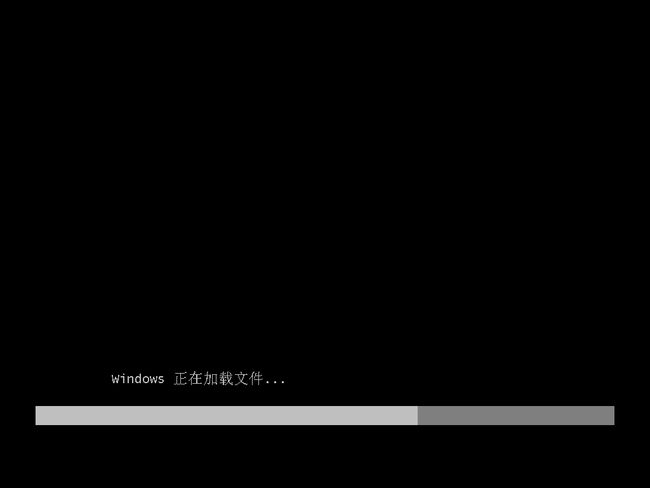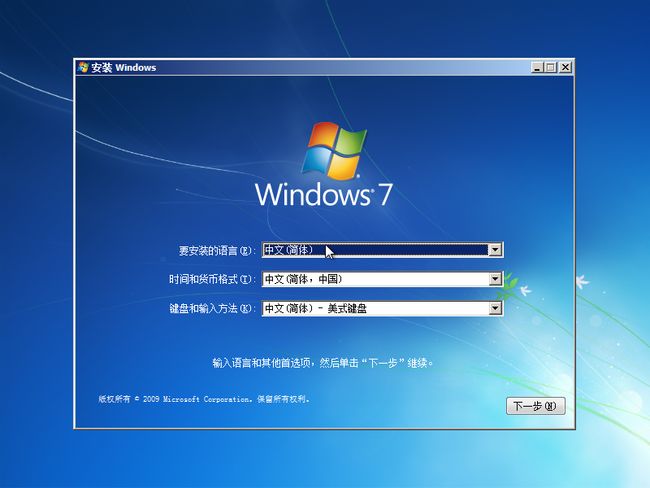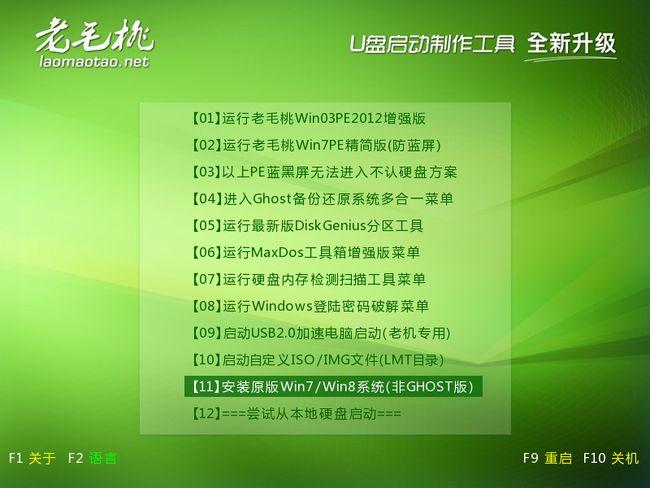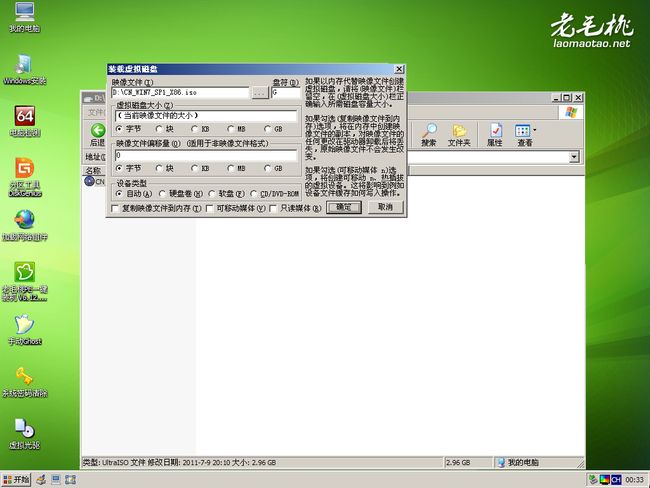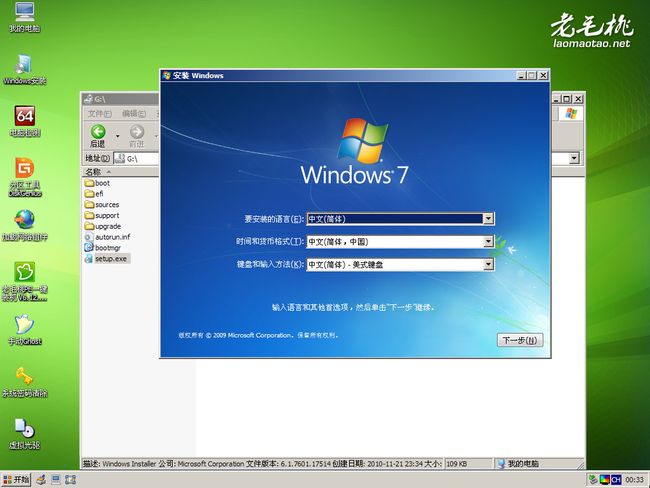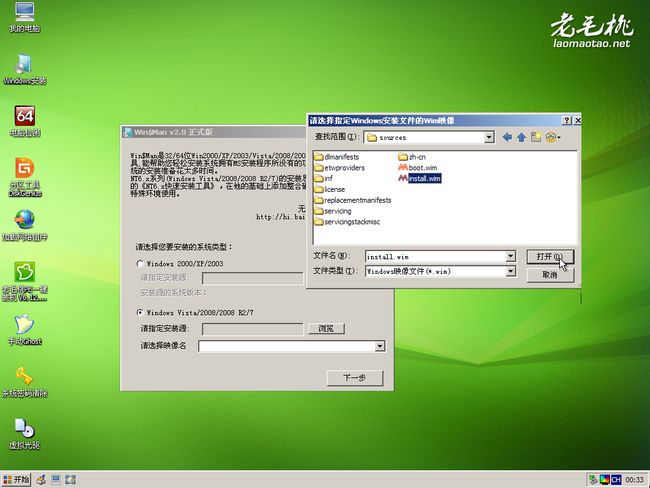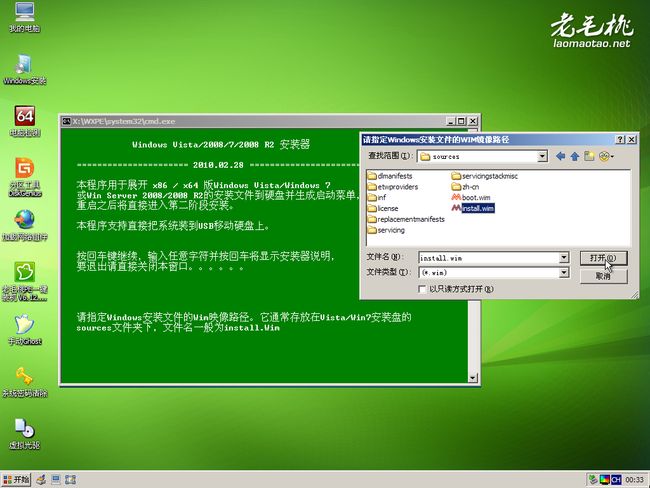老毛桃U盘启动盘制作工具V2013(UD+ISO超级版)-安装原版Win7或Win8教程
安装原版Win7两类方法
注:以下安装方法除了第二类中的方法1之外所有的方法均可适用于64位win7或者win8系统的安装
第一类方法:
原生U盘安装,本工具制作完的U盘启动菜单含Windows7操作系统安装功能,使用本功能可以将Win7系统完美移植到你的U盘中。本功能不用进PE不用虚拟光驱,不受FAT32和NTFS文件系统限制,不用再次格式化U盘,速度远远快过光盘安装,是纯U盘安装。由于启动命令里已经交换了磁盘顺序,所以不会出现安装的时候第一磁盘是U盘的情况(实机测试过),请放心使用。
提醒:请勿在虚拟机下测试本安装方法,虚拟机测试一般会失败。
具体步骤:
1、先使用老毛桃U盘启动盘制作工具制作完U盘启动。
2、找到Windows7系统的iso镜像,用UltraISO或者WinRAR打开Win7的iso镜像,然后提取/解压所有文件到你的U盘根目录。
3、最后在你的U盘里找到名为bootmgr的文件,将bootmgr重命名为win7mgr。
4、用U盘启动电脑,选择菜单11,然后选择菜单2直接安装Win7操作系统。
后面的步骤和用光盘安装没有太大区别,当安装过程自动重启的时候拔掉U盘就可以继续安装了。
第二类方法:
进PE利用虚拟光驱或硬盘安装工具进行安装
简要步骤:进入启动菜单11,然后选择菜单1,进入PE。
方法1、利用虚拟光驱加载win7系统的ISO镜像,然后打开虚拟光驱,直接双击setup.exe进行安装。(老毛桃采用独创的方法解决了在PE下安装原版Win7出现的无法创建系统分区的问题)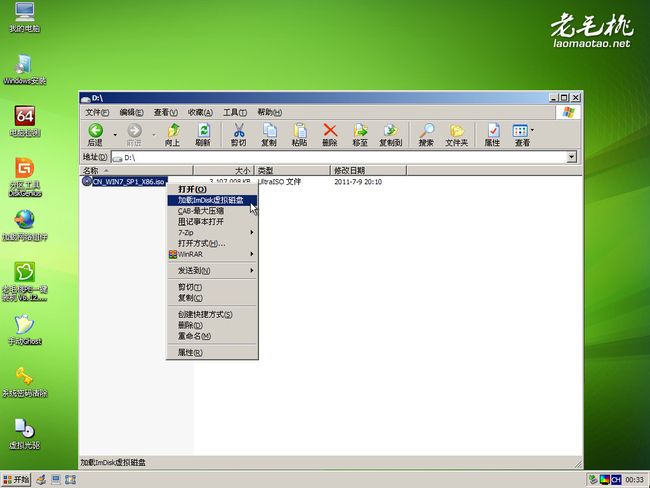
方法2、从Win7安装盘sources目录下提取install.wim放入U盘或硬盘,然后启动U盘进PE,利用NT6安装工具找到提取自ISO里的install.wim进行安装。
以下三种Win7安装工具均可!
方法3、与方法2类似,直接在PE里利用虚拟光驱加载Win7的ISO安装文件,然后利用NT6安装工具等软件进行安装。
或者
注:以上安装方法除了第二类中的方法1之外所有的方法均可适用于64位win7或者win8系统的安装。