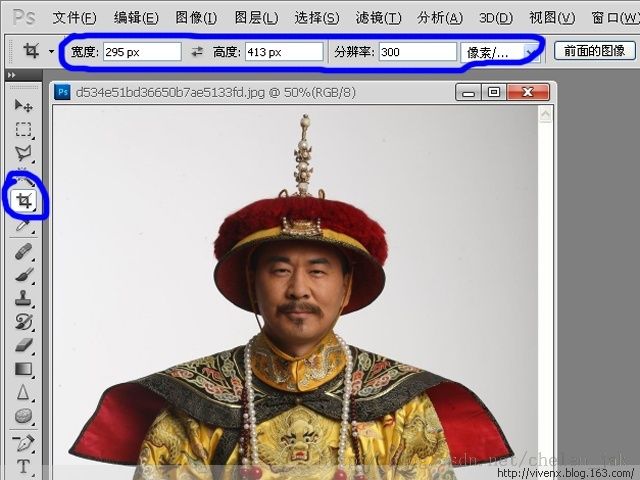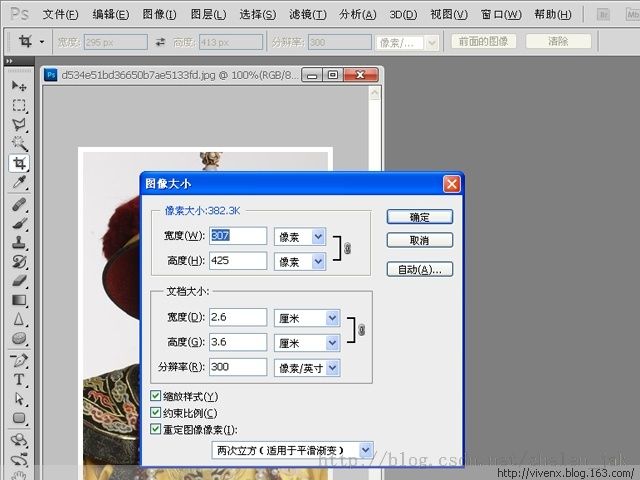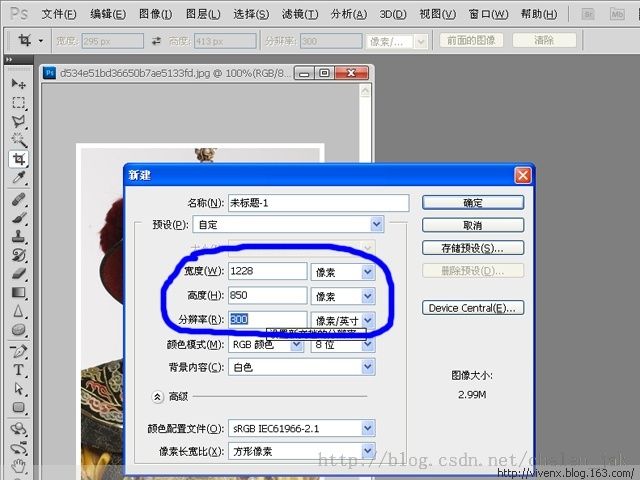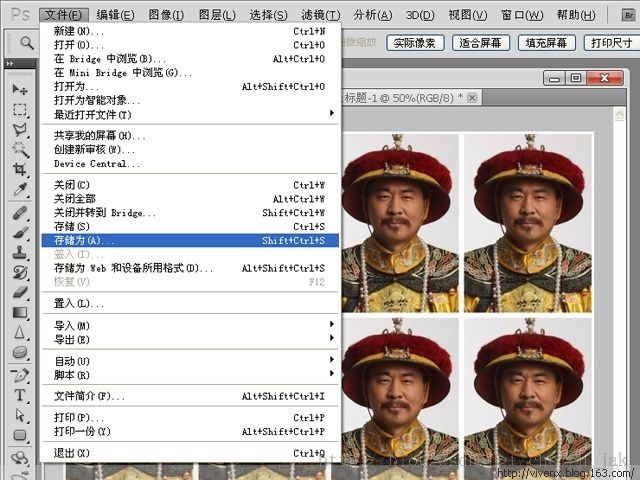用PhotoShop快速给证件照排版
1寸的尺寸为2.5*3.5(厘米)/ 295*413(像素)
2寸的尺寸为3.5*5.3(厘米)/ 413*626(像素)
5寸的尺寸为8.9*12.7(厘米)/ 1051*1500(像素)
6寸的尺寸为10.2*15.2(厘米)/ 1205*1795(像素)
1寸照使用最为普遍,以下就以1寸照为标准。
1寸证件照8张排版 效果图:
原图:
本教程使用photoshop CS5制作,其余版本均可,本人baidu一张雍正的照片进行排版。
1,首先在PS中打开原图,选择“裁剪工具”。我们从前面知道1寸证件照的标准像素是295*413,如果用厘米表示的话就是2.5*3.5,要想照片打印出来清晰度高,一般分辨率都要设置成300,证件照的打印标准也是300,而普通图像的分辨率是72,所以用厘米表示的话就比较大,因此在排版中调整分辨率是必需的一个操作,将“裁剪工具”宽度设置为295像素,高度设置为413像素,分辨率设置为300:
2、将原图裁剪到证件照要求标准,如下图所示:
3、裁剪好证件照头像,接下来就是设置白边,洗过照片的朋友肯定知道照片之间是要留出白边的,这个我们可以通过菜单“图像->画布大小”进行调整,如下图所示:
4、在弹出的画布大小设置框中,将“相对”打勾,白边一般预留0.1厘米即可,并设置一下画布的扩展颜色为白色,如下图所示:
5、然后把设置好的照片定义成图案,单击选择菜单“编辑->定义图案”,如下图所示:
6、在弹出的图案名称窗口中可以设置图案名称,按默认也可以,之后单击确定即可,如下图所示:
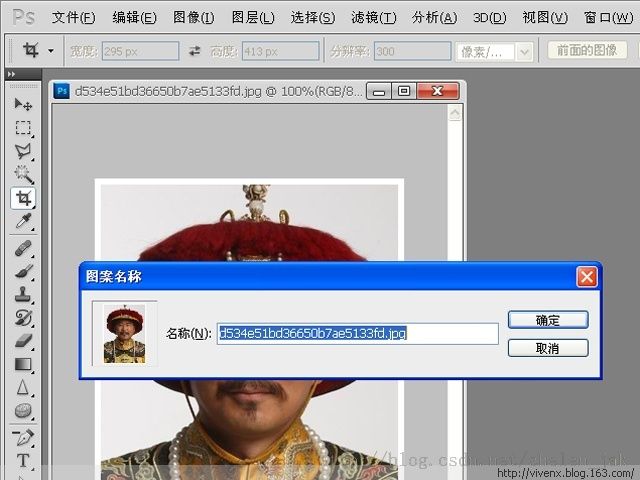
7、接下来要新建一个能够容纳4*2共8张1寸证件照的空白文档,因为预留了白边,所以要查看一下加了白边后的1寸证件照大小,可以重新选择菜单“图像->图像大小”查看,从设置窗口中我们可以看到加了白边后图像的像素大小为307*425,如下图所示,那么很容易可以计算得出4*2共8张的排版的文档大小为1228*850:
8、单击菜单“文件->新建”,在弹出的窗口中新建一个1228*850大小的新文档,分辨率设置为300像素:
9、单击选择菜单“编辑->填充”,如下图:
10、在弹出的填充窗口中设置内容使用为“图案”,同时在自定图案的下拉框中选择前面定义好的图案,如下图:
11、单击确定应用填充后即可看到填充后的效果,非常的工整,如下图:
12、最后,单击选择菜单“文件->存储为...”进行保存,如下图所示:
13、在弹出的窗口中输入相应的文件名,选择格式,保存即可。在实际应用中,一般都把整个过程录制成动作,这样就可以实现一键排版,1寸与2寸的混合排版及2寸排版也可以试一试,原理基本上差不多,有兴趣的朋友可以自行研究,这里不再详述!
最终效果!