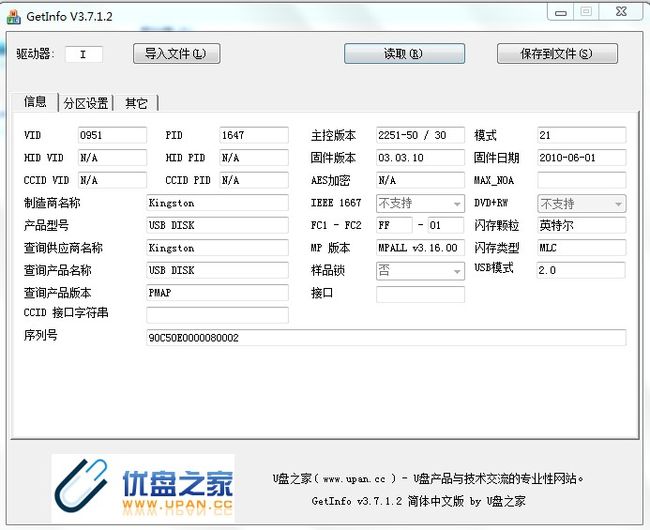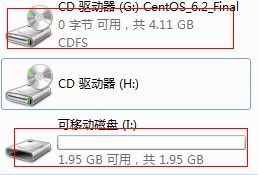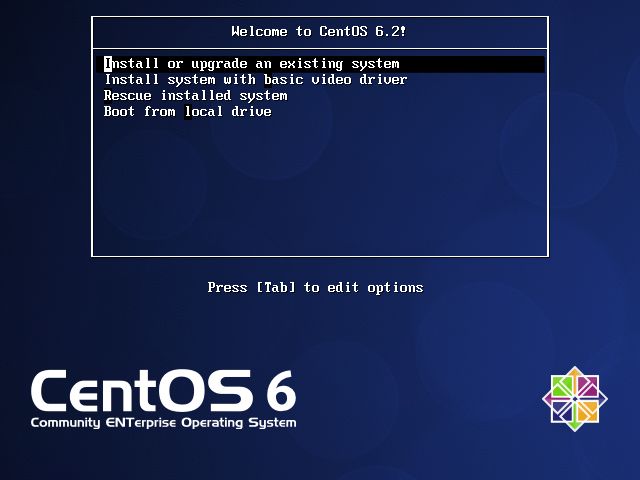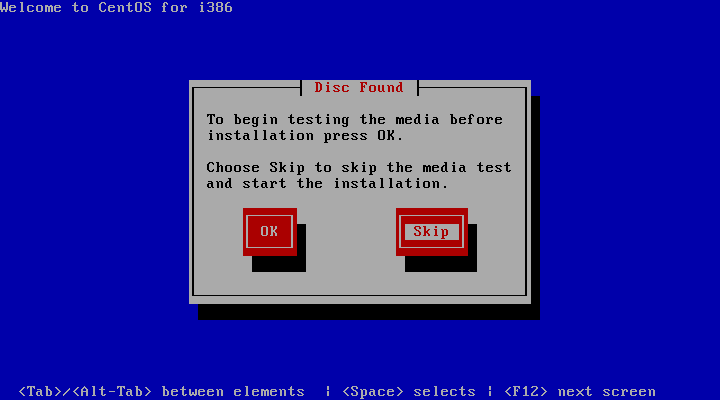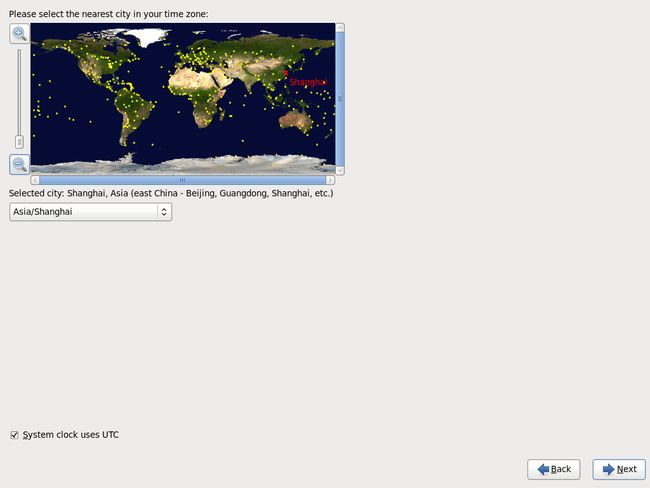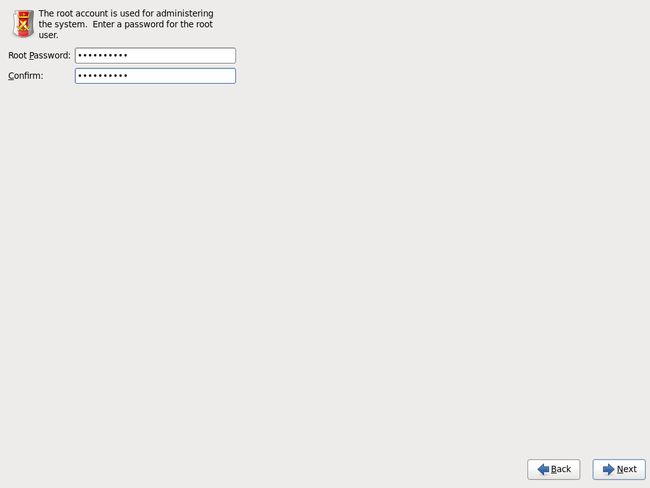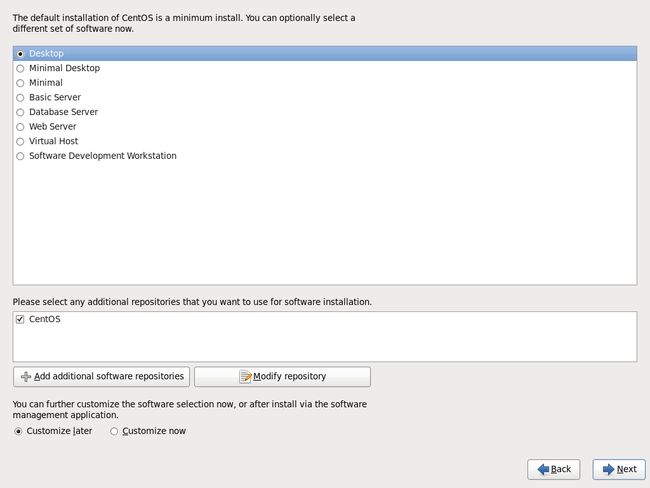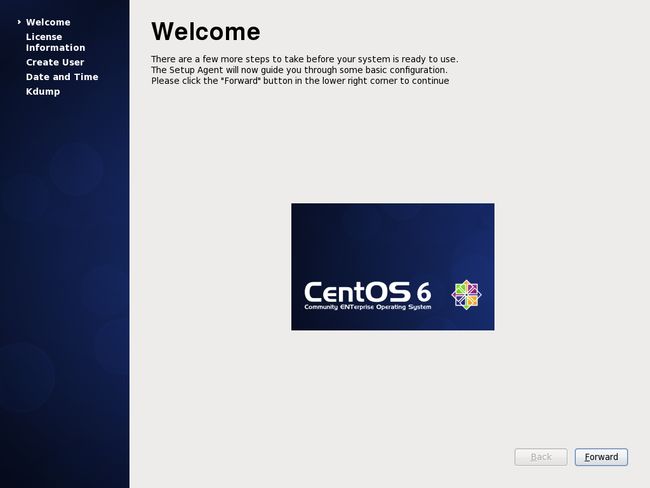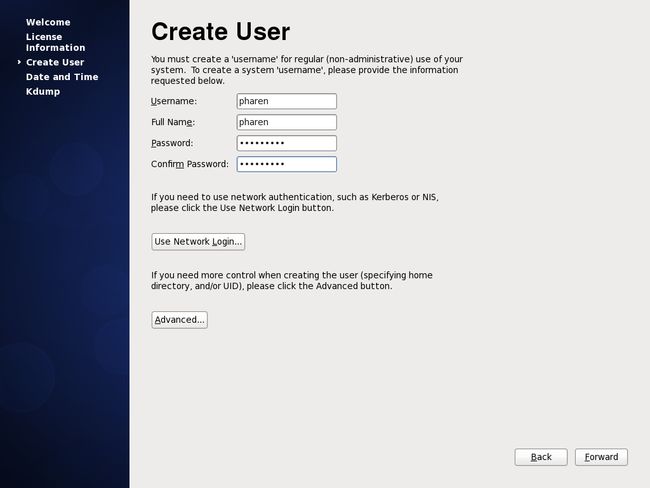U盘量产+安装Centos6.2
金士顿DT101 G2 8G U盘getinfo信息如下:
MPALL v3.16.00量产成功:
量产工具下载后解压,找到文件里面MPParamEdit_F1.exe执行它,直接OK确定然后如下配置:
先选择简体中文,注意主控版本要与你getinfo里面获取的版本一致,我这里选2251-50;
FC1 FC2根据getinfo里一样选择01;
VID PID填入getinfo里一样,填入制造商名称和产品名称(这里可以随便填写);
选择好你的ISO镜像的路径;
注意:千万不要选择烧入固件。
用MPP_F1配置时发现VID是13FE,PID3627,但用GETINFO检测出来是VID是13FE,PID3600,这时该如何做?先用模式3自动贞测,再取消自动贞测个钩,选模式21,再选ISO路径。就改过来了。
前阵子我下载了Centos6.2的ISO用U盘进行量产,但是量产试了几次都不成功。原因是什么呢?我有几个KINGSTON的8GU盘,都拿来试都不行。但量产其它ISO镜像又没问题,在网上找了一下,原来是ISO镜像太于4G的问题。知道问题在那就好解决了,最终量产成功。原来超过4G或4G以上的ISO镜像量产要指定ISO镜像大小,就是我们量产的时候要指定量产的CD-ROM的容量大小,比如是4.11G的ISO镜像,可以把容量设置成4.2G,这样就能量产成功了。
Centos6.2有两个安装镜像文件(CentOS-6.2-x86_64-bin-DVD1、CentOS-6.2-x86_64-bin-DVD2),安装系统只用到第一个镜像文件(CentOS-6.2-x86_64-bin-DVD1),另一个镜像文件(CentOS-6.2-x86_64-bin-DVD2)是附带的软件包。
配置好后点击保存。
然后打开MPALL_F1_9000_v316_00.exe文件执行,勾上默认的MP.INI前面的勾:
保证U盘完好插入,点击Update,这是会在某个行显示你现在的U盘相关信息包括U盘闪存的容量和使用的材料等。
直接点击Start:
等待变绿,中途要是出现让你格式化的英语,直接确定即可。
完成后,直接拔出U盘,从新插入电脑。
OK,成功:
CentOS下载
目前CentOS最新版本是6.2,下载地址:
32位: http://isoredirect.centos.org/centos/6/isos/i386/
64位: http://isoredirect.centos.org/centos/6/isos/x86_64/
BIOS设置U盘启动。
系统安装开始喽:
进入欢迎界面
选择第一项即可进行安装(直接回车),各项具体含义:
- 安装或升级现有系统
- 用基本的显卡驱动安装系统
- 进入系统修复模式
- 硬盘启动
是否对安装镜像进行测试 (直接就过即可)
开始设置CentOS 6.2 (直接Next)
设置安装过程显示的语言、键盘类型(这里我选择英语,当然也可以选择中文。键盘类型保持默认即可)
选择存储设备类型(默认选第一项:基本存储设备)
格式化硬盘(选 Yes,discart any data)
设置计算机名(随便起个名字就行,如果懒得起,默认吧) 选择时区(选亚洲/上海就行了)
设置root用户密码
选择安装(分区)方式(手动设置挂载分区,选Create Custom Layout)
挂载分区 (点Create创建一个分区,默认选择Stantard Partition(标准分区),选择挂载点、分区大小即可创建分区)
下面是我的分区方式(不同的用途可以选择不同的分区,最后不要忘记swap分区哦),点Next,选择Format(格式化),再选Write Change to disk(把分区表写入硬盘)
安装 装载引导程序(默认即可)
选择安装的软件(默认是最小安装,如果需要安装桌面,就选第一项Desktop),点Next就开始安装系统
安装完成,点Reboot重新启动
第一次启动CentOS需要对CentOS进行一些常规设置直接点Forward就行了
创建一个普通用户,Linux并不推荐用Root用户对系统就行操作,Root权限太高,误操作可能会导致系统崩溃。所以建议使用普通用户,如果需要root用户权限时再进行切换
设置系统时间
设置Kdump,这里弹出了警告,不用管。(其实我暂时用不到Kdump,所以不用设置,直接Finish)。
接着就到了登录页面,输入用户名、密码,进入CentOS桌面,安装完成。