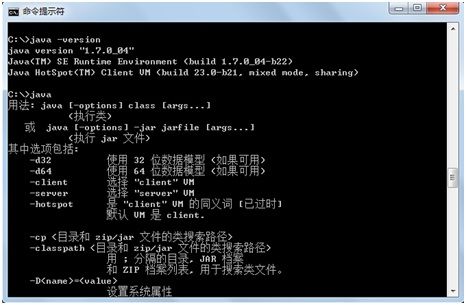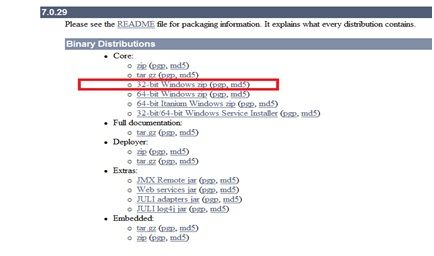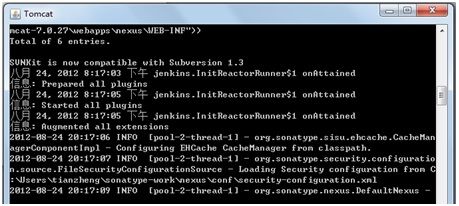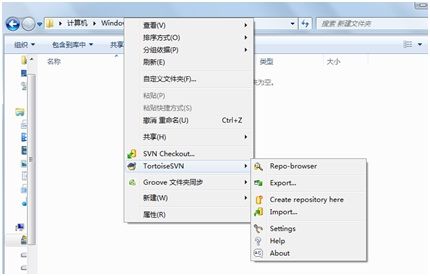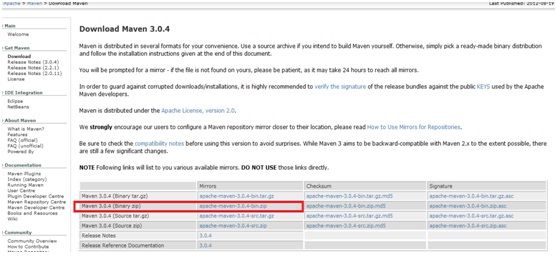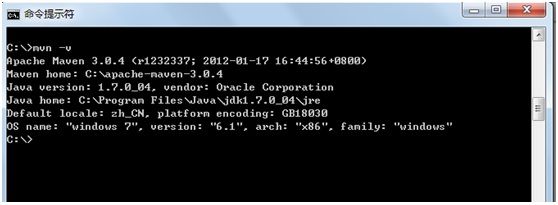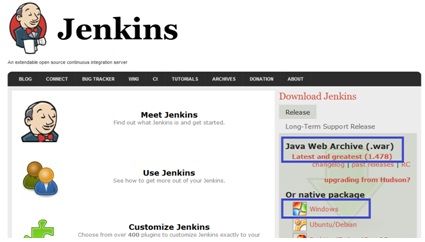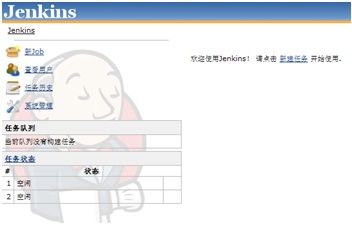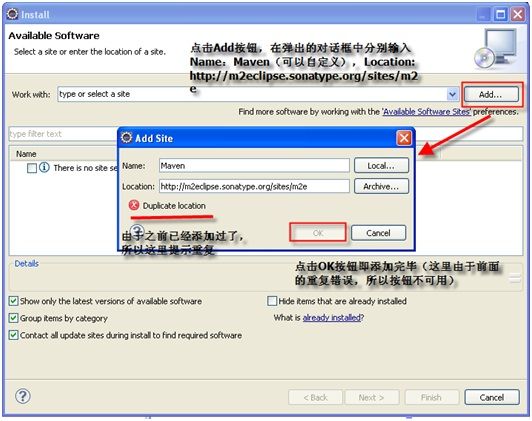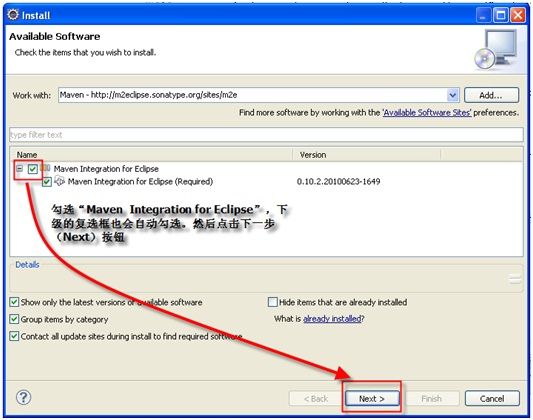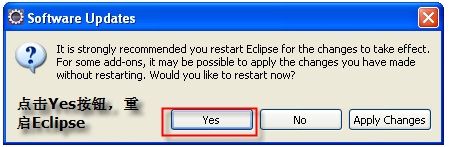持续集成学习笔记-入门篇(3)持续集成环境的搭建
既然已经选定了主要的持续集成工具,那么就需要搭建持续集成环境,为后续工作提供基础。
一、软件工具种类和版本号
笔者搭建的CI环境主要基于windows7(家庭普通版)【Linux笔者真是一窍不通】,涉及到的主要软件包括:
l JDK1.7:jdk-7u4-windows-i586
l Tomcat7:tomcat-7.0.27-windows-x86
l SVN1.7.5
ü 服务器端:Apache-Subversion-1.7.5
ü 客户端:TortoiseSVN-1.7.7.22907-win32-svn-1.7.5
l Maven3:apache-maven-3.0.4
l Jenkins:jenkins .war(1.474)
理论上,以上的软件安装好就能执行CI工作了。为了方便,笔者主要是通过Eclipse+m2eplugin的形式进行Maven的POM文件编辑工作的,以及通过subclipse实现与SVN仓库的交互。
l Eclipse:Indigo Service Release 2
二、各软件工具的下载和安装
(一)JDK
1、下载地址
http://www.oracle.com/technetwork/java/javase/downloads/jdk7-downloads-1637583.html
在网页中部,点击“Accept License Agreement”后,找到最新的安装包,下载。(笔者用的是JDK-7u4版本,目前已经更新至JDK-7u6版本)
2、安装
双击安装包,根据提示一步步安装下去即可,无需进行特殊的选择。
3、配置
设置本机的“环境变量”中的“用户变量”,添加如下变量
JAVA_HOME=C:\Program Files\Java\jdk1.7.0_04 //jdk安装后所在的目录
JRE_HOME=C:\Program Files\Java\jre7 //jre安装后的目录
PATH=%JAVA_HOME%\bin //jdk下bin所在的目录
ClassPath=.;%JAVA_HOME%\lib //jdk下lib所在的目录
配置好之后,可以在“命令提示符”的界面下任一目录下键入java或者java -version,并回车。若出现如下画面,则表明安装、配置成功
(二)Tomcat
1、下载地址
http://tomcat.apache.org/download-70.cgi,寻找合适的zip包,下载。(笔者用的是7.0.27版本,目前已经更新至7.0.29版本)
2、安装
将下载后的zip文件解压缩至自己选定的分区或目录即可。笔者直接将其解压缩至C盘下。
3、配置
设置本机的“环境变量”中的“用户变量”,添加如下变量
CATALINA_HOME=C:\apache-tomcat-7.0.27 //tomcat的解压缩所在目录
PATH=;%CATALINA_HOME%\bin //tomcat下bin所在目录
在tomcat所在目录/bin下,双击startup.bat文件,如出现类似如下画面,则表明tomca服务启动成功。
此后,在浏览器网址一栏中键入http://127.0.0.1:8080或http://localhost:8080,即可启动tomcat。
(三)SVN
1、下载地址
ü 服务器端软件:http://www.visualsvn.com/downloads,寻找合适的安装包,下载(笔者用的是1.7.5版本,目前已经更新至1.7.6版本)。SVN有若干个公司支持,所以有若干个官网和不同形式的server端软件,见http://subversion.apache.org/packages.html所列的产品目录。笔者下载的为命令行形式的SVN server端软件
ü 客户端软件:在windows操作系统下,最常用的是TortoiseSVN。进入网址http://www.wandisco.com/subversion/download,寻找合适的安装包,下载
2、安装
ü 服务器端:直接解压缩即可。笔者将其解压缩至C盘下。
ü 客户端:直接双击安装安装包,根据提示一步步安装下去即可,无需进行特殊的选择。
若安装成功,则在任一目录的windows窗口下下,单击鼠标右键,就会出现如下弹出菜单。
3、配置
在CI中,基本用不着直接使用SVN服务器端的命令行,所以笔者没有进行相关配置
(四)Maven
1、下载地址
http://maven.apache.org/download.html,选择合适的版本包下载。(笔者用的是最新的3.0.4版本)
2、安装
将下载后的zip文件解压缩至自己选定的分区或目录即可。笔者直接将其解压缩至C盘下。
3、配置
设置本机的“环境变量”中的“用户变量”,添加如下变量
M3_HOME=C:\apache-maven-3.0.4 //Maven的解压缩所在目录
Path=%M3_HOME%\bin //Maven下bin所在的目录
配置好之后,可以在“命令提示符”的界面下任一目录下键入mvn -v,并回车。若出现如下画面,则表明安装、配置成功
(五)Jenkins
1、下载地址
http://jenkins-ci.org/的右侧,可以找到最新版的Jenkins下载版本。(笔者用的是1.474版本,目前已经更新至1.478版本)
有两种Jenkins安装版本格式,一是Java Web Archive(.war)格式;一种是用于各操作系统下直接安装的安装包。
笔者两种都试了一下,发现.war的文件使用起来相对方便一点,所以实际的CI环境就采用了.war的文件。
2、安装
将下载的Jenkins.war文件直接放至Tomcat安装目录/webapp下。重新启动Tomcat服务,在浏览器网址一栏输入http://127.0.0.1:8080/jenkins或http://localhost:8080/jenkins,即可启动Jenkins。
此时,若进入webapp目录,则可发现Tomcat已将Jenkins.war解压缩至webapp/Jenkins目录下了。
3、配置
Jenkins不需要象JDK、Tomcat那样配置环境变量。
(六)Eclipse的maven plugin安装步骤
1、Eclipse的Help菜单-->Install New Software
2、将插件的地址(http://m2eclipse.sonatype.org/sites/m2e)添加到可用Software Site中
3、勾选中间框中出现的“Maven Integration for Maven”,下一步
4、Eclipse就开始查找可以安装的组件以及依赖的包
5、即将安装的插件,会被列出
6、经过几分钟等待以后,会提示安装成功,需要重启Eclipse
注意:对于第一次安装的插件,在5、6步骤之间会出现安装协议节目,直接选择接受(Accept),下一步(Next)即可。
(七)Eclipse的subclipse安装
与maven plugin安装步骤类似,只是add site中的location地址为:http://subclipse.tigris.org/update_1.8.x