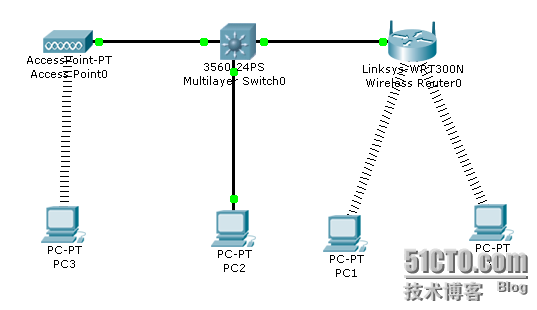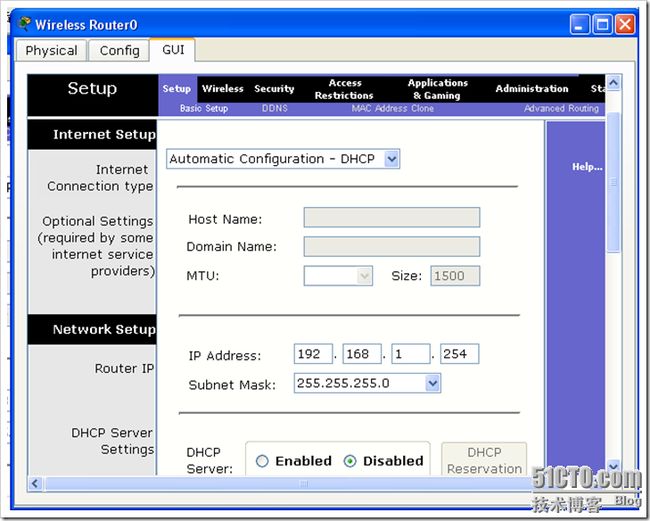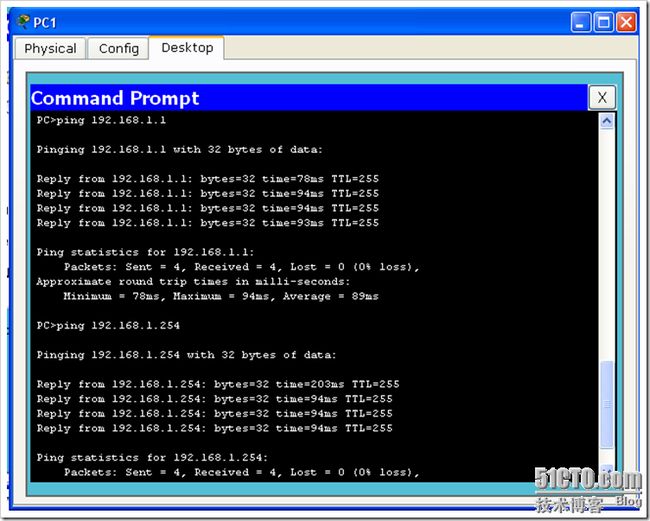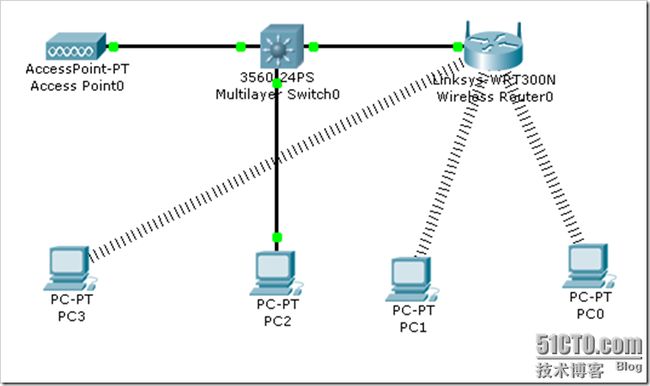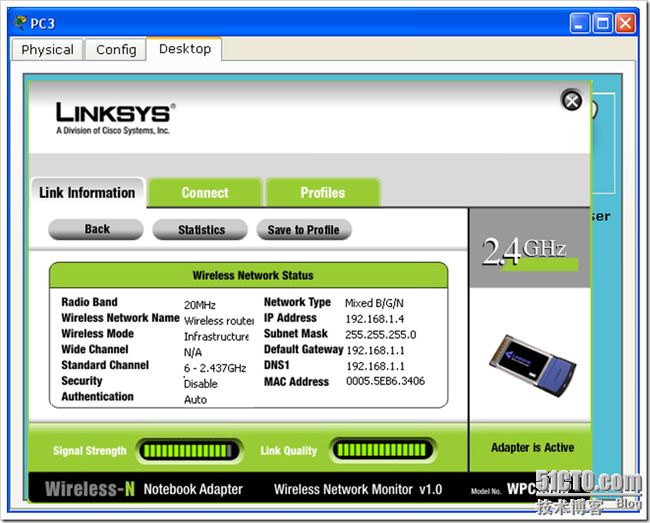使用Cisco Packet Tracer之图解无线网络全网互联
昨天一位
jack.d的网友,问到我这个问题,就这个问题写一篇文章帮助他解决一下这个小问题!希望能够对他有所帮助。
拓扑图如下:
在这里,我们通过3560三层交换机做为核心交换机,在交换机上面的配置如下:
Switch(config)#int vlan 1
Switch(config-if)#ip add 192.168.0.1 255.255.255.0
Switch(config-if)#no shut
Switch(config-if)#exit
Switch(config-if)#ip add 192.168.0.1 255.255.255.0
Switch(config-if)#no shut
Switch(config-if)#exit
先给VLAN1配置一个DHCP,以便我们的PC2能够自动获取IP地址:
Switch(config)#ip dhcp pool dhcp
Switch(dhcp-config)#network 192.168.0.0 255.255.255.0
Switch(dhcp-config)#default-router 192.168.0.1
Switch(dhcp-config)#dns-server 61.139.2.69
Switch(config)#ip dhcp excluded-address 192.168.0.1 192.168.0.1
Switch(config)#ip dhcp excluded-address 192.168.0.254 192.168.0.254
Switch(dhcp-config)#network 192.168.0.0 255.255.255.0
Switch(dhcp-config)#default-router 192.168.0.1
Switch(dhcp-config)#dns-server 61.139.2.69
Switch(config)#ip dhcp excluded-address 192.168.0.1 192.168.0.1
Switch(config)#ip dhcp excluded-address 192.168.0.254 192.168.0.254
在这里VLAN1做为有线接入,而VLAN2呢做为无线接入,那么VLAN2配置如下:
Switch(config)#vlan 2
Switch(config-vlan)#exit
Switch(config)#int fa0/1
Switch(config-if)#switchport mode acc
Switch(config-if)#sw acc vlan 2
Switch(config-if)#exit
Switch(config)#int vlan 2
Switch(config-if)#ip add 192.168.1.1 255.255.255.0
Switch(config-if)#no shut
Switch(config-if)#exit
Switch(config-vlan)#exit
Switch(config)#int fa0/1
Switch(config-if)#switchport mode acc
Switch(config-if)#sw acc vlan 2
Switch(config-if)#exit
Switch(config)#int vlan 2
Switch(config-if)#ip add 192.168.1.1 255.255.255.0
Switch(config-if)#no shut
Switch(config-if)#exit
VLAN2也就是无线网络的IP自动获取地址
Switch(config)#ip dhcp pool vlan2
Switch(dhcp-config)#network 192.168.1.0 255.255.255.0
Switch(dhcp-config)#default-router 192.168.1.1
Switch(dhcp-config)#dns-server 192.168.1.1
Switch(dhcp-config)#exit
Switch(config)#ip dhcp excluded-address 192.168.1.1 192.168.1.1
Switch(config)#ip dhcp excluded-address 192.168.1.254 192.168.1.254
Switch(config)#ip dhcp pool vlan2
Switch(dhcp-config)#network 192.168.1.0 255.255.255.0
Switch(dhcp-config)#default-router 192.168.1.1
Switch(dhcp-config)#dns-server 192.168.1.1
Switch(dhcp-config)#exit
Switch(config)#ip dhcp excluded-address 192.168.1.1 192.168.1.1
Switch(config)#ip dhcp excluded-address 192.168.1.254 192.168.1.254
VLAN3就里面就放置我们无线AP
Switch(config)#vlan 3
Switch(config-vlan)#exit
Switch(config)#int fa0/2
Switch(config-if)#sw mo acc
Switch(config-if)#sw acc vlan 3
Switch(config-if)#exit
Switch(config)#int vlan 3
Switch(config-vlan)#exit
Switch(config)#int fa0/2
Switch(config-if)#sw mo acc
Switch(config-if)#sw acc vlan 3
Switch(config-if)#exit
Switch(config)#int vlan 3
%LINK-5-CHANGED: Interface Vlan3, changed state to up
%LINEPROTO-5-UPDOWN: Line protocol on Interface Vlan3, changed state to upSwitch(config-if)#ip add 192.168.2.1 255.255.255.0
Switch(config-if)#no shut
Switch(config-if)#exit
Switch(config)#ip dhcp pool vlan3
Switch(dhcp-config)#network 192.168.2.0 255.255.255.0
Switch(dhcp-config)#default-route 192.168.2.1
Switch(dhcp-config)#dns-server 192.168.2.1
Switch(dhcp-config)#exit
Switch(config)#ip dhcp ex
Switch(config)#ip dhcp excluded-address 192.168.2.1 192.168.2.1
Switch(config)#exit
Switch#
%LINEPROTO-5-UPDOWN: Line protocol on Interface Vlan3, changed state to upSwitch(config-if)#ip add 192.168.2.1 255.255.255.0
Switch(config-if)#no shut
Switch(config-if)#exit
Switch(config)#ip dhcp pool vlan3
Switch(dhcp-config)#network 192.168.2.0 255.255.255.0
Switch(dhcp-config)#default-route 192.168.2.1
Switch(dhcp-config)#dns-server 192.168.2.1
Switch(dhcp-config)#exit
Switch(config)#ip dhcp ex
Switch(config)#ip dhcp excluded-address 192.168.2.1 192.168.2.1
Switch(config)#exit
Switch#
那么我们先来看看PC2能否自动获取到IP地址呢?
从上面我们可以看见,PC2通过有线接入的,能够自动获取到IP地址。下面我们来看看无线路由器的配置。
在这里要注意,我从3560交换机接无线路由器的Ethernet 1口。
而在无线路由器里面的配置如下:
注意在这里Internet Setup右侧我们就不用做任何配置,而用Network Setup右侧,设置一个管理IP地址。我们这里设置的是192.168.1.254,我们以后通过这个IP地址来进行管理该无线路由器。在DHCP Server Settings右侧,将DHCP Server关闭。因为我们通过无线接入的计算机的IP地址都是通过3560交换机上面来获取的。
在这里,我们进入无线设置,将SSID改成“Wireless Router”,其他就可以不用配置了。
那么下面我们来看看我们的PC连接到无线路由器能否获取得到IP地址呢?
首先,将我们的以太网卡取下来,添加上无线网卡。因为我们这里在无线路由器上面没有做任何安全设置,所以在这里他会自动进行连接。
从这里我们可以看出,他是通过我们3560交换机上面获取到的IP地址。那么我们现在来ping一个vlan 2的IP地址看看能够正常通信不呢?
从上面这个图我们可以看见,到我们3560交换机的VLAN 2与无线路由器都正常。那么我们将3560上面的路由功能打开,看看能够ping通我们PC2呢?
Switch#conf t
Enter configuration commands, one per line. End with CNTL/Z.
Switch(config)#ip routing
Switch(config)#exit
Enter configuration commands, one per line. End with CNTL/Z.
Switch(config)#ip routing
Switch(config)#exit
从上图我们可以看见,能够ping通我们VLAN1里面的计算机。这们我们就实现了无线与有线之间的通信了。
我们现在在3560的左边加一个无线AP,无线AP配置如下:
这里无线AP的SSID设置成“wireless AP”其他的认证我这里都没有设置。
而在这里它默认加入的是linksys的无线路由器,但是我们现在要想PC3加入无线AP上面。那又怎么设置呢?
点击PC3,进入“Desktop”下面的“PC Wireless”里面选择我们无线网络的强弱。
而在这里我们可以看见,我们无线网络的状态,点击“Connect”里面我们可以查看无线网络。
在这里我们可以看见有两个无线网络,一个名为Wireless router,就是我们无线路由器的,另一个Wireless AP就是我们的无线AP,我们这里选择Wireless AP然后点击Connect来进行连接
连接成功以后,更新一下DHCP看看IP地址有没有变化呢?
现在我们来测试一下看看呢?
好了测试通了。太晚了,要睡觉了!就写到这里吧!
本文出自 “網絡乄醜” 博客,请务必保留此出处http://ltyluck.blog.51cto.com/170459/263841