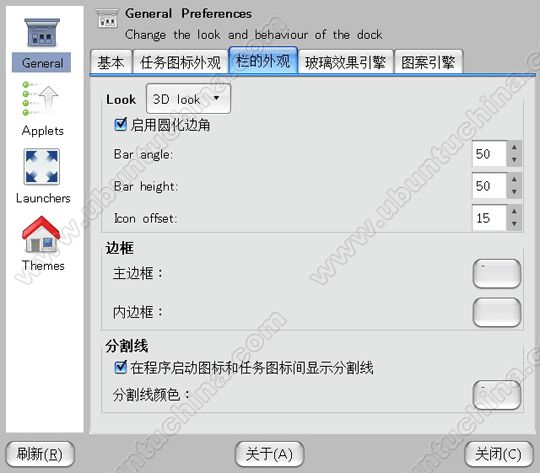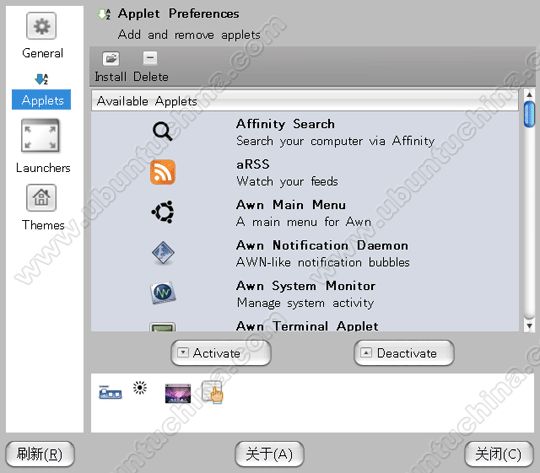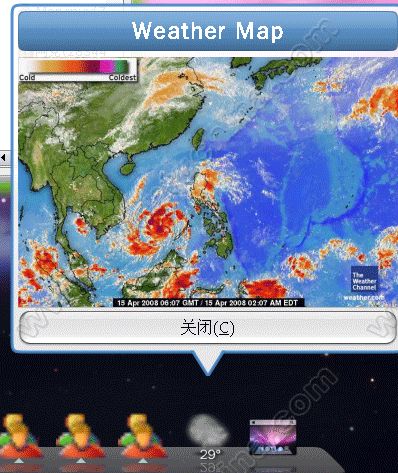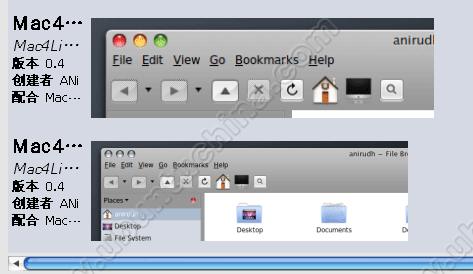美化我们的Ubuntu桌面(仿苹果)
要美化我们的Ubuntu桌面,需要用到以下几个软件:
-
- compiz fusion
-
Emerald
-
awn(awant window navigator)
-
Screenlets
-
Mac4Lin
3D桌面的开启及常用设置
1.开启硬件3D加速
首先必须确定你的显卡是否支持compiz fusion,并且要先打开受限驱动,方法:
打开:系统--系统管理--硬件驱动(受限管理器),会出现类似的界面:
在已启动那里打上勾,可能需要重启系统。
重启后进入:
系统-首选项-外观-视觉效果,会出现类似的界面:
选择“扩展”,就会打开最基本的3D效果了
3D桌面效果进阶设置
要想详细的设置3D桌面,就需要安装CCSM工具(CompizConfig Setting Manager):
| sudo apt-get install compizconfig-settings-manager |
然后打开:系统--首选项-- CompizConfig Setting Manager,会出现类似的界面:
在这里我只介绍几个重要的设置项跟几个比较实用的功能,compiz fusion在不断发展中,更多的插件还在不断增加,所以更多的东西需要大家自己去动手实践发掘:
1.打开“常规选项”:
选择“Desktop Size”,把“水平虚拟大小”设为4,“垂直虚拟大小”设为1,“桌面数”设为4,这样你只需按着ctrl+alt+鼠标左键拖动,就能看到一个立方体出现
选择“Display Setting”,“纹理过滤器”选择最佳,关闭“检查刷新率”,选择“加亮”,刷新率设为200,关闭“与Vblank”同步,选择“检查输出”
“常规选项”基本就设置到这里,其余按默认就可以了
2.打开“旋转立方体”
选择“一般”,然后把头三项的“边缘翻转**”都选上,其余按默认。
选择“Bindings”,我自己的习惯设置如下图,大家可以参考:
这里最重要要的设置是“旋转左翻”和“旋转右翻”,这里我把指针移动至屏幕左下角设为旋转左翻,移至屏幕右下角设为旋转右翻,这样做的好处是什么?
看看我这个视频就知道了:
http://luckiss.blogcn.com/diary,13060944.shtml
通过这样设置就可以在两个桌面之间通过鼠标移动快速切换,非常的方便。
3.打开“动画”
进入“特效设置”,选择“对所有事件施行随机动画”,这样你就能看到许多超炫的桌面特效了
4.打开“窗口装饰”
这个功能需要配合emerald使用,通过它可以把边框弄出像vista那样的毛玻璃效果
5.打开“Windows Preview ”
鼠标移动到下边栏的时候会出现窗口预览效果
6.打开“ScreenShot”
这样,只需按着“win+鼠标左键拉动”就可以把你想截获的屏幕图像截取下来,另外按“ALT+PrtSCREEN键”,就可以把当前窗口截屏,是不是很方便呢?
7.打开“视频回放”
这个功能据说会增强compiz的视频回放效果
8.打开“Ring Switcher”
打开后,按“win+TAB”就能快速选择桌面程序了
9.打开“Widget Layer”
这个功能等一下会用到
基本的3D设置就到这里结束,其余的功能需要大家去探索了^_^
桌面边框的美化
很多人觉得vista的毛玻璃漂亮,但相对于compiz+emerald出来的边框效果,vista的毛玻璃只是小菜一碟,compiz+emerald能打造出更炫更有个性的桌面边框效果。
刚才在3D桌面设置的时候稍微提了一下,需要打开那里的“窗口装饰”功能,然后再需要安装emerald:
| sudo apt-get install emerald |
然后打开:系统--系统设置--emerald theme manager,会看到如下类似的界面:
然后首先在“主题”那里选择一个自己喜欢的主题,然后打开“编辑主题”--“框架引擎”,在选择引擎那里我自己就选了“vrunner”效果,然后再下面的颜色跟框架上设置适合自己的数值:
然后选择“标题栏”,在“标题栏物件输出”那里有一串字符,那串字符是用于定位窗口按钮的位置的,例如有些主题的按钮位置可能不适合自己的style,就可以通过改变这个字符串来重新定位按钮的位置:
打开“Emerald 设置”,在“标题栏双击行为”那里选择“Maxmize/Restore”,这样双击上边框就能最大最小化窗口
通过以上的设置,自己多摸索一下,基本就能打造出属于自己的个性化边框!^_^
安装avant-window-navigator和awn-extras
添加下面两个源:
| sudo gedit /etc/apt/sources.list |
然后
| sudo apt-get update |
然后在新德里安装avant-window-navigator-trunk 和 awn-extras-applets-trunk了,
| sudo apt-get install avant-window-navigator avant-window-navigator-trunk awn-extras-applets-trunk |
或者到https://launchpad.net/awn/下载最新版本自己编译安装
要让开机自动加载awn,可以打开:系统--首选项--会话,然后新建,名称随便填,例如填awn,命令填 avant-window-navigator -replace&,如图所示:
emerald同样可以用这个方法随系统自动加载,只需命令行填emerald –replace&
首先打开awn,在屏幕底下会出现一个有趣的浮动下边框,类似下图:
右键单击awn栏,选择“首选项”,打开如图界面:
在栏外观那里可以设置栏的大小
安装awn-extras
安装awn-extras后,在awn属性项会多出一些applet,如图
这些小插件很好玩,其中一个天气预报的插件非常有用,看图:
它能预报当地实时甚至几天后的天气,也能观察实时卫星云图:
实用吧?^_^,那就跟着我来安装:
首先到以下网址下载适合你awn版本的awn-extras:
https://launchpad.net/awn-extras/
(小贴士:http://launchpad.net是ubuntu的开发者网站,在这里你可以注册一个帐号来反馈在使用ubuntu过程中遇到的问题,例如软件的bug,也能在这个网站中下载到最新的开发中的软件)
下载到对应版本的awn-extras压缩包后,解压到/tmp目录,进入目录,然后输入以下命令进行编译安装:
(小贴士:使用编译安装前,需要先建立编译环境,使用以下命令建立基本的编译环境:
sudo apt-get install build-essential)
然后开始进行编译安装
| 1 ./configure |
在 第一步./configure时可能会提示说有某某软件找不到,例如提示“libgnome”这个开发包找不到,那就把libgnome这个关键词 copy,然后打开新立得,在里面搜索libgnome这个关键词,就会找到libgnome相关的项目,把前面有个ubuntu符号的libgnome 包(注意:需要安装dev包,可以不装doc包)全部安装,通过这个方法把./configure过程中缺失的开发包都全部装上就OK了
第一步能顺利通过,第二,三步基本问题不大。
以上就是一般初学ubuntu的朋友必须掌握的编译安装的基本方法
安装完awn-extras后,就能打开awn的首选项中的applet来选择自己喜欢的插件了^_^
(小贴士:成功安装完awn和awn-extras后,可以把刚才添加的源删除
| deb http://ppa.launchpad.net/awn-testing/ubuntu]http://ppa.launchpad.net/awn-testing/ubuntu hardy main |
因为那个源是ubuntu的开发者源,有些很新的软件还不稳定,对于一般用户来说不适合添加)
screenlet 与widget
首先需要确认compiz的“Widget Layer”功能打开,
然后安装screenlets
| sudo apt-get install screenlets |
打开:系统--首选项--screenlets ,启动screenlets管理器 ,右键点击screenslet图标,选择launch screenlets,然后例如选择 Notes,就会打开一个便稿的小玩意,右键点击这个便稿,选择:window-Widget后,它会消失,现在按一下F9键,看会出现什么?^_^
更多的screenlets可以打开screenlets manager,里面可以连上screenlets的仓库,选择你喜欢的小玩意。
用MAC4Lin美化图标跟主题
安装MAC主题
首先要下载Mac4lin的压缩包,下载地址:
http://sourceforge.net/project/platformdownload.php?group_id=204373
其中有3个文档,part1文档是主题文档,part2是图标文档,part3是墙纸文档。
解压缩part1文档,里面有很多文档,其中最重要的是GTK Metacity Theme目录,在桌面右键点击,选”更改桌面背景”--主题--安装,然后安装GTK Metacity Theme目录下的Mac4Lin_GTK_v0.4.tar.gz文件。
系统会问你是否使用新的主题,选择yes就行了,或者也可以打开:主题--自定义--控件,会发现里面多了一项Mac4Lin_GTK_v0.4,点击这项,桌面就会使用MAC的主题了。
打开:系统--首选项--Emerald theme manager,在主题那里点击“Import”按钮,然后安装Emerald Theme目录下的两个mac for emerald 主题,装了之后会多了两个emerald主题,如图:
选择其中一个就能变成MAC风格的边框^_^
安装MAC图标
打开:系统--首选项--外观,点“安装”,然后选择part2的压缩包,就能安装MAC的图标,然后打开:外观--主题--自定义--图标,选择里面的“”Mac4Lin_Icons_v0.4,就能使用MAC的图标了
改变默认鼠标形状
完成了上面两步后,打开: 外观--主题--自定义--指针,就能选择有趣的新鼠标指针
安装MAC的登录界面
打开:系统--系统管理--登录窗口--本地,添加part1解压后目录下的GDM Theme目录中的文档,会出现如图的新登录主题 MAC4LIN_GDM_v0.4: