VMware虚拟机安装Mac OS X Mountain Lion 10.8.2所需文件:
1、Vmware 9.01版下载: 点击进入
2、Vmware 9.01版汉化文件 : 点击进入
3、VMware Workstation 破解安装mac os补丁: 点击进入
4、Mac OS X Mountain Lion 10.8.2下载: 点击进入
5、虚拟机VMTOOLS darwin: 点击进入 (非必须,官方完整版虚拟机已包含)
具体步骤:
1、安装VMware虚拟机,安装后,复制汉化包中的文件到虚拟机安装目录中覆盖同名文件,如果提示无法覆盖,在任务管理器中结束vm开头的几个进程后重试覆盖

2、下载并解压vm mac OS补丁,在windows文件夹中右键点击【install.cmd】文件,选择window7管理员运行,完成后重启一下电脑
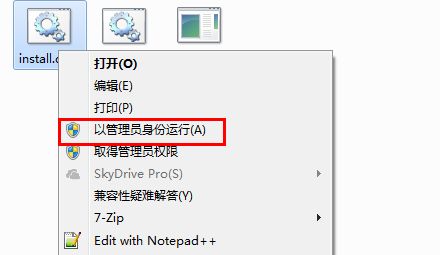
3、新建虚拟机
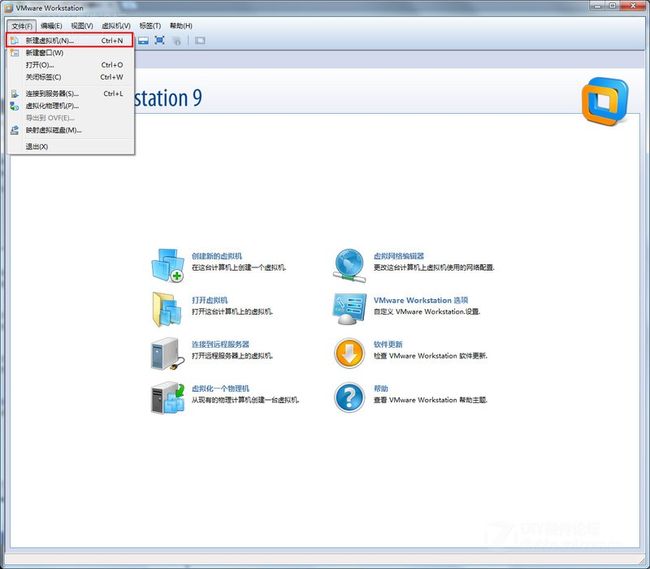
4、选择自定义(高级),下一步
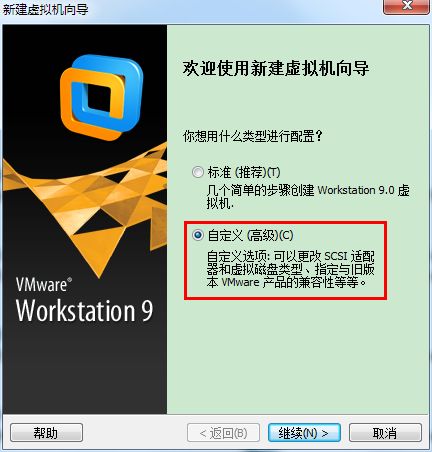
5、直接下一步

6、选我以后再安装操作系统,然后下一步
7、选中APPLE MAC OS X,然后选择10.8 64bit

8、设置一个虚拟机名字,名字可以随便起,然后设置一个存放虚拟机文件的目录,记住放到一个新的文件夹中,不要乱放,安装后会释放很多文件
9、设置CPU的数量
10、设置内存,别设置的太小

11、ADSL猫直接连的选择NAT,局域网选择桥接

12、下面几步直接选择继续

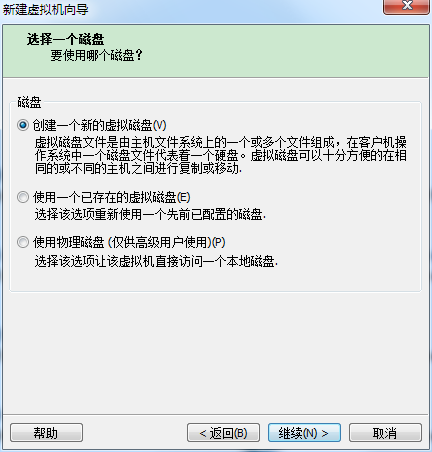

13、选择单个文件存储虚拟磁盘,尽量别低于40G,然后记得选择下面的:单个文件存储虚拟磁盘
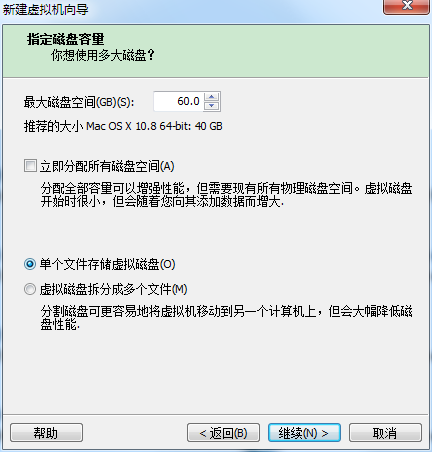
14、直接选择继续
15、点编完成,现在虚拟机就算创建完成了,下面即使一些对这个虚拟机的设置以及装系统了

16、点编辑虚拟机设置
17、点击硬盘---高级----设置为SCSI 0:8

18、删除软驱
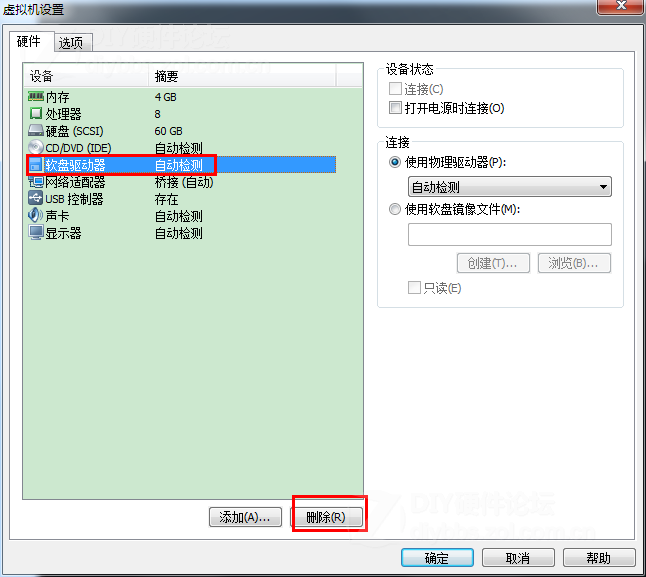
19、勾选显示器中的3D图形加速
20、点击CD/DVD,选择使用ISO映像文件,点击右侧的浏览
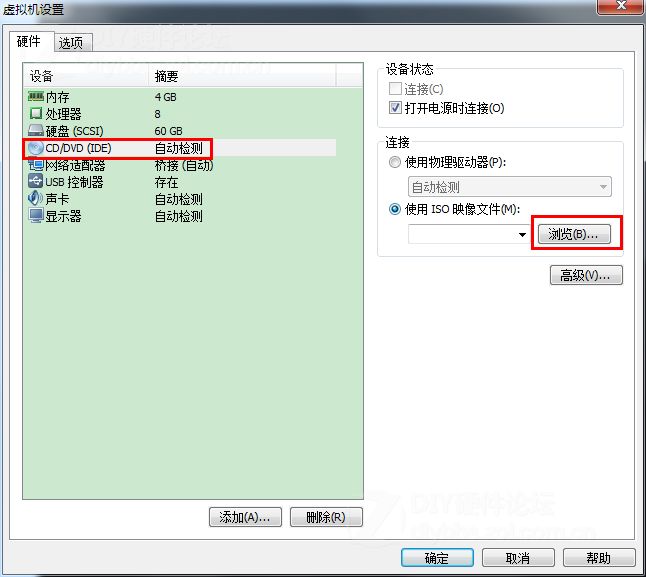
21、上面提供的是cdr格式的懒人版安装包,所以默认是看不到的,选择所有文件就可以看到了,选中,然后确定关闭虚拟机编辑

22、点击打开虚拟机电源,就可以开始苹果系统的安装了
23、选择简体中文
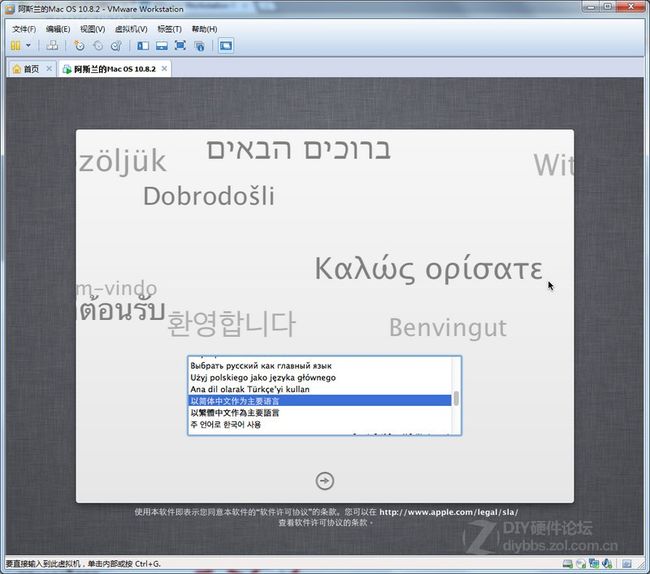
24、在这一步的时候不要着急点继续,点击上面的实用工具,选择磁盘工具

25、选中磁盘,在分区布局处可以选择分几个分区,我一般都是分一个,白苹果也是就一个分区
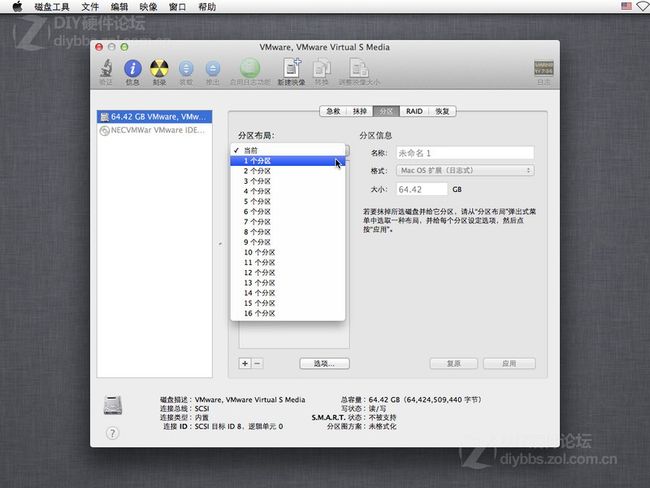
26、选择好分区后,在右边的名称输入名字,如果是分多个区的话,设置一下下面的大小,然后但应用创建分区
27、在弹出的对话框中选择分区
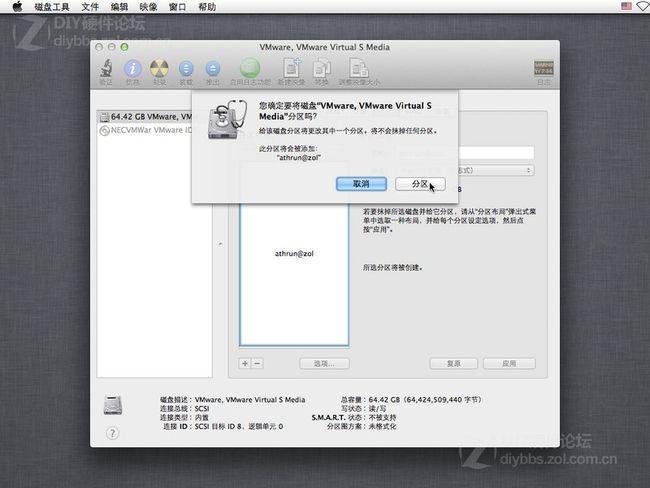
28、刚才分完区后,左侧会出现你刚才设置的名字的一个分区,点中,,右边的标签选择抹掉,然后右下角选择抹掉,抹掉后点击左上角的红色按钮关闭窗口
29、点击继续

30、点击我同意
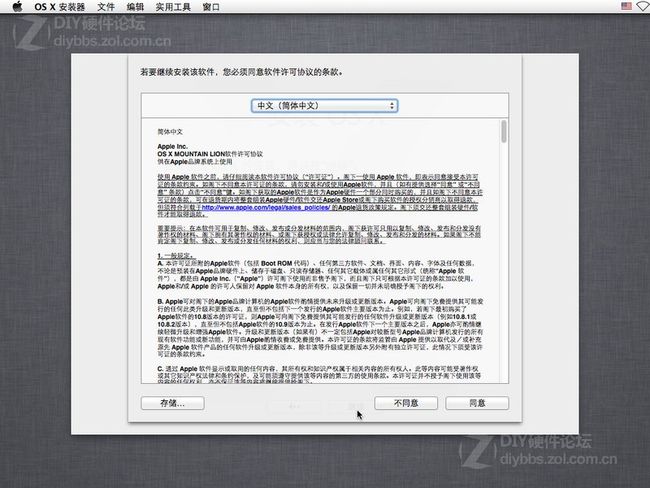
31、点击一个刚才分的区,出现绿色向下箭头后,点击安装

32、安装中,我这显示需要21分钟左右

33、安装成功后,会提示重启,10秒钟后会自动重启
34、选中中国,继续
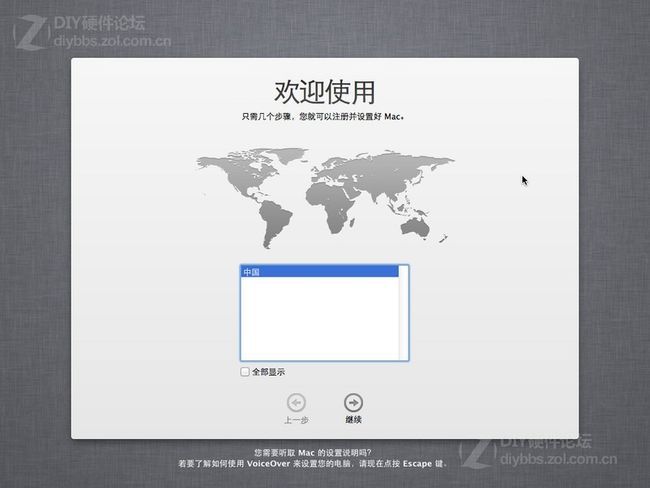
35、直接继续

36、点击以后
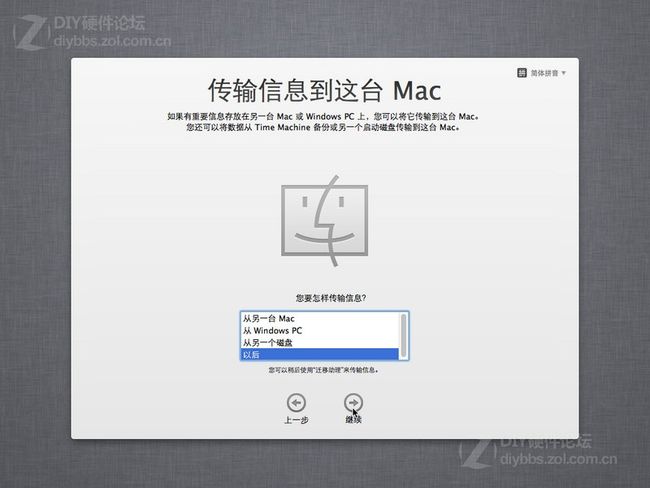
37、直接点继续
38、点击不使用

39、如果有Apple ID输入,没有跳过

40、点继续
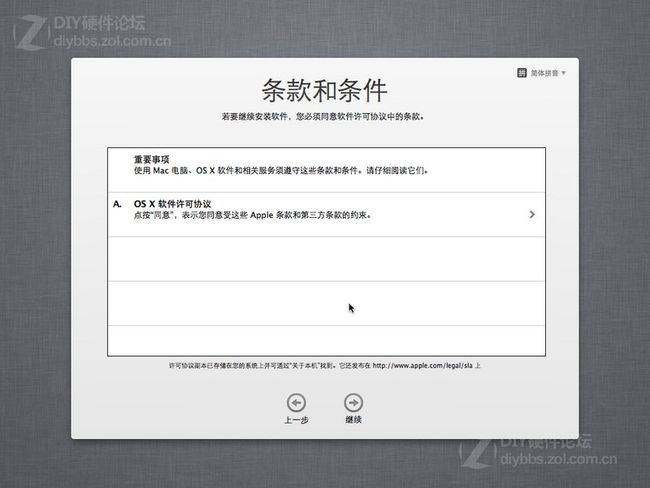
41、点同意

42、输入帐号、密码等点继续

43、选择中国的城市,然后继续
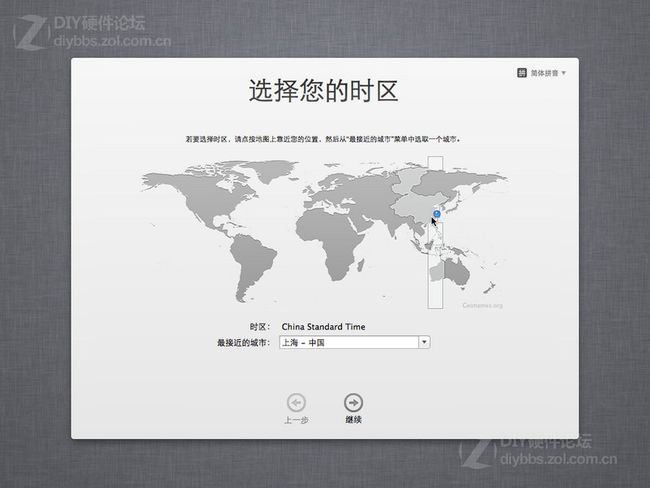
44、可以注册,我都是跳过

45、现在MAC OS的苹果系统就算是安装完了,点击【开始使用Mac】
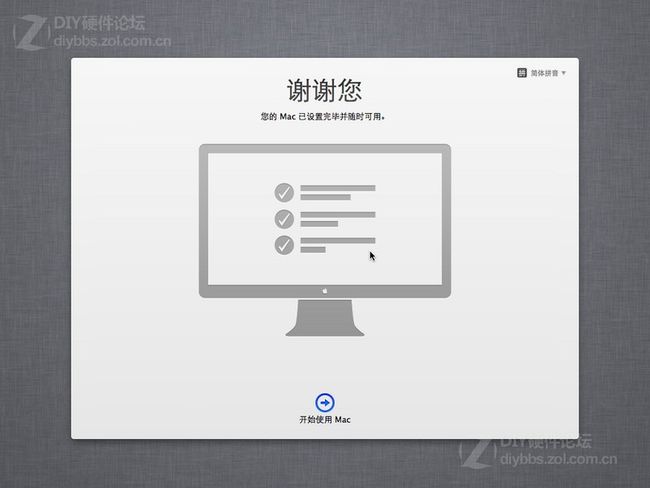
47、安装完成,进入桌面








