Selemium IDE安装方法
Selenium IDE的安装
Selenium IDE的安装过程我分为在线安装过程及离线过程安装,也许很多人都认为大可不必要,原来都认为找到原文件轻松就可以安装完成,但也正是因为认为安装很轻松的一件事,反而却没有安装好,一般情况下我们都是在线安装,希望这也可以帮助到离线安装的朋友们。
无论是在线安装方式还是离线安装方式,首先需要安装的就是FireFox浏览器。
3.1 在线安装
3.1.1 FireFox浏览器安装步骤
如果电脑中已有FireFox浏览器,请升级的到最新版,当然,发果平时使用的都为此浏览器的话,有新版出现时都会自动升级,则不必担心是不是最新版本了;如果电脑中只是安装了,但不知道是否是最新版,那么请打开FireFox,点击“帮助”菜单中的“检查更新”,如图1-1所示。
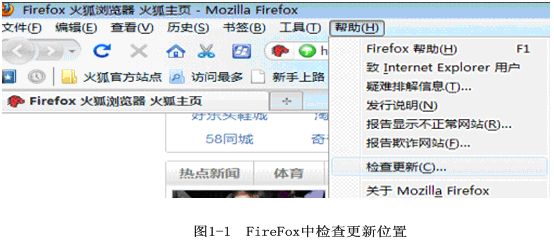
如果您电脑还没有FireFox浏览器的话,此为第一个必须先安装的,从官网上直接可以在线安装。
1)打开FireFox的官方网站firefox.com.cn;
2)在首页中点击FireFox的图标,然后用下载工具或者另存为都可以,下载完后自动运行即可完成安装。如图1-2所示;
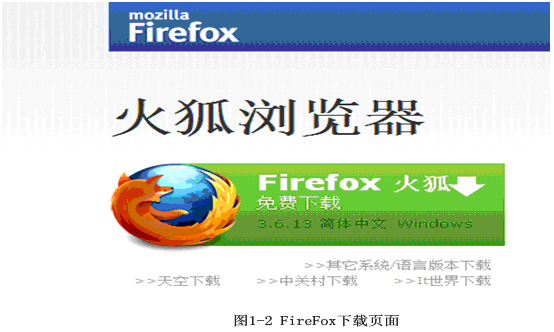
3)安装完成后打开运行。
3.1.2 Selenium IDE插件安装步骤
一般需要安装最新版本的,获得此插件有两种方法,第一种方法在直接在官方网站上,第二种在FireFox的插件管理器中直接在线搜索Selenium IDE,则会有很多结果,我当时就是选择了其中的某个,安装后却以红色惊叹号显示,连续试了几个不同的版本后,均没有成功,也许运气不好吧,最后选择在官网上安装,一次性成功,故大家能联网就去官网上直接下载安装,下面的步骤也介绍的是从官方网站上下载的安装步骤。
1) 使用FireFox打开Selenium的官方网站的下载页面http://seleniumhq.org/download/;
2) 在下载页面中找到Selenium IDE中显示的版本号,如图1-3所示;
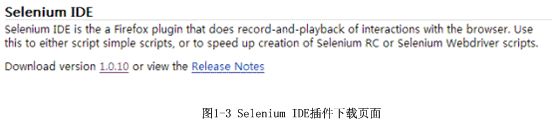
3) 单击1.0.10的链接,则会在FireFox浏览器窗口中出现安装软件的提示,如图1-4中的红色↓所示;
4) 点击“允许”则自动下载,下载完成后在浏览器中进入软件安装过程,如图1-5所示;

5) 点击“立即安装”,即会在几秒钟时间完成,完成后则会提示重启FireFox才会生效,点击当前页面的右上角“重启FireFox”即会完成自动重启,当然了,你可以手工关闭FireFox浏览器,再次打开效果也是一样的;
6) 重新启动FireFox后,在“工具”菜单中多了一项“Selenium IDE”,有此项表示安装成功,如图1-6红色标识,点击后即可以启动Selenium IDE测试工具了。
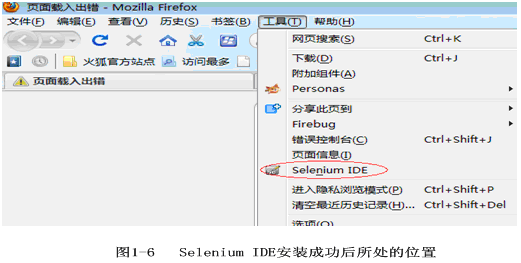
3.1.3 FireBug安装步骤
前面提过,FireBug是可以不必安装的,但是此为调试脚本时,判断问题时必不缺少的工具,因此我建议大家还是安装,安装过程同Selenium IDE相同;
1) 使用FireFox浏览器打开FireBug的官方网站https://getfirebug.com;
2) 点击首页右侧的红色“Install Firebug”按钮,则进入了选择安装包的界面,如图1-7所示;
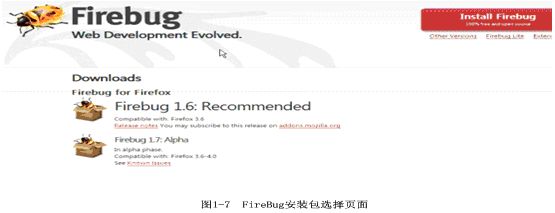
注:
对于此页面我进行了比较详细的描写,我们每个人意识里点击了“Install Firebug”按钮,就会自动执行安装过程,我们都不会管理的意思了,但是这里其实是进入了安装所的选择列。且这个按钮很显眼,按完后却发现并没有反应,如果不仔细看,还不知道是再选择一个安装包才能安装。在我写这个文档的时候至少是这样的,不知道将来会不会进行改进,希望将来改为点击“Install Firebug”按钮,则自动选择最新的安装包自动安装。
3) 点击Downloads列表中的一个安装包,则FireFox浏览器中出现安装FireBug软件的提示,同Selenium IDE插件时的提示一样;
4) 点击“允许”则自动下载,下载完成后在浏览器中进入软件安装过程,如图1-8所示;

7) 点击“立即安装”按钮,即会在几秒钟时间完成,完成后则会提示重启FireFox才会生效,点击当前页面的右上角“重启FireFox”即会完成自动重启,当然了,你可以手工关闭FireFox浏览器,再次打开效果也是一样的;
5) 重新启动FireFox后,在“工具”菜单中多了一项“Firebug”的菜单项,且有下级菜单,如图1-9红色标识;
6) 点击“Firebug”菜单中的“打开Firebug”或者在浏览器中直接按F12键即可打开FireBug调试器;
3.2 离线安装
虽然现在上网条看非常方便,但是还是有些朋友们无论何种原因不能上网,但是又想学习Selenium工具,则需要离线安装方式,现在最方便的就是在线安装,点击后都会自动下载安装,越来越方便,但我们应该还要是考虑不方便的朋友们的需求。
3.2.1 FireFox浏览器的安装
具体的安装过程与一般软件一模一样,这里我就不附图一步一步教给大家了。
1) 在可上网的环境中,进入FireFox的官方网站firefox.com.cn;
2) 在首页中点击FireFox的图标,使用下载工具或者另存为的方式,下载FireFox浏览器,保存在本机,下载后的文件名为Firefox-setup.exe可执行文件;
3) 将文件用移动工具(闪存或者移动硬盘)COPY至不能联网的机器,并保存;
4) 进入FireFox浏览安装软件目录 ,双击“Firefox-setup.exe”,则进入安装FireFox浏览器的安装向导,
5) 点击“下一步”按钮,再选择“安装”类型,一般选择“典型”即够用了,如果你想个性化一点,可以选择“自定义”方式,选择后,点击“下一步”按钮;
6) 选择“安装位置”,默认为系统盘下的“Program Files\Mozilla Firefox”路径,你可以改变此路径,后点击“下一步”即开始安装;
7) 其他依次照推,直到安装完成。
3.2.2 Selenium IDE插件安装步骤
1) 在可联网的环境中,用任何浏览器进入Selenium的官方网站下载页面http://seleniumhq.org/download/,如图1-3所示;
2) 在下载的页面中,右健点击图1-3中所示的版本号“1.0.10”(当前还是此版本,将来随着版本的增加,版本号会有所变化),在菜单中选择链接另存为(有的为目标另存为),选择保存的目录后下载,下载完成后文件名为selenium-ide-1.0.10.xpi;
注:
如果你当前不想使用此版本,可以点击图1-3页面中所示的Release Note链接,进入所有版本的选择页,选择你想选择的下载即可。
3) 将下载的文件通过其他方式COPY至不能联网的机器中,并保存;
4) 打开已安装好的FireFox浏览器,如果没有安装,请先安装FireFox浏览器;进入selenium-ide-1.0.10.xpi的保存目录,左健按住文件拖至FireFox浏览器中,则打开了FireFox的附加安装组件控件中,提示安装,如图1-5所示。
注:另外一种打开安装的方式:
右健点击selenium-ide-1.0.10.xpi文件名,在菜单中选择打开方式,在方式中选择FireFox浏览器,如果没有则点击“浏览”选择安装的FireFox执行文件,点击确认后,也可以进入安装提示界面。
8) 点击“立即安装”,即会在几秒钟时间完成,完成后则会提示重启FireFox才会生效,点击当前页面的右上角“重启FireFox”即会完成自动重启,当然了,你可以手工关闭FireFox浏览器,再次打开效果也是一样的;
5) 重新启动FireFox后,在“工具”菜单中多了一项“Selenium IDE”,有此项表示安装成功,如图1-6红色标识,点击后即可以启动Selenium IDE测试工具了。
3.2.3 FireBug安装步骤
1) 在可联网的机器中,进入Firebug的官方网站下载页 https://getfirebug.com/downloads/,如图1-7所示界面;
2) 在Downloads列表中的,点击某个包的Release Notes链接,则进入了此包的所有版本页,如图1-10所示
3) 选择你要安装的版本,一般我们选择最高版本的,如1.6.2,右健点击“链接另存为”(或者目标另存为),选择路径后保存,保存后文件名为:firebug-1.6.2.xpi;
4) 将下载的文件通过其他方式COPY至不能联网的机器中,并保存;
5) 打开已安装好的FireFox浏览器,如果没有安装,请先安装FireFox浏览器;进入firebug-1.6.2.xpi的保存目录,左健按住文件拖至FireFox浏览器中,则打开了FireFox的附加安装组件控件中,提示安装,如图1-8所示。
注:另外一种打开安装的方式:
右健点击firebug-1.6.2.xpi文件名,在菜单中选择打开方式,在方式中选择FireFox浏览器,如果没有则点击“浏览”选择安装的FireFox执行文件,点击确认后,也可以进入安装提示界面。
6) 点击“立即安装”按钮,即会在几秒钟时间完成,完成后则会提示重启FireFox才会生效,点击当前页面的右上角“重启FireFox”即会完成自动重启,当然了,你可以手工关闭FireFox浏览器,再次打开效果也是一样的;
7) 重新启动FireFox后,在“工具”菜单中多了一项“Firebug”的菜单项,且有下级菜单,如图1-9红色标识;
Selenium IDE的安装过程我分为在线安装过程及离线过程安装,也许很多人都认为大可不必要,原来都认为找到原文件轻松就可以安装完成,但也正是因为认为安装很轻松的一件事,反而却没有安装好,一般情况下我们都是在线安装,希望这也可以帮助到离线安装的朋友们。
无论是在线安装方式还是离线安装方式,首先需要安装的就是FireFox浏览器。
3.1 在线安装
3.1.1 FireFox浏览器安装步骤
如果电脑中已有FireFox浏览器,请升级的到最新版,当然,发果平时使用的都为此浏览器的话,有新版出现时都会自动升级,则不必担心是不是最新版本了;如果电脑中只是安装了,但不知道是否是最新版,那么请打开FireFox,点击“帮助”菜单中的“检查更新”,如图1-1所示。
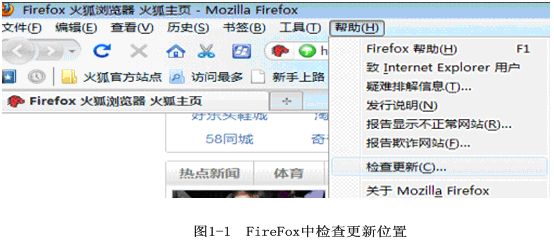
如果您电脑还没有FireFox浏览器的话,此为第一个必须先安装的,从官网上直接可以在线安装。
1)打开FireFox的官方网站firefox.com.cn;
2)在首页中点击FireFox的图标,然后用下载工具或者另存为都可以,下载完后自动运行即可完成安装。如图1-2所示;
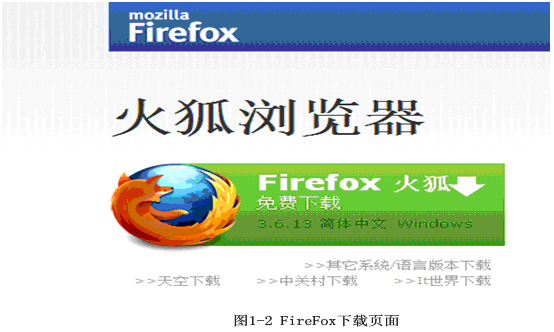
3)安装完成后打开运行。
3.1.2 Selenium IDE插件安装步骤
一般需要安装最新版本的,获得此插件有两种方法,第一种方法在直接在官方网站上,第二种在FireFox的插件管理器中直接在线搜索Selenium IDE,则会有很多结果,我当时就是选择了其中的某个,安装后却以红色惊叹号显示,连续试了几个不同的版本后,均没有成功,也许运气不好吧,最后选择在官网上安装,一次性成功,故大家能联网就去官网上直接下载安装,下面的步骤也介绍的是从官方网站上下载的安装步骤。
1) 使用FireFox打开Selenium的官方网站的下载页面http://seleniumhq.org/download/;
2) 在下载页面中找到Selenium IDE中显示的版本号,如图1-3所示;
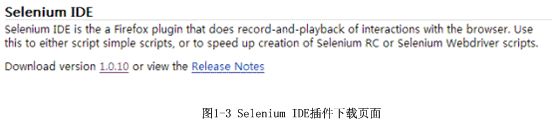
3) 单击1.0.10的链接,则会在FireFox浏览器窗口中出现安装软件的提示,如图1-4中的红色↓所示;
4) 点击“允许”则自动下载,下载完成后在浏览器中进入软件安装过程,如图1-5所示;

5) 点击“立即安装”,即会在几秒钟时间完成,完成后则会提示重启FireFox才会生效,点击当前页面的右上角“重启FireFox”即会完成自动重启,当然了,你可以手工关闭FireFox浏览器,再次打开效果也是一样的;
6) 重新启动FireFox后,在“工具”菜单中多了一项“Selenium IDE”,有此项表示安装成功,如图1-6红色标识,点击后即可以启动Selenium IDE测试工具了。
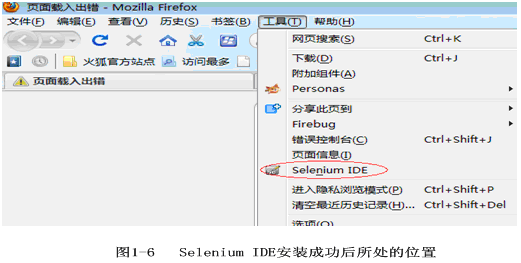
3.1.3 FireBug安装步骤
前面提过,FireBug是可以不必安装的,但是此为调试脚本时,判断问题时必不缺少的工具,因此我建议大家还是安装,安装过程同Selenium IDE相同;
1) 使用FireFox浏览器打开FireBug的官方网站https://getfirebug.com;
2) 点击首页右侧的红色“Install Firebug”按钮,则进入了选择安装包的界面,如图1-7所示;
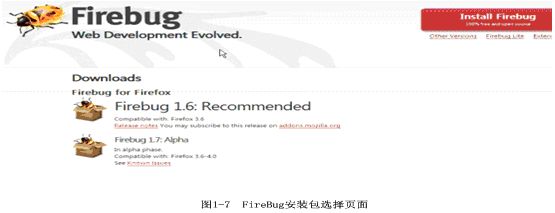
注:
对于此页面我进行了比较详细的描写,我们每个人意识里点击了“Install Firebug”按钮,就会自动执行安装过程,我们都不会管理的意思了,但是这里其实是进入了安装所的选择列。且这个按钮很显眼,按完后却发现并没有反应,如果不仔细看,还不知道是再选择一个安装包才能安装。在我写这个文档的时候至少是这样的,不知道将来会不会进行改进,希望将来改为点击“Install Firebug”按钮,则自动选择最新的安装包自动安装。
3) 点击Downloads列表中的一个安装包,则FireFox浏览器中出现安装FireBug软件的提示,同Selenium IDE插件时的提示一样;
4) 点击“允许”则自动下载,下载完成后在浏览器中进入软件安装过程,如图1-8所示;

7) 点击“立即安装”按钮,即会在几秒钟时间完成,完成后则会提示重启FireFox才会生效,点击当前页面的右上角“重启FireFox”即会完成自动重启,当然了,你可以手工关闭FireFox浏览器,再次打开效果也是一样的;
5) 重新启动FireFox后,在“工具”菜单中多了一项“Firebug”的菜单项,且有下级菜单,如图1-9红色标识;
6) 点击“Firebug”菜单中的“打开Firebug”或者在浏览器中直接按F12键即可打开FireBug调试器;
3.2 离线安装
虽然现在上网条看非常方便,但是还是有些朋友们无论何种原因不能上网,但是又想学习Selenium工具,则需要离线安装方式,现在最方便的就是在线安装,点击后都会自动下载安装,越来越方便,但我们应该还要是考虑不方便的朋友们的需求。
3.2.1 FireFox浏览器的安装
具体的安装过程与一般软件一模一样,这里我就不附图一步一步教给大家了。
1) 在可上网的环境中,进入FireFox的官方网站firefox.com.cn;
2) 在首页中点击FireFox的图标,使用下载工具或者另存为的方式,下载FireFox浏览器,保存在本机,下载后的文件名为Firefox-setup.exe可执行文件;
3) 将文件用移动工具(闪存或者移动硬盘)COPY至不能联网的机器,并保存;
4) 进入FireFox浏览安装软件目录 ,双击“Firefox-setup.exe”,则进入安装FireFox浏览器的安装向导,
5) 点击“下一步”按钮,再选择“安装”类型,一般选择“典型”即够用了,如果你想个性化一点,可以选择“自定义”方式,选择后,点击“下一步”按钮;
6) 选择“安装位置”,默认为系统盘下的“Program Files\Mozilla Firefox”路径,你可以改变此路径,后点击“下一步”即开始安装;
7) 其他依次照推,直到安装完成。
3.2.2 Selenium IDE插件安装步骤
1) 在可联网的环境中,用任何浏览器进入Selenium的官方网站下载页面http://seleniumhq.org/download/,如图1-3所示;
2) 在下载的页面中,右健点击图1-3中所示的版本号“1.0.10”(当前还是此版本,将来随着版本的增加,版本号会有所变化),在菜单中选择链接另存为(有的为目标另存为),选择保存的目录后下载,下载完成后文件名为selenium-ide-1.0.10.xpi;
注:
如果你当前不想使用此版本,可以点击图1-3页面中所示的Release Note链接,进入所有版本的选择页,选择你想选择的下载即可。
3) 将下载的文件通过其他方式COPY至不能联网的机器中,并保存;
4) 打开已安装好的FireFox浏览器,如果没有安装,请先安装FireFox浏览器;进入selenium-ide-1.0.10.xpi的保存目录,左健按住文件拖至FireFox浏览器中,则打开了FireFox的附加安装组件控件中,提示安装,如图1-5所示。
注:另外一种打开安装的方式:
右健点击selenium-ide-1.0.10.xpi文件名,在菜单中选择打开方式,在方式中选择FireFox浏览器,如果没有则点击“浏览”选择安装的FireFox执行文件,点击确认后,也可以进入安装提示界面。
8) 点击“立即安装”,即会在几秒钟时间完成,完成后则会提示重启FireFox才会生效,点击当前页面的右上角“重启FireFox”即会完成自动重启,当然了,你可以手工关闭FireFox浏览器,再次打开效果也是一样的;
5) 重新启动FireFox后,在“工具”菜单中多了一项“Selenium IDE”,有此项表示安装成功,如图1-6红色标识,点击后即可以启动Selenium IDE测试工具了。
3.2.3 FireBug安装步骤
1) 在可联网的机器中,进入Firebug的官方网站下载页 https://getfirebug.com/downloads/,如图1-7所示界面;
2) 在Downloads列表中的,点击某个包的Release Notes链接,则进入了此包的所有版本页,如图1-10所示
3) 选择你要安装的版本,一般我们选择最高版本的,如1.6.2,右健点击“链接另存为”(或者目标另存为),选择路径后保存,保存后文件名为:firebug-1.6.2.xpi;
4) 将下载的文件通过其他方式COPY至不能联网的机器中,并保存;
5) 打开已安装好的FireFox浏览器,如果没有安装,请先安装FireFox浏览器;进入firebug-1.6.2.xpi的保存目录,左健按住文件拖至FireFox浏览器中,则打开了FireFox的附加安装组件控件中,提示安装,如图1-8所示。
注:另外一种打开安装的方式:
右健点击firebug-1.6.2.xpi文件名,在菜单中选择打开方式,在方式中选择FireFox浏览器,如果没有则点击“浏览”选择安装的FireFox执行文件,点击确认后,也可以进入安装提示界面。
6) 点击“立即安装”按钮,即会在几秒钟时间完成,完成后则会提示重启FireFox才会生效,点击当前页面的右上角“重启FireFox”即会完成自动重启,当然了,你可以手工关闭FireFox浏览器,再次打开效果也是一样的;
7) 重新启动FireFox后,在“工具”菜单中多了一项“Firebug”的菜单项,且有下级菜单,如图1-9红色标识;