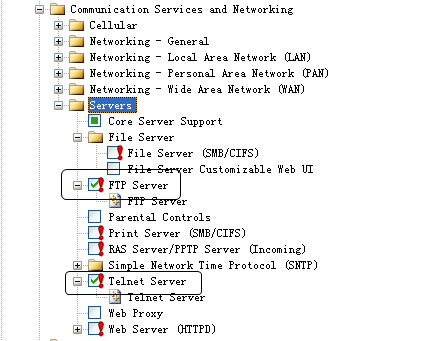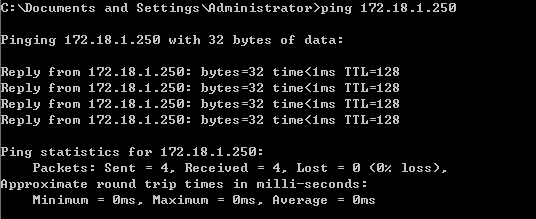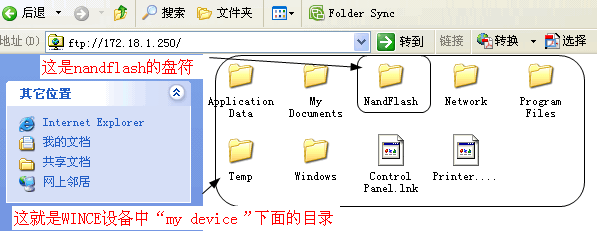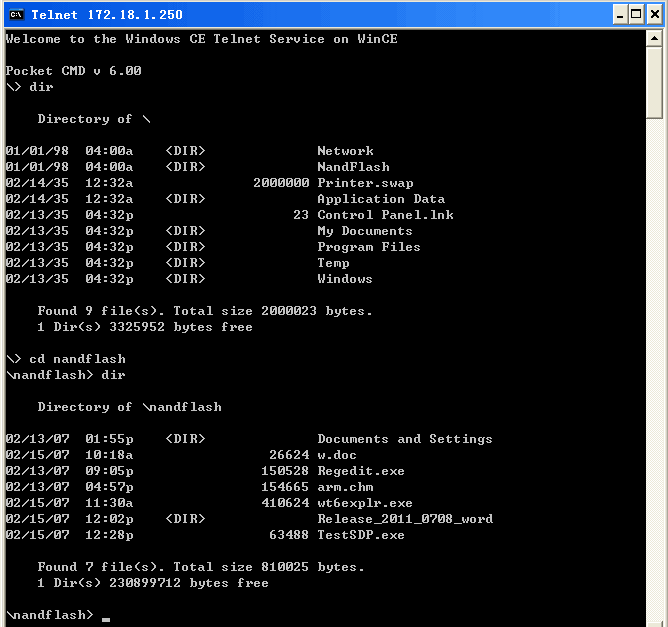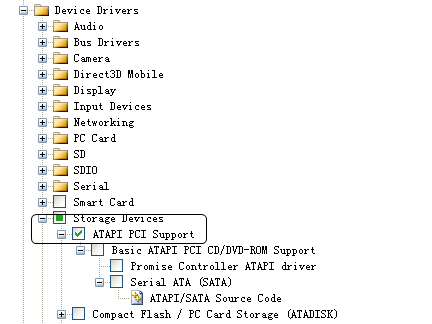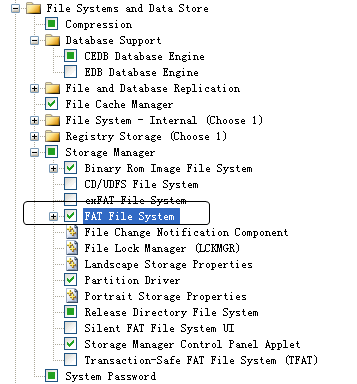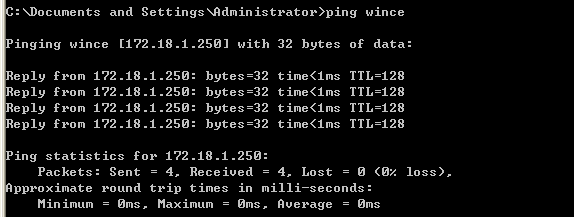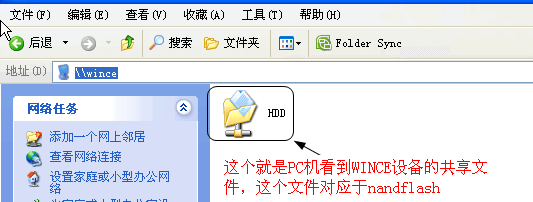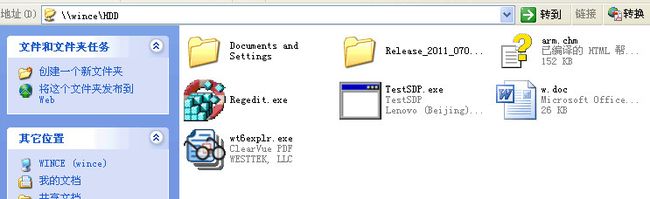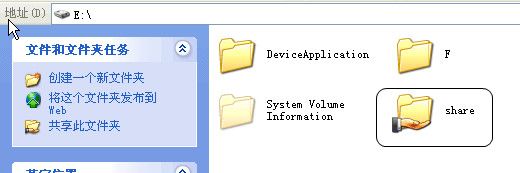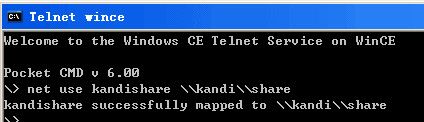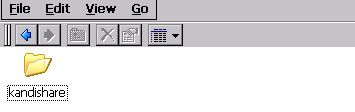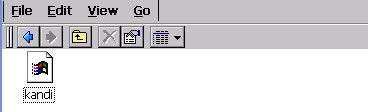WINCE6.0建立共享文件夹
********************************LoongEmbedded*****************
作者:LoongEmbedded(kandi)
时间:2011.07.8
类别:WINCE 系统开发
********************************LoongEmbedded*****************
在进行下面的功能之前要确认WINCE系统支持网络驱动并且驱动正常工作,而WINCE设备的IP地址我们设定一个固定的IP地址,也可以使用DHCP(如果你的网络里有DHCP服务器的话),可以通过platform.reg中下面的内容来设置
[HKEY_LOCAL_MACHINE\Comm\DM9CE1\Parms\TcpIp]
"EnableDHCP"=dword:0
"UseZeroBroadcast"=dword:0
"DefaultGateway"="172.18.1.1"
"IpAddress"="172.18.1.250"
"Subnetmask"="255.255.255.0"
"DNS"="172.18.1.1"
; "WINS"="172.18.1.1"
"MAC12"=dword:1234
"MAC34"=dword:5678
"MAC56"=dword:ABCD
另外需要注意的是PC机和WINCE设备必须使同一个网段。
1. PC通过网络访问WINCE系统
PC通过FTP或telnet的方式访问WINCE系统所需的组件
图1
添加了上面的组件之后重新编译系统,更新新的NK之后,在PC的命令行用ping命令看是否能ping通,见下图:
图2
由上图可知,PC和WINCE设备的网络通信是正常的,接下来可以通过ftp和telnet的方式来访问WINCE设备,但是因为使用telnet和ftp每次登录都输入用户名和密码比较麻烦,把下面的注册表配置信息加入到platform.reg里面就可以匿名登录了:
[HKEY_LOCAL_MACHINE\COMM\TELNETD]
"UseAuthentication"=dword:0
[HKEY_LOCAL_MACHINE\COMM\FTPD]
"AllowAnonymous"=dword:1
"AllowAnonymousUpload"=dword:1
"AllowAnonymousVroots"=dword:1
"DefaultDir"="\\"
"IsEnabled"=dword:1
"UseAuthentication"=dword:0
⑴ftp的方式访问WINCE设备
在PC上面打开explorer,然后在地址栏输入:ftp://172.18.1.250,然后回车就可以了,见下图
图3
⑵telnet的方式访问WINCE设备
在PC的命令行用telnet 172.1.18.250命令访问WINCE设备,访问之后的界面如下:
图4
Dir命令列举出WINCE设备下“my device”下的目录信息如上所示,和图3列出来的是一样的,另外通过cd nandflash可以访问nandflash文件夹,当然了,我们还可以做更多的动作。
2 PC访问WINCE设备指定的共享目录
上面是PC访问整个WINCE设备,如果PC要访问WINCE设备中指定的共享文件,该怎么实现呢?
⑴添加所需要的服务组件,如下图:
图5
⑵增加下面需要的注册表信息
[HKEY_LOCAL_MACHINE\Ident]
"Name"="WinCE"
"Desc"="Windows CE Test Device (ICOP)"
"OrigName"="WindowsCE"
//这里的WINCE是WINCE设备的设备名称。
[HKEY_LOCAL_MACHINE\Services\Smbserver]
"AdapterList"="*"
"dll"="smbserver.dll"
"Keep"=dword:1
"Order"=dword:9
[HKEY_LOCAL_MACHINE\Services\SMBServer\Shares]
"UseAuthentication"=dword:0
[HKEY_LOCAL_MACHINE\Services\SMBServer\Shares\HDD]
"Path"="\\NandFlash"
"Type"=dword:0
"UserList"="@*;"
//这里的NandFlash是nandflash的盘符,要根据具体的盘符的名字来定。
⑶因为我们要共享hard disk(这里是指nandflash),所以还需要添加下面的组件让WINCE能够识别它
图6
图7
⑷添加了上面的组件之后编译并更新新的NK
因为我们的WINCE设备的名称是“wince”,而且我们共享了“nandflash”这个文件夹,这个文件夹在PC上显示的名称是“HDD”,在PC的命令行用ping命令看是否能ping通,见下图:
图8
由上图可以知道可以ping通,而且要注意了,我们用的是命令:ping wince
接下来我们在PC上面打开explorer,然后在地址栏输入:\\wince然后回车就可以了,见下图
图9
双击HDD后,我们可以看到下图:
图10
就是WINCE设备中nandflash中的内容。
3.WINCE通过网络访问PC的共享文件夹
⑴在PC中新建一个共享文件夹
图11
⑵WINCE设备启动后,在PC端打开命令行窗口,然后通过telnet登陆到WINCE系统上(这里可以通过telnet wince或是telnet 172.18.1.250),然后输入dir命令,可以看到WINCE设备中的文件目录,见图4,可以看到一个文件夹叫“network”(如果是中文版的系统,叫“网络”)。这是,我们使用net use命令可以将PC端的共享文件夹映射到“network”文件夹下面,比如:
net use kandishare \\kandi\\share
这里的kandi是指PC机的名称,share是kandi这台PC机上共享的文件夹,而kandishare是把PC机上的共享文件夹映射到WINCE设备的network目录下的一个文件夹,也就是说我们打开kandishare看到的就是share的内容
图12
上图表示成功将PC端的共享文件映射到WINCE设备network文件夹下面了,见下图:
图13
打开这个文件夹
图14
这就是PC机上共享文件夹里面的内容。