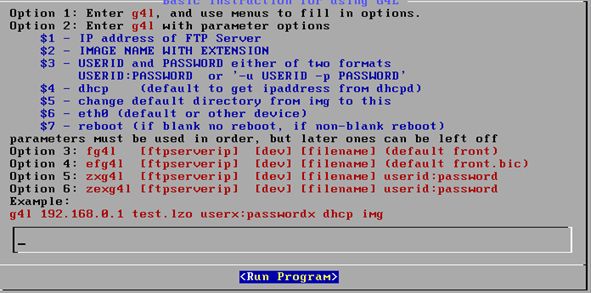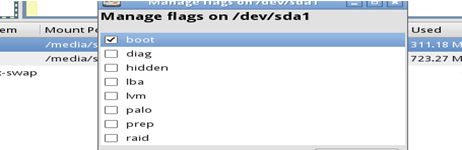快速部署多台相同配置的linux服务器
以centos6.0 为例,前提是服务器配置基本相同,尤其是磁盘大小需一致,否则还原安装不成功。
一 、安装centos6.0操作系统,假设磁盘大小为50G
(1)分区布局
类型 大小 挂载点 说明
ext3 10G / 第一个分区作为系统分区,也就是用来做备份的分区,所以大小够系统使用即可,以减少备份所需时间 ;
LVM 36G 无 第二个分区作为数据盘,只把该分区格式成LVM格式;
swap 4G 无 第三个分区作为交换分区;
*:系统默认把引导区安装到/dev/sda,既然我们还原第一个分区(系统安装在这个分区),就要把引导区安装到/dev/sda1,否则无法引导进入系统。
分区完成后Change Device->选择First sector of boot partion -/dev/sda1
(2)安装完后,可以不创建用户,如果创建,系统还原完成后需要解决报错 Could not update ICEauthority file /home/myname/.ICEauthority等
解决方法:userdel myname;useradd myname;passwd 123456
二、 为安装好的系统做备份,备份需要用到ftp服务器,可以自己建一个简单的ftp服务器,可以参考http://blog.csdn.net/gg296231363/article/details/6894603
(1)下载备份工具g4l-v0.32.iso,并刻录。
迅雷地址:thunder://QUFmdHA6Ly9mZWRvcmFnY2MuZHluZG5zLm9yZy9nNGwtdjAuMzIuZGV2ZWwudGFyLmd6Wlo=
(2)服务器BIOS设置成光驱启动,用g4l光盘启动,启动后一路按回车,直到如图:
在其中输入:g4l 10.91.0.26 sda1.lzo guodd:123456 dhcp backup
tp服务器地址 备份文件名 ftp用户名密码 ip获取方式 备份文件所在的文件夹名称
说明:dhcp:如果所在网络没有dhcp服务器,ip获取将失败,此时这里无需改变,只要在之后的步骤中直接设定ip即可,即下图中的Set IP Address
(3) 一路按回车直到如图
(4)选择备份分区 /dev/sda1
(5) 开始备份直到100%
三、 选择需要还原的机器,首先将磁盘分区,然后用g4l还原
(1)下载工具 PMagic-6.6.iso,并刻录到光盘
http://cdnetworks-kr-1.dl.sourceforge.net/project/partedmagic/partedmagic/Parted%20Magic%206.6/pmagic-6.6.iso
(2)用PM光盘启动,菜单栏Device->Create Partion Table->apply, 重建分区表,格式化所有分区(删除原有分区)。
开始分区:
如图分区关键点是Label处需写对。点apply
(3)给第一个和第二个分区做个标记,右键选中分区点开Manage flags,第一个标boot,第二个lvm.
ok,至此分区准备完毕,开始用g4l光盘进行还原
四、使用g4l还原
(1)用g4l光盘启动
回到第二步看看,同样输入 g4l 10.91.0.26 sda1.lzo guodd:123456 dhcp backup
(2)一路回车,到如图,选择Restore:
(3)选择欲还原的分区/dev/sda1
(4)开始还原直到100%,重新启动机器即可,当然第二个分区(LVM分区)需要做创建卷组,挂载等操作,可以参看http://blog.csdn.net/gg296231363/article/details/6894659