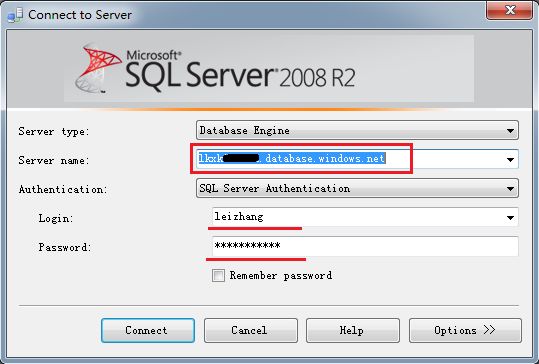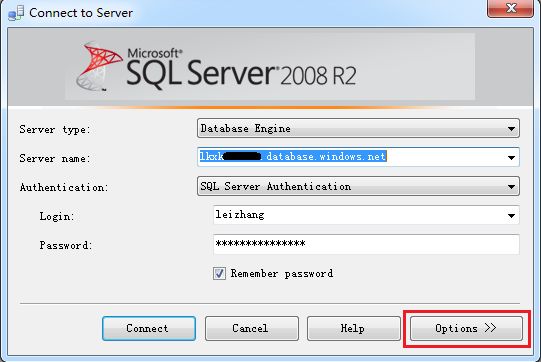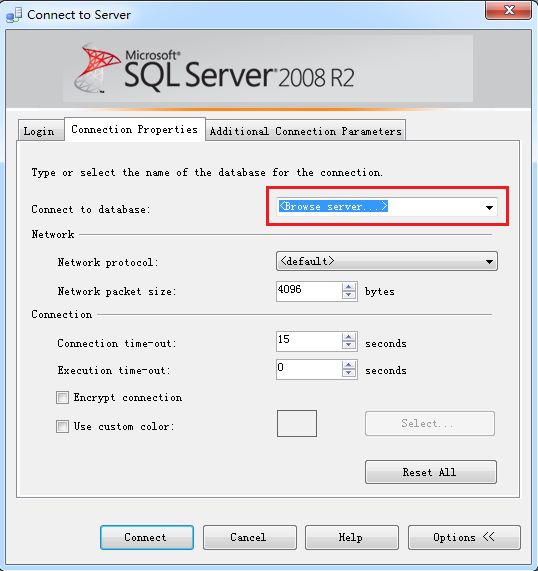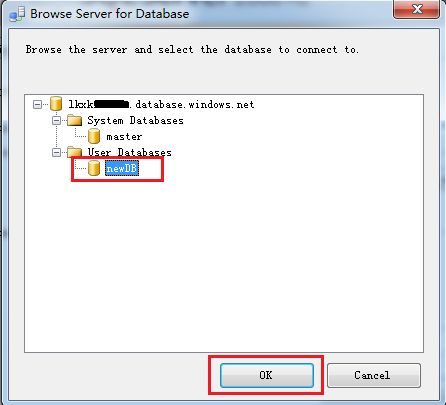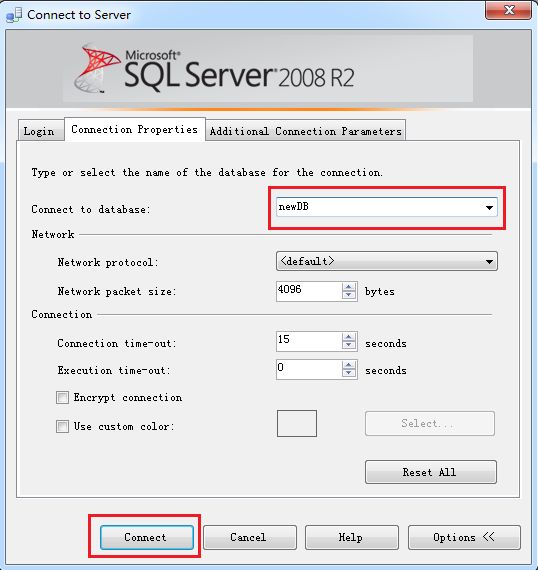使用SQL Server Management Studio连接SQL Azure
在上一章里我们已经介绍了如何创建一个SQL Azure Database,本章我们介绍如何使用SQL Server Management Studio(SSMS)连接和管理SQL Azure Database。请先安装SQL Server Manage Studio准备本次教学内容。
1.首先我们还是登陆Windows Azure 用户管理界面 https://windows.azure.com/
2.选择"数据库"-->选择订阅,找到之前创建的"newDB"数据库,然后在右侧"属性"一栏找到"连接字符串",选择"查看"右边的按钮
3.在弹出的窗口里我们就能看到连接到该SQL Azure数据库的连接字符串,我们选中这个连接字符串,并复制到剪切板。
5.打开本机的SQL Server Management Studio(SSMS)。在Server Name里面复制剪切板的SQL Azure连接字符串,在:Login和Password输入管理员的用户名和密码。
6.在Object Explorer里,我们看到SQL Azure数据库与本地数据库并没有差别。我们能看到SQL Azure默认的master database和之前我们创建的newDB database。
7.可以看到我目前连接的是master数据库,如果我想切换到newDB数据库应该怎么办呢?有经验的开发者一定会想到使用USE命令。于是我执行这样的命令: USE newDB。但是执行后却发现执行不成功。
上图红色的报错信息告诉我们:USE语句在SQL Azure里面是不被支持的。
那如果我们要切换到newDB数据库应该怎么办呢?我们只能先断开当前的连接,再重新连接SQL Azure服务器。
8.我们断开当前的连接,重新输入在登录窗口里选择"Options"
9.在"Connection Properties"的Connection to database里选择"Browse server"
10.稍等片刻后,SSMS会读取SQL Azure里所有的数据库信息,然后我们选择newDB,并点击"OK"
11.newDB就变成我们要连接的数据库了,我们选择"Connect"登入到SQL Azure
12.通过执行select db_name()来确定现在所选择的数据库