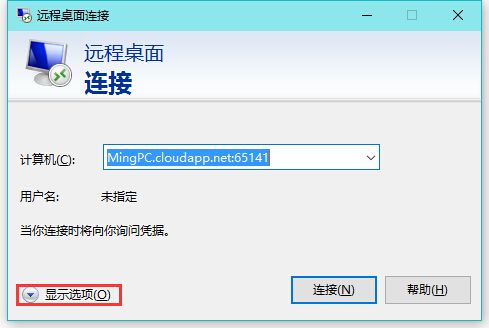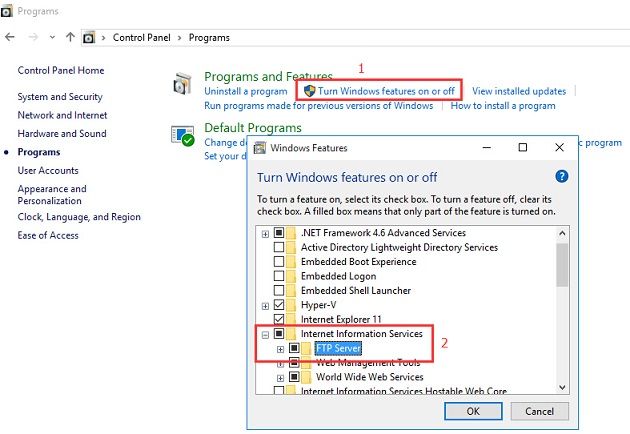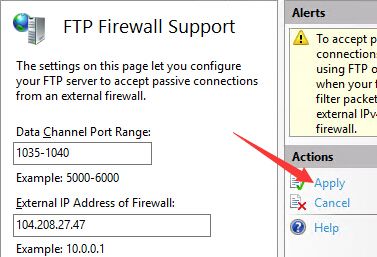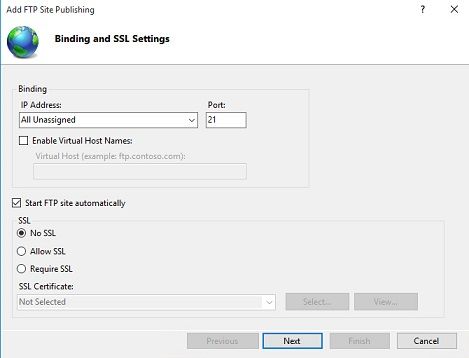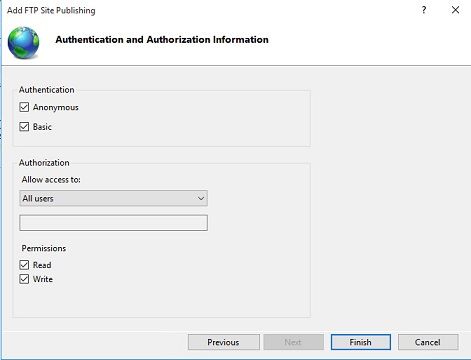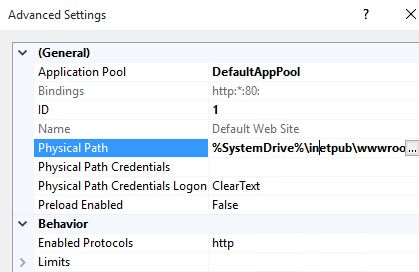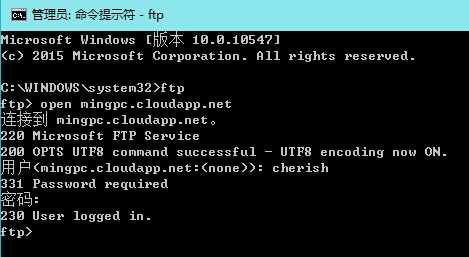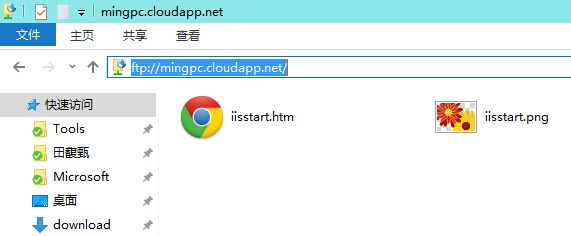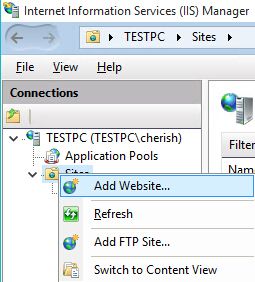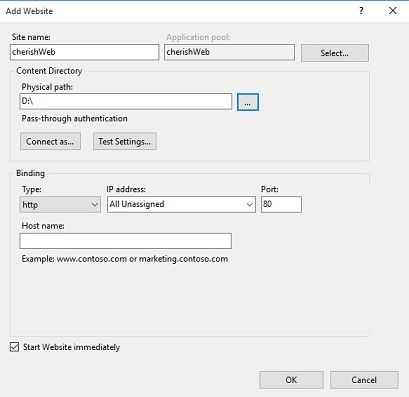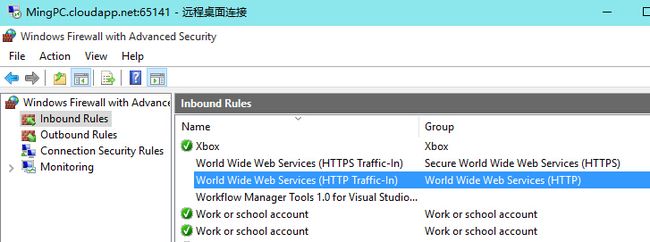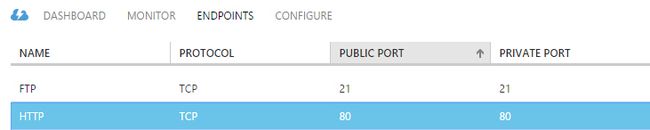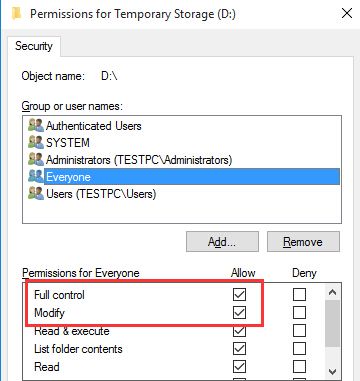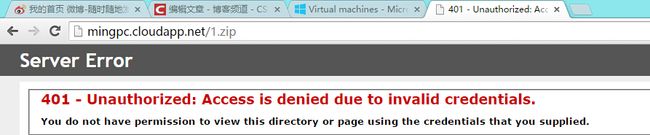从Azure虚拟机下载文件到本地五种方法
昨天在Azure上新建了一个Windows 10 Enterprise虚拟机,用自己的Flickr下载器下载了一堆图片(不得不说虚拟机简直下载神器),然后想拷贝到本地。
找了一些方法,也遇到许多问题。总结如下:
一、网盘
有人提议用百度网盘,其实我发现用OneDrive是最好的。因为我的虚拟机是用另一个微软账号登陆的,如果不急着用,直接把下载完成的文件放到OneDrive目录下,然后把文件夹Share给本地PC的账号,然后交给后台慢慢下载。
二、直接复制粘贴
就想在本地PC操作一样,直接在虚机上复制所要文件,在本地PC上粘贴就好
三、共享本地磁盘
在远程登陆虚拟机之前
1、如果是用rdp链接,右键rdp文件->编辑->本地资源->详细信息->勾选你要共享的本地磁盘
然后链接登陆
2、如果是用远程桌面应用,选择"显示选项"也会出现上面的选项
登陆成功后,在虚拟机的资源管理器中就可以看到共享的磁盘了
把想要的文件拷贝到该磁盘中,就可以在本地PC上的磁盘查阅到所要的文件
四、FTP服务器
1、首先需要先打开IIS服务和FTP服务
打开Control Panel->Programs->Trun Windows features on or off->Internet Information Services
2、打开IIS管理器
Control Panel->System and Security->Administrative Tools->Internet Information Services (IIS) Manager
快捷方式:Win+R->inetmgr->Enter
3、打开FTP Firewall Support
4、在打开的Data Channel Port Range中输入端口范围,我这填1035-1040,IP填写虚拟机的Ip地址
IP地址有两种方法获得
a.命令行中采用ping命令尝试ping你的虚拟机域名
b.查看Azure管理界面上的Dashboard面板
填写完成后不要忘了Apply
5、把刚刚添加的端口号和21端口号(FTP使用)加入防火墙中
Control Panel->System and Security->Windows Firewall->Advanced settings->Inbound Rules
在右边的Actions面板中选择New Rules,在打开的对话框中选择Port,填入端口号(21),一路next,Name随意(FTP-21);
启用以下端口
6、到Azure Portal上,在虚拟机配置页面,增加端口号,全部是TCP协议
7、Add FTP Publishing(不知道中文什么意思)
IIS管理器->Connections面板->Default Web Site->右键->Add FTP Publishing
8、如果要修改FTP的访问路径
IIS管理器->Connections面板->Default Web Site->Advanced settings,更改Physical Path就可以了
9、现在FTP服务能被外网访问了,打开cmd测试一下。也可以通过资源管理器访问了
五、Web服务/Http下载
思路是把文件放到一个空的网站上,让广域网可以访问,然后就可以用浏览器或者迅雷下载了
1、打开IIS服务
类似于前面FTP的操作,不过不用打开FTP了
打开Control Panel->Programs->Trun Windows features on or off->Internet Information Services
2、新建空网站cherishWeb,也可以使用默认的Default Web Site
IIS管理器->Connections面板->Sites->右键Add WebSite
如果弹出如下窗口是提示你80端口已被占用(Default Web Site),只能开启一个网站,直接yes
3、关闭Default Web Site,打开新建的cherishWeb
4、在防火墙中打开80端口
Control Panel->System and Security->Windows Firewall->Advanced settings->Inbound Rules
5、到Azure Portal上,在虚拟机配置页面,增加端口号80,TCP协议
6、(有时候似乎不用这步操作,我有点晕了)
此时通过虚拟机的localhost可以访问到该网站的文件,但是通过域名还不行,因为没有权限。为了方便我直接把权限交给everyone
在IIS管理器的右边Actions面板中选择Edit Permissions->Security->Edit->Add->Advanced
在打开的对话框中选择“Find Now”,选择Everyone,给everyone权限
7、此时就通过本地PC的浏览器访问文件了(此处是http://mingpc.cloudapp.net/index.htm)
如果是压缩包,就可以通过浏览器或者迅雷直接下载了。
遇到的问题:
1、401错误
我的例子中设置的网站路径是D盘,如果设置成C盘或者其他特殊的位置可能会遇到401错误
根据提示看到是权限的问题,此时可以进入虚拟机的资源管理器查看该文件的属性的权限,会发现并不是everyone的权限,因此不建议把网站设置在系统盘符下。如果一定要这么做,可以修改文件的权限
不过发生401的情况我只是猜测是C盘的原因,暂时没分析出其他原因
2、下载速度慢
新建虚拟机选择区域时,要设置在东亚的比较快