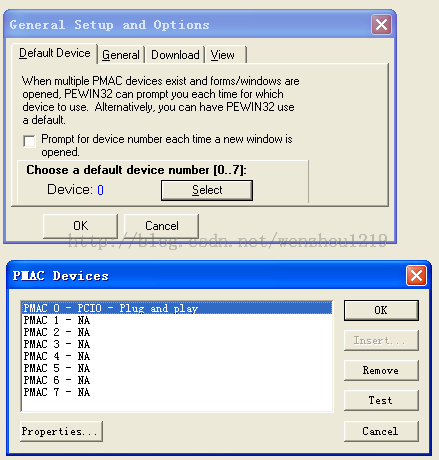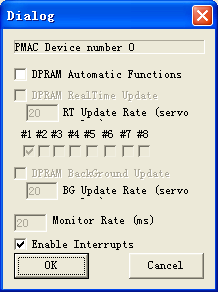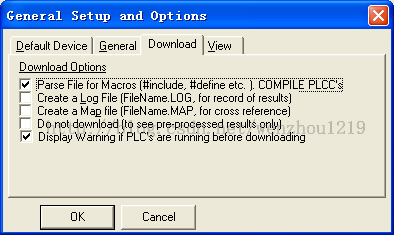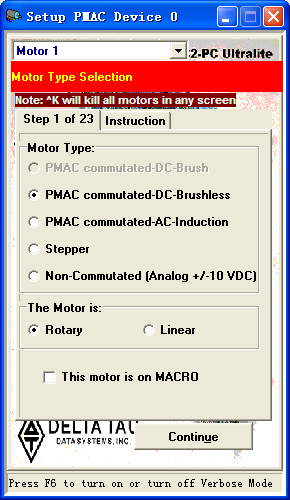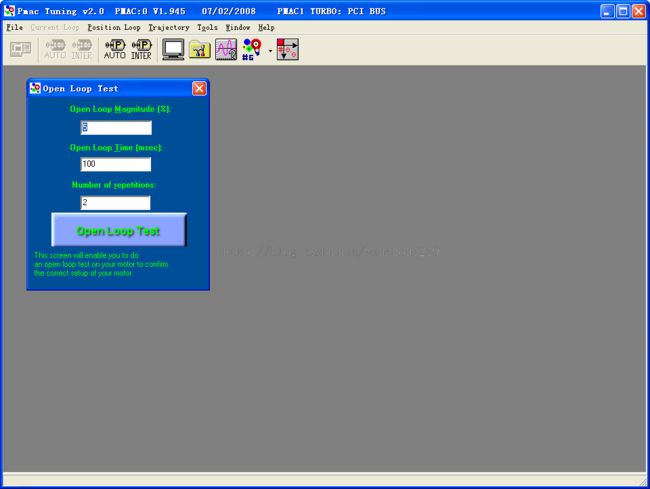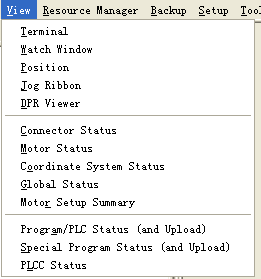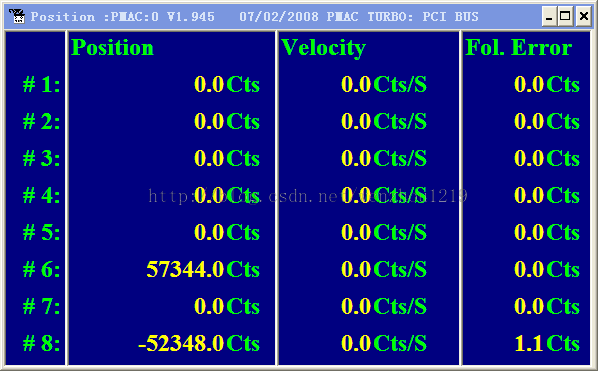4.PMAC下位机-PMAC安装参数设置
PMAC硬件安装完成后,必须使用工具对PMAC相关参数进行调节才能正常工作。本文先介绍PMAC PC操作工具PEWIN32,然后一步步说明PMAC安装参数设置过程。注意在此之前要完成驱动器的参数设置(即通常说的驱动器整定)。
下一节介绍下位机相关知识和下位机编程,这些都是在PEWIN32中。
PEWIN32下载安装
PMAC功能非常强大,主要用来配置PMAC卡、查看PMAC控制卡的各种状态变量及编写、调试PMAC程序等。(这里推荐使用PEWIN32PRO,不推荐使用PEWIN32 PRO 2,这个新版本有很多bug且不稳定)
PEWIN32的相关安装包和license在购买pmac时向代理商索要即可。
在安装PEWIN32之前要安装PComm32 PRO,这是PMAC PC驱动和编程接口库,没有安装这个,PC是无法和PMAC通信的,PEWIN32和自己编写的程序都工作不了。安装界面如下:
接下来安装PEWIN32,注意PEWIN32只是一个主程序,需要将附加的一系列调试工具plot、tuning、setup安装。安装界面如下:
安装参数设置过程
1.建立连接
2.配置电机和反馈
3.开环测试
4.PID调节
5.当前硬件状态测试
当所有的参数设置完成后,可以如下图打开Terminal界面、Motor Status界面和Position监控界面
Terminal界面主要用来动态发送命令、设置参数和查看参数、运行程序等,连接成功后打开会显示如下图最上面一行文字。
Motor Status主要用来查看当前电机激活状态、各个限位开关状态,可以用手遮挡各个限位开关,查看各个状态是否做出正确变化
Position默认用来监测当前各个轴的位置,右键可以添加对速度、跟随误差的监控,这里可以用手推动各个轴看反馈是否正常。
6.保存参数
这里只是简单的列数了整个安装设置过程,对于软件开发人员来说了解一下即可。对于Setup的过程、开环测试和PID调节方法等涉及到很多繁琐的细节,前人已经写了比较好的教程——《PMAC入门教程-让电机动起来》,这篇教程中的主要针对网卡通信方式连接的PMAC,但是本质上差不多,如果希望作深入了解可以看一下。
原创,转载请注明来自http://blog.csdn.net/wenzhou1219