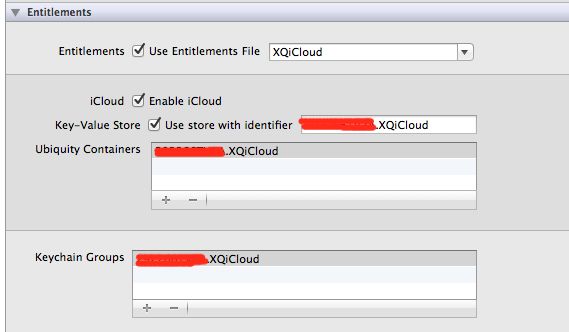iCloud上传备份和下载的Demo
完成此Demo前,应该对iCloud有个基本概念。(查看 iCloud简介)
一、准备工作(xcode 4.X iOS 5.0 sdk)
1.需要创建一个新的app id,要是有了一个的话,保证着个app id 不是一个通配符(即app id 不能是“com.yourcompany.*”形式)。
2.创建完成之后,开启设备的iCloud,然后在创建一个新的Provisional Profile,若已有则不需要创建。
(即,生成的证书,需要支持iCloud,类似推送通知的证书一样。若最后你项目完成,真机运行调试时出现:The executable was signed with invalid entitlements. 则去检查一下证书是否生成正确,及*.entitlements文件里面的字段是否填写正确。)
3.选择工程的summary,滚动到entitlement点击entitlements,xcode会自动的创建一个*.entitlements文件,如下图所示:
4.点击创建的*.entitlements,分别把pist列表里的三个字段都添上内容,格式为 “Team_ID.Bundle Identifie”,不要把team_id 跟 app_id弄混了啊,team_id是你创建完Provisional的时候,在最前面显示的那10个字符。
Xcode ——> Organizer ——> 相应证书的App Identifier 查看
二、代码编写
1、首先验证iCloud是否开启激活
// 得到文件管理器
NSFileManager *manager = [NSFileManager defaultManager];
// 验证iCloud是否激活
NSURL *url = [manager URLForUbiquityContainerIdentifier:nil];
if (url == nil)
{
NSLog(@"iCloud未激活");
return;
}
2、关于上传文件
// 另起一个线程上传
[NSThread detachNewThreadSelector:@selector(uploadICloud) toTarget:self withObject:nil];
而在uploadICloud方法中,首先判断本地将要上传到iCloud的文件是否存在,若不存在则创建:
// 判断本地文件是否存在
if (![manager fileExistsAtPath:self.filePath]) {
// 不存在则创建
if (![data writeToFile:self.filePath atomically:YES])
{
[self performSelectorOnMainThread:@selector(setLabelText:)
withObject:@"写本地文件失败"
waitUntilDone:NO];
}
}
然后判断在iCloud中该文件是否存在,若存在则进行修改操作(仅上传元数据和修改部分),若不存在则上传文本所有内容:
// 判断iCloud里该文件是否存在
if ([manager isUbiquitousItemAtURL:self.iCloudURL]) {
// 存在则修改
if (![data writeToURL:self.iCloudURL atomically:YES])
{
[self performSelectorOnMainThread:@selector(setLabelText:)
withObject:@"写iCloud文件失败"
waitUntilDone:NO];
}
[self performSelectorOnMainThread:@selector(setLabelText:)
withObject:@"上传成功"
waitUntilDone:NO];
return;
}
// (若将下面写在else中,则可能导致2台机子各有备份,即一个设备的iCloud存储管理里面存在一个app的2个备份)
// 上传至iCloud
// 指定本地文件完整路径
NSURL *url = [NSURL fileURLWithPath:self.filePath];
NSError *error;
// 官方文档建议本方法不要在主进程里执行
if (![manager setUbiquitous:YES itemAtURL:url destinationURL:self.iCloudURL error:&error])
{
NSLog(@"setUbiquitous error %@,\n%@", error, [error userInfo]);
self.myLabel.text = @"上传失败";
return;
}
self.myLabel.text = @"上传成功";
3、关于下载:利用官方文档提供的方法,用来检查文件状态并下载
- (BOOL)downloadFileIfNotAvailable:(NSURL*)file {
NSNumber* isIniCloud = nil;
if ([file getResourceValue:&isIniCloud forKey:NSURLIsUbiquitousItemKey error:nil]) {
// If the item is in iCloud, see if it is downloaded.
if ([isIniCloud boolValue]) {
NSNumber* isDownloaded = nil;
if ([file getResourceValue:&isDownloaded forKey:NSURLUbiquitousItemIsDownloadedKey error:nil]) {
if ([isDownloaded boolValue]){
return YES;
}
// Download the file.
NSFileManager* fm = [NSFileManager defaultManager];
if (![fm startDownloadingUbiquitousItemAtURL:file error:nil]) {
return NO;
}
return YES;
}
}
}
// Return YES as long as an explicit download was not started.
return YES;
}
三、运行结果
1、初始界面:(最上的label显示了iCloud URL)
2、上传成功后,你会在 设置-- iCloud -- 储存与备份 -- 管理储存空间 看到项目刚刚上传的备份,如左图所示,然后下载成功的界面如右图:
3、在设备1(白色iPhone4)中更改textview内容,并上传成功(如左下图);然后用设备2(黑色iPod)下载成功(如右下图)。
四、源码下载
真机调试运行,需要进行证书更换,及*.entitlements文件里的相应字段进行更改,详见 一、准备工作。