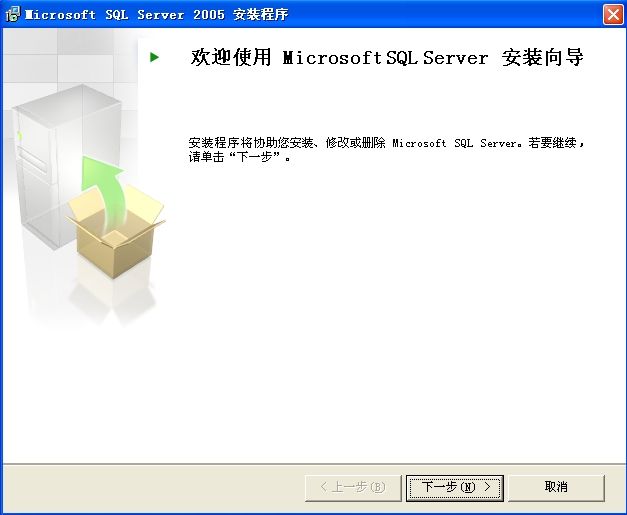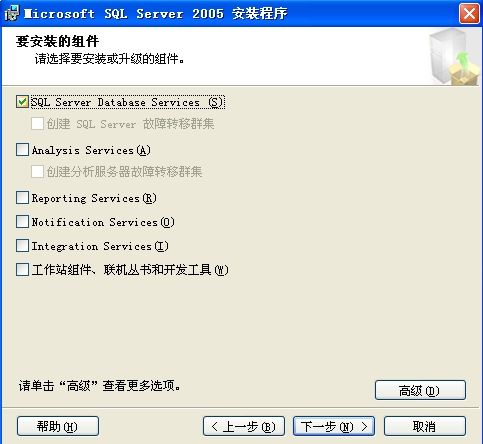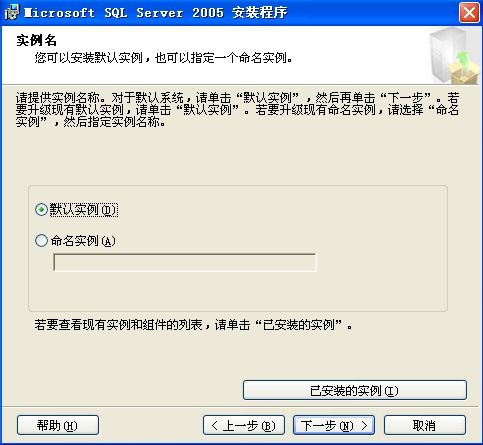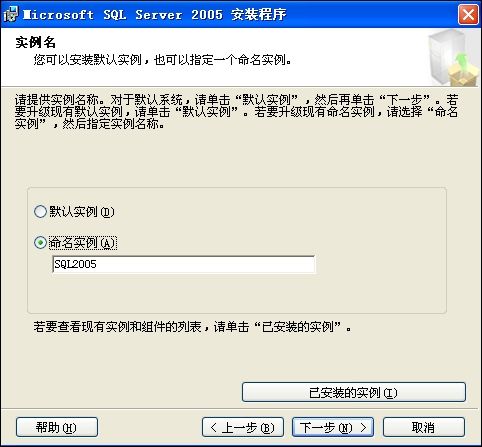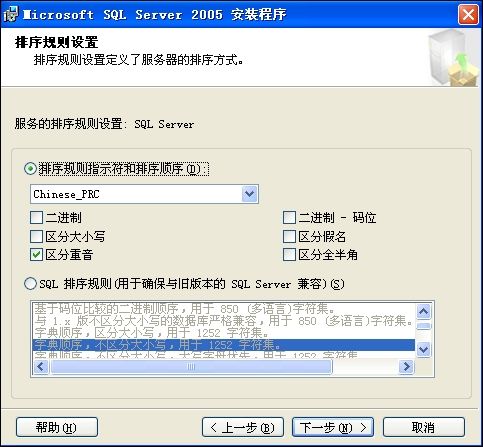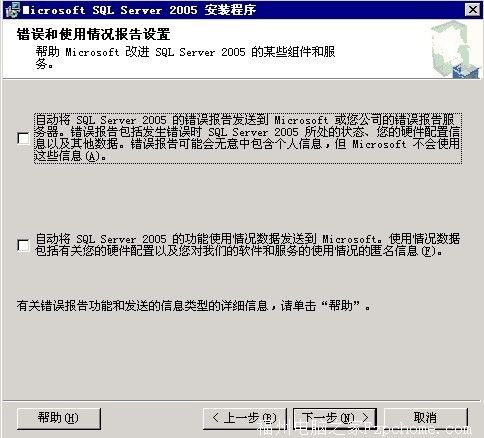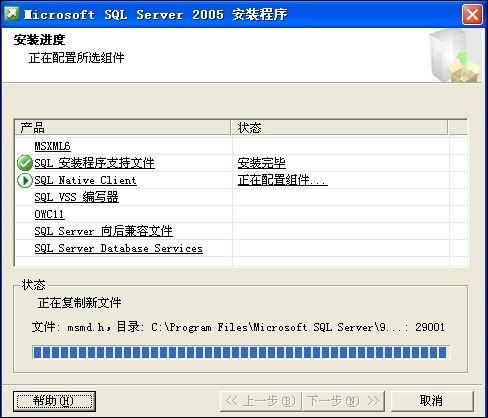SQL安装全程图解(双光盘版)
随着SQL2005越来越普及,下载安装的朋友也越来越多了,可是很多朋友下载以后不会安装,安装总是出问题。在这里写个SQL2005安装图解教程供大家参考,可以少走点弯路。
1、安装前准备:
首先要注意的是:在安装SQLSERVER2005之前,如果你的操作系统是XP的,不能够是 Home版的。
安装IIS,打开控制面板,点“添加或删除程序”,点“添加/删除Windows组件(A)”,把“Internet 信息服务(IIS)”前面的勾选框的勾选上,点“下一步”,一路确认完成。这个过程一般没有问题。
当然,要装SQL Server 2005,当然要准备安装程序(光盘),也就要选对版本。
我之前下载了个“Microsoft SQL Server 2005 Enterprise Edition”,兴冲冲的去安装,安装不成功,最后看他的安装说明里面恰好这个版本“Windows XP Professional Edition SP24”是不能安装的,背啊。。。。才知道磨刀不误砍材功的道理,后来去下载了“Microsoft SQL Server 2005 Standard Edition”,920MB的压缩包。
2、下载sql2005完以后解压出来,大家可以看到cs_sql_2005_chs_x86这个目录,进入这个目录运行setup.exe文件,安装程序就开始运行了。SQL Server 2005的安装光盘共有2张,先打开第一张,点“服务器组件、工具、联机丛书和示例(C)”
有点版本显示不太一样,直接接受默认选项就可以。
系统配置检查很重要,14个项目里面如果有1项有错误,整个SQL Server 2005都将不正常。
安装程序已集成了CDKEY,直接点击“下一步”继续
注意:至少要把第一项选中,如果还想在用SQL SERVER2005中查看帮助信息,则要将最后一项选中,其它的选项视情况可选中!
如果要设置安装目录,可以点击高级,出现如下图所示,点击“浏览”即可进行设置。
如果是全新安装,请选择默认的实例(切记)。还有,由于安装vs2005时默认安装了sqlserver2005 express所以无法安装,将出现以下画面。(这说明你可能已安装过SQL SERVER2000 或其它组件)所以如果你的电脑上有sql2000 ,你又想装sql2005 建议直接选中命名实例单选按钮,创建自己的实例。
这里选择服务启动用到的账户,一般是用本地系统账号,下面是选择安装好要启动哪些服务,按自己需要选择,选好点下一步继续安装
这里是设置数据库的身份验证模式,一般是用混合模式,再给SA设置一个密码(这是安装完成登录SQL时要用的密码,要记住),点下一步进入排序规则设置,一般取默认值
设置异常信息,一般不勾选任何项(注意:如果前面选择的安装项不同,则可能出现的对话框也不同,一般选择默认设置就可以了。)
到这步程序收集够了信息,点安装,真正的安装才开始,安装过程会提示插入第2章光盘,插入后点击继续或确定即可
如果上述操作不出现什么意外的话,就可以直到完成了。
[ 注意:如果先安装VS2005或VS2008,最好先删除默认安装的实例,再安装SQL2005。如果卸载后安装自检时出现“计数器错误”,参考该博客解决:http://cavl.blog.163.com/blog/static/124742149201010185813190/ ]
如果要安装SQL2005补丁,请参看其他博客文章:http://www.egocbd.com/SQLservers/022/405.shtml
http://www.itwis.com/html/database/sqlserver/20090305/3507_3.html