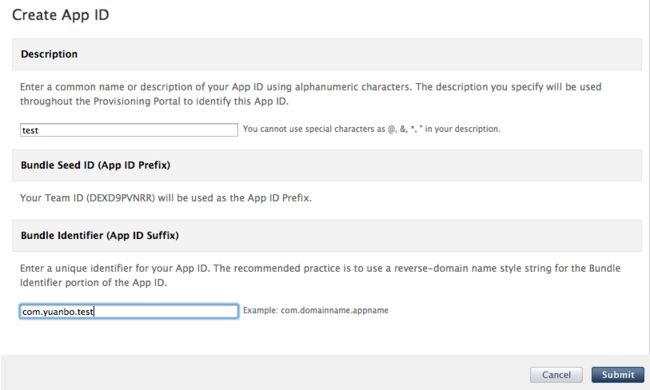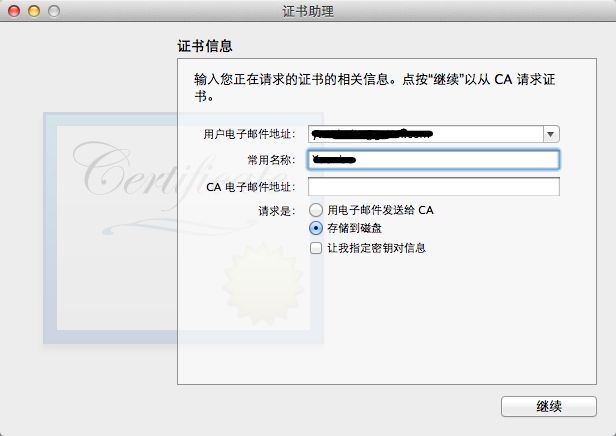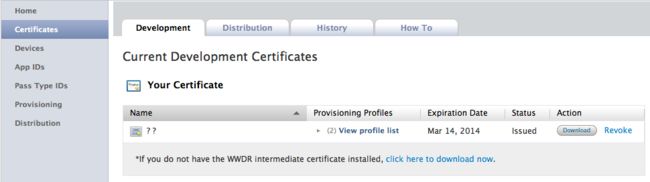iOS开发:开发者账号申请后真机调试详细步骤
前提:已经成功申请了iOS开发者账号
环境:xcode 4.6.1 ; iOS 6.1.2
1、授权设备:
进入Apple Developer会员中心,点击图中的iOS Provisioning Portal,进入开发者授权设置系统:
在设置界面中,可以选择点击页面下方的助手来运行向导:
点击左侧导航的Device,进入授权设备的页面,点击右上方的Add Device按钮可以添加一个设备:
添加设备的时候可以指定设备的名字(随便写),以及设备的UDID。每一个Apple的设备都有一个唯一的标识符,获得这个标识符的方法很简单,有两种方式:
(1)将你的设备连接到电脑,然后在iTunes里找到你的设备信息(如下图),点击图中红色方框的位置,设备UDID就会显示出来。右击UDID会提示拷贝,将拷贝的结果复制到框内即可;
(2)打开xcode,window→organizer→devices,在里面可以看到identifier信息
2、添加App ID:
点击左侧导航的App IDs按钮可以进入应用程序ID的配置页面,可以点击页面右方的New App ID按钮添加一个新的应用。这个ID对应的是即将开发和测试的应用程序。如下图,在description里添加一个单一应用的名称(不支持特殊字符),然后在最下面的Bundle Seed ID里面填入一个含有domain格式的字符串(如com.bo.test)。Bundle Seed ID是一个集合了开发商与应用程序的信息,格式为(com.[开发商].[应用]),这里可以指定为单一应用,也可以指定为全部应用。如果是单一应用,建议刚才填写的description与Bundle Seed ID的最后一项相同(如test和com.bo.test),如果是全部应用,可以使用这样的Bundle Seed ID: com.bo.
3、添加证书:
(1)首先在mac电脑上生成开发者证书:
在Applications->Utilities里手动打开Keychain Access。按照下图操作最终点击“从证书颁发机构请求证书”
正确填写自己的邮箱和姓名即可,选择“存储到磁盘”,点击继续。最终会生成一个名为“CertificateSigningRequest.certSigningRequest”的文件。
这时候返回刚才的iOS Provisioning Portal网页界面,点击左侧的“Certificate”,点击页面右方的Request Certificate申请一个证书,然后点击页面下方的按钮上传生成的certSigningRequest文件,这样就完成了证书的申请流程。申请成功后,Certificate页面里就有了一条证书,刷新几次页面后证书的状态就变成Issued,点击download按钮可以下载一个cer文件。
4、使用开发者授权:
(1)回到iOS Provisioning Portal网页界面,点击左侧的“provisioning”,点击右侧的New Profile按钮创建一个新的授权文件:
填写profile Name;在Certificates中选择刚刚创建好的证书(一劳永逸的一步,之后只需勾选该证书即可,不必再手动添加);APP ID选择刚刚建的那个;Devices 选择刚刚添加的设备;Submit(绑定设备到应用程序);刷新页面,会看到刚刚建的那个后边有个Download,点击Download,下载了一个.mobileprovision文件。
(2)打开xcode→window→organizer,将下载的.mobileprovision文件拖到Provisioning中(此步骤绑定设备到应用程序,并生成证书)
(3)项目中的plist 文件,将Bundle Identifier 这一项的内容改成Bundle Seed ID(格式:com.[开发商].[应用])即可
将run按钮右边的设备选为对应的真机设备,接下来就编译运行看看吧!