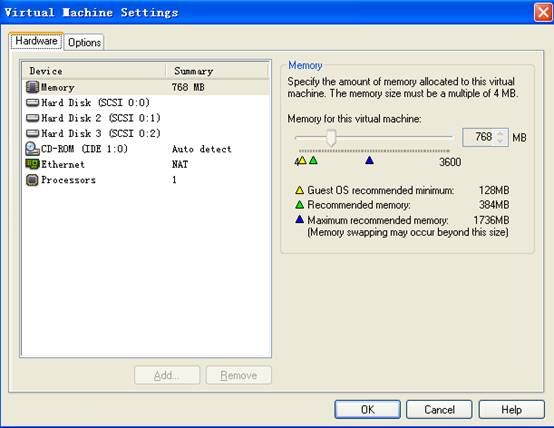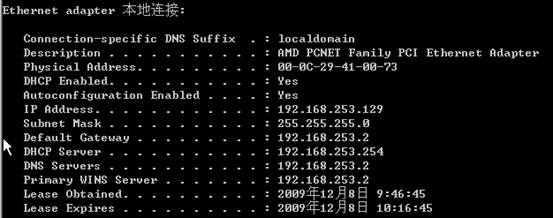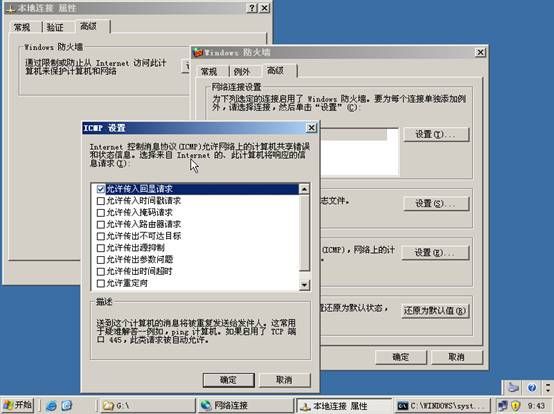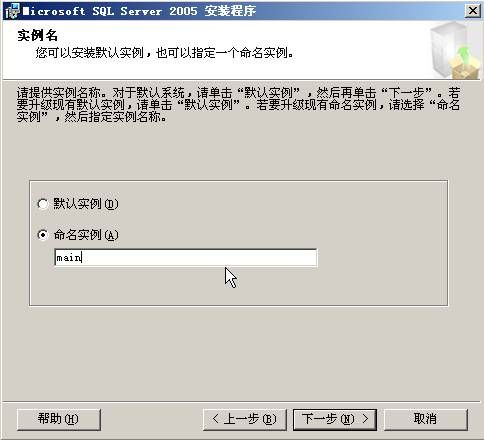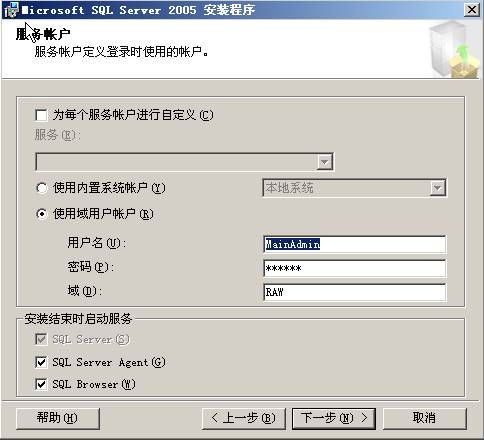在VMWare中配置SQLServer2005镜像 Step by Step(一)——前言&预安装
在VMWare 中配置SQLServer2005 镜像Step by Step
前言
Microsoft 支持策略不适用于SQL Server 2005 的数据库 镜像功能。根据默认设置,数据库镜像当前已被禁用,但通过使用跟踪标志1400 作为启动参数可以启用该功能,该功能仅供评估使用。(有关跟踪标志的详细信息,请参阅跟踪标志(Transact-SQL) 。)不要在生产环境中使用数据库镜像,Microsoft 支持服务不支持使用数据库镜像的数据库或应用程序。在SQL Server 2005 中包括数据库镜像文档仅供评估使用,SQL Server 2005 支持和升级文档策略不适用于数据库镜像文档。
“数据库镜像”是一个主要用于提高数据库可用率的软件 解决方案。镜像是基于每个数据库执行的,仅适用于使用完整恢复模式的数据库。简单恢复模式和大容量日志恢复模式不支持数据库镜像。
也就是说在SQLServer2005 的前期版本中,镜像功能不够完善,因此仅用于评估的,在之后的SP2 中镜像功能已获支持;整体看来,SQLServer2005 的镜像功能有些类似于Oracle 的data guard 的逻辑standby ,都是通过日志的方式实现Oracle 的高可用性,同样也包括了高性能、高可用、以及中间选项。
预安装
1. 为了节省资源,所有实例均安装在同一台虚拟机上
虚拟机环境为:VMWare1.0.6
操作系统为:Windows2003 Server Enterprise
数据库为:SQLServer2005 企业 版
数据库实例分别为:main 主数据库,witness 见证数据库,mirror 镜像数据库
新建两块磁盘,分别用来安装不同的实例
网络为NAT 方式,网络地址为192.168.253.129
2. 修改主机名,右键点击我的电脑,属性—> 计算机名—> 更改—> 其他—> 此计算机的主DNS 后缀为com
修改C:/WINDOWS/system32/drivers/etc/host 文件
| 192.168.253.129 raw.com |
3. 安装前的防火墙设置
在主机和虚拟机种,点击网络连接—> 属性—> 高级—> 设置—> 例外,勾选文件和打印机共享,以实现网络文件互拷。
在高级的ICMP 设置允许传入回显请求
4. 分别添加三个windows 用户MainAdmin,MirrorAdmin,WitnessAdmin, 并授予administrator 权限
5. 安装SQLServer 实例一,选择数据库服务组件和示例数据库
6. 进行实例命名,此处为main 即主数据库服务器
7. 选择mainAdmin 作为该实例的域用户账号
8. 选择windows 身份验证
9. 安装完成main 实例之后,再分别安装witness 和mirror 实例,选择只安装数据库服务组件即可。
10. 为实例分别进行命名mirror 和witness
11. 选择使用相应的域用户,main 对应mainAdmin ,witness 对应witnessadmin ,mirror 对应mirroradmin
12. 安装SQLServer2005 SP2 ,默认安装即可