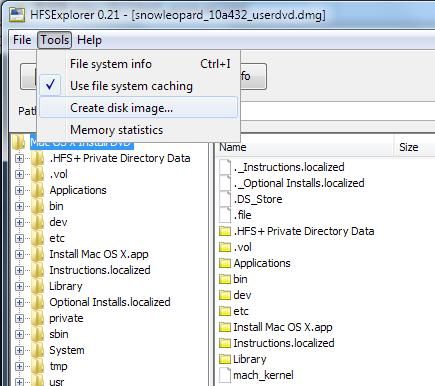硬盘安装原版雪豹10.6.3与win7不完美教程
说实话找了一个老式的IED硬盘80G来备份原有数据可真是一件不容易的事情。
废话少说开始正式的介绍(步骤借用了以前写的一篇文章中的文字,懒了啊 嘿嘿):
安装前的准备工作:
我这里因为有一台台式机所以可以把本本硬盘挂载到台式机上进行操作(分区 备份等等)没有台式机的朋友只能自己想想办法,费点事了。
1:安装前的准备工作
这次反复安装个版本的雪豹使得硬盘遭受了巨大的折磨,反正已经准备备份原有的系统数据(其实也没啥数据 最主要的是我的邮件丢不得)索性这次就直接把硬盘彻底格式化。
备份数据:
在台式机上安装最新的GHOST好像是14 来备份的硬盘,其他版本也可以,你直接复制备份也可以,这里全由个人爱好。
规划硬盘:
将硬盘原有分区全部删除,重新划分出win7的安装分区,大小为40G,卷标设置为 WIN7。
然后在分出一个30G左右的备份分区,卷标为BAK,用来存放win下的数据,下载软件等等文件。
以上两个分区军格式化为ntfs格式,以便保存大的镜像文件。
将剩下的硬盘空间划分为扩展分区,然后在建立两个逻辑盘,第一个大小为7G,最后把剩下30多G的划分为一个分区,这两个分区可以格式化也可以不格式话,备用。
进行安装:
1.1 安装win7
安装win7的步骤可以说轻车熟路大家应该没有什么问题。需要注意的是由于我们安装的是OEM版WIN7所以为了完美硬激活就需要先做一下工作:
首先下载一个U盘DOS启动镜像,要纯DOS不要使用一些网上的继承了好多功能的Dos,只要能进入DOS就行。用UltraISO将镜像写入U盘,弹出U盘在插入,然后把下载的F40mark文件复制到U盘中。
按照网上教程进行刷新mark的工作。刷新很快最多5分钟。
注意这一步看个人了,如果没有风险控制能力和接受能力还是不要刷新了,其实风险不大,保证不断电就好。
刷新这一步是因为以后安装雪豹的时候需要来改写启动项,据我所知至今的所谓的完美软激活就是在系统启动项上做文章,软的总没有硬的好啊。
刷新好后就可以安装win7了,有光盘的安装光盘的,只有镜像文件或者或者像我光驱罢工的只能采用PE安装了。装好win7后系统还会提示没有激活,这是因为还没有导入密匙和证书文件,同样按照教程倒入证书和密匙。
这里提供一个证书以及密匙文件,证书是我从联想oem盘中提取出来的,密匙是绝对能够完美激活U版win7的,里面还有导入方法。
见附件或者到网盘中下载
http://cid-30a5848f97a988d5.office.live.com/browse.aspx/.Public
导入后重新启动就可以看到已经激活了。
这时你的硬盘分区应该是这样子:
c:win7 40G d:bak 30G e:7G f:34G左右
1.2安装雪豹
安装雪豹之前需要做的准备工作也不是很多,主要的就是原版系统安装光盘镜像,硬盘安装助手,系统引导工具BootThink,读写苹果分区软件macdrive8(在win7下必须8),镜像文件修改打包工具hfsexplorer,安装程序破解OSInstall。必须的文件就是这些什么破解内核,硬件驱动等等等装好后在来寻找,这些文件全部下载到D:\mac,以便于管理。
把下载到的系统引导工具解压到文件中,再在Darwin文件夹中找到Install.bat右键点击用管理员身份运行,以便安装Bootthink。
安装macdrive8,装完后不要立即重启,打开安装目录,找到Deactivate MacDrive 8 就是那个小钥匙的图标进行注册,可以利用里面的注册机。
然后打开系统使用配置程序(徽标键+R,后输入msconfig)在启动选项卡中,去掉mediafour开头的两项,点击确定后童颜选择稍后重启。
安装hfsexplorer软件准备修改原版系统安装镜像,讲新的dmg文件保存在D盘根目录中备用。
关闭所有的程序,(聊天软件,杀毒程序等等,最好把网络也断了),这是打开计算机,把E盘(7G大小的那个)格式化,格式选择FAT32,勾选快速格式化,卷标随意,格式化完成后会有系统提示,这时注意千万不要点击确定,保留着对话框然后再打开硬盘安装助手(同样需要管理员身份运行),镜像文件选择我们刚才在上一步中另存的镜像文件。目标分区选择刚刚格式化好的E盘,将下面的三个复选框去掉,然后点击开始。这时应该能看到进度条一步一步在慢慢增长,这时,不要对计算机进行任何操作。专心等待程序写入镜像文件。
很多朋友才使用硬盘写入助手的时候总是会遇到提示说目标盘非空不能写入或者在最后分区格式不能改成AF等现象,不过自从我找到这个小窍门后,从没有遇到过那种情况,希望大家一试。

当日志窗口出现suee的时候说明已经写入好了镜像文件。
这时候我们就可以开始重启了。
重启后一般会在计算机自检后出现系统选择选项,这时我们还不能进去BOOT Think来安装雪豹,因为我们的磁盘分区表格式是MBR 还需要进行一步破解工作才能顺利安装。
进入系统后你可以发现你E盘已经变成了下面的图标,并且可以在系统中直接打开了。
把下载的OSInstall文件拖放到E盘的\System\Library\PrivateFrameworks/Install.framework\Frameworks\OSInstall.framework\Versions\A\,覆盖原文件
注意由于是隐藏文件你可以直接在地址栏输入E:\System\Library\PrivateFrameworks/Install.framework\Frameworks\OSInstall.framework\Versions\A\
可以不用备份,因为一般没有什么问题,替换的目的只要是为了能够让安装程序在我们的mbr磁盘上进行安装。
我的10.6.3的是下载了俩个osinstall 文件进行相应的替换的,一定要找到正确的对应的版本
这时就可以重启选择boot think进入安装了,重启选择Boot Think后我们可以看到一个光盘盘符和四个硬盘盘符
图片是是借用的。用箭头选择那个名为Mac OS X Install DVD的硬盘图标后,按键盘上的F8 进入高级选项,这时你能够看到黑底白字的界面,输入 -x32 -v后回车这时你可以看屏幕上英文翻飞,但也会有停顿的时候,不用管,等待安装界面的出现。
如果你RP差的极点出现了五国,那还是好好看看最后的系统提示吧,然后让去搜索一下看有没有高人来帮你解决。
如果你的RP好那么你应该能够顺利的进入安装界面,那就按部就班的安装吧。
不过如果你的RP和我差不多,等来等去等到的是一张灰白的大白脸。那恭喜你了,你还有的救。这时你试着按一下空格键看看硬盘是不是有闪?这说明你已经进入了安装程序这时只有一个办法来解决,按住开机按钮强行关机,然后把台式电脑的显示器借过来一用,接到本本上面重新开机。我的本本BIOS显示器选择默认是自动,也就是如果由外接显示器则自动使用外接显示器,同时关闭本本屏幕。你可以进入BIOS看看是不是这样,不是的话要改成自动。
这样重启后同样 -x32 -v 参启动安装镜像盘。稍等一会你就可以看到安装界面了。
进入安装界面后选择中文 这时打开“实用工具”“磁盘工具”选择最后一个磁盘图标,点击抹掉,格式选择 Mac OS 扩展(日志式) 名称随意最好简单明了别用中文,抹完后关闭窗口,回到安装界面。选择刚才抹掉的卷,然后下一步,点击左下角的自定,来自定义安装。
这时候 ,一定要等到安装界面,一定要等到 欢迎界面,可以有点击下一步的地方,我就是太心急了,一次,
上面正在准备安装,上面的导航栏目出来了,直接按照下面的来了,发现再也没有出现安装界面,我关机后再也进不去了,
如果等了 好久还是准备安装 ,强制关机重来,如果还是这样 ,考虑osinstall 是否替换错误。
原版系统相对于破解系统比较清爽干净,只有7个大项分别为:
1 基本系统
2 打印机支持
3 附加字体
4 本地化语言
5 X11
6 Rosetta
7 Quicktime 7
我只选择了 1 3 4(里面的简体中文,其他没有选)5 6 其中1是必选,2打印机驱动看个人情况,3也是作为中文系统比选的,4中的本地化语言也看个人爱好,5X11最好选个上,好像很多程序比如做开发的编程程序就需要还有wine虚拟也需要。然后就点击安装,这时程序开始安装了
如果一切顺利那么总共用时30分钟以内,系统安装成功后会有一个30秒的重启倒计时,为了保证能够顺利的启动系统,这时你需要抓住这段时间做下面的步骤(亦也可以不作,也可回头用PE来改正,激活win7系统分区)
打开 实用工具 终端 然后输入以下命令
diskutil list //打开命令行的磁盘管理工具,查找磁盘
fdisk -e /dev/disk0 //红字部分根据上一步找到的磁盘分区来输入,本人开始就是犯了教条主义
f 1 //激活第一个分区,一般windows的启动文件全部保存在第一个分区 有空格 flag 1
w //写入磁盘
y //确认写入
quit //退出
如上其实是可以直接按照上面的来的,有时fdisk -e /dev/disk0 // 报 resource busy 的情况 ,不用管它,
直接运行就行。
这时侯你就可以重启。如果没有抓住这30秒那也可以利用PE系统来激活win7系统盘。
tips:为了防止你抓不住这30秒时间你可以在安装开始时,打开 窗口 日志 来打开安装日志然后你就就可以去喝杯茶,洗个澡之类的了。我发现只要打开安装日志那么系统安装完成后就会停止倒计时,等待我们操作,这时你就可以悠哉悠哉的输入命令了 :)。
不过好多童鞋可能会像我一样在安装最后出像“安装失败”这时不用担心,只是安装程序不能添加启动文件,系统其实已经安装好了。我们不用担心因为有Boot think。
做完以上的工作后,重启然后在选择Boot think 这时选择最后的那一个盘符 按键盘上的F8 输入-x32 来启动系统,在等着小菊花转啊转后就能看见漂亮的启动界面了,不过这时侯应该大部分人听不到那动人的音乐:(因为声卡没有被驱动。
进入后就是注册和设置了,需要注意的是时区设置,不要选择东八区,因为Mac和windows对于BIOS时间的不同理解,选择东八区会在造成系统时间不准确。可以选择GMT标准时间的地区。 伦敦的格林尼治时间
当然也可以选择修改win注册表不过建议还是不要修改,应为我们一般人常用的还是win修改后以后再QQ聊天的时候你会发现比较诡异的时间:)
附录win下修改注册表的方法:
HKEY_LOCAL_MACHINE\SYSTEM\CurrentControlSet\Control\TimeZoneInformation,右键新建DWORD值,命名RealTimeIsUniversal,数值为1。
至此你的雪豹基本安装完毕,其实这才是个开始,还有许多工作需要你去做:查找硬件驱动,或者进而dsdl来加载驱动等等。
慢慢去折腾吧!
我现在遇到的最大的问题不使用外接显示器就看不到系统界面,进入系统时能进入但是就是显示问题和声卡问题,以及有线网卡问题,无线网卡完美支持,键盘触控版使用正常,通过加载内核也解决了关机不断电的问题。
希望高人来帮忙解决一下外接显示器的问题