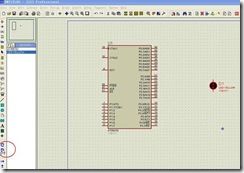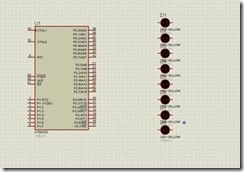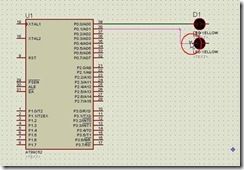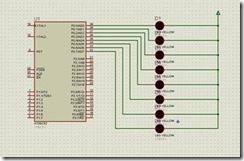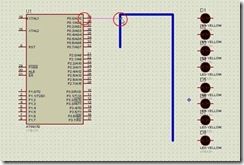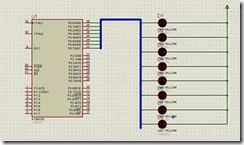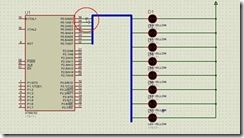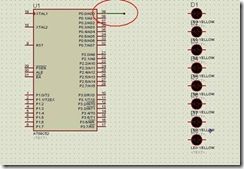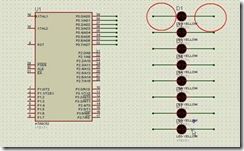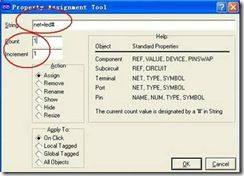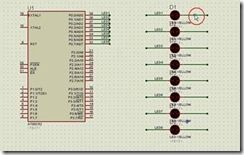第2讲(一)流水灯的实现
1) 目的
通过使用Protues设计流水灯的电路图,掌握Protue画图中布线的相关方法。
2) 原理
在Protues中的多条分支线,只要任意两条线的标号相同,它们就能连通。
3) 过程
说明:下面我们将用三种不同的布线方法完成该电路图的设计。
画法一:一般画法
1) 首先在Protues中选择“AT89C52”与“LED-YELLOW”器件,并如图放置,然后右击LED灯将其选中,并按图中的旋转图标旋转LED灯。
旋转后如下图。
2) 当器件在被选中状态时,再用鼠标右键点击就能删除该器件,而如果按住鼠标左键可以移动它的位置,如下图,正在移动LED灯。
3) 按照上述方法,依次画出8个LED灯并顺序排列,如下图。
4) 连接电路图,如果需要画折线时,在拐弯处点击鼠标右键即可,如下图。
如图,用折线连接到LED灯的一端。
连接好后如下图。
5) 用折线依次连接好LED灯,如下图。
6) 如图连接好电源。
到此已经完成了用一般画法设计的流水灯电路图,接下来将介绍总线画法。
画法二:总线画法
1) 首先选择左侧工具栏的总线图标,-如下图。
2) 然后在设计区画出如下图的总线线路,在最后双击鼠标左键。
效果如下图所示。
3) 只需把线路的另一端在总线上点击一下,便可将其连接到总线上,如下图。
4) 双击P0口的其它各位即可自动布线,如下图。
5) 布好所有线后,如下图所示。(说明:如上所示,平行线组的第一条线必须手动绘制,其他线才能自动绘制。)
6) 完成布线后,点击工具栏中的“label”图标进行分支线的编号,如下图。
在要编号的分支线上点击鼠标左键,如下图。
出现如下图对话框,在“String”栏里输入该分支线的编号,如下图。
7) 同理完成各条线的编号,(说明:要连接到一起的两条分支线的编号必须相同。)如下图。
到此已经完成了用总线画法设计的流水灯电路图,接下来将介绍第三种方法。
画法三:简洁画法
1) 点击P0口的第一位(P0.0)拉出一条线一段距离后,双击鼠标左键,出现如下图效果。
2) P0口的其它线直接双击即可自动画出,同理画出LED灯两侧的连线。(说明:所圈两条线需要手动画出。)
3) 布好线后即可开始编号,如图所示点击左侧工具栏的“label”图标。
这里可以使用一种比较快捷的编号方法,在选中“label”图标的状态下,按下键盘的“A”键,弹出如下图所示的对话框。
String栏填写“net=led#”,Count栏填写“1”,“Incremenl”栏填写“1”。其中“#“表示一个可变的数字,“Count”中的”1“表示“#”的初始值为1,“Incremenl”栏填写的“1”表示“#”每次递增1。填写完成后点击“OK”
然后在P0口的第一位上点击,出现“LED1”编号,如下图。
依次给P0口的其他位编好号,然后当给第一个LED灯左侧的线编号时,要重新按下“A”键进行设置,如下图。
将LED灯左侧的线依次编号之后,再点击左侧工具栏的“label”图标,如下图。
然后左击第一个LED灯右侧的线,对其编号,如下图。
在弹出的对话框填写“VCC”表示电源,如下图。
同理给LED灯右侧的其它线编号,如下图。
至此,三种不同的布线设计方法已经介绍完毕。可以看出,在Protues中只要两条线的编号相同,它们就能连通,而且电源(VCC)或地(GND)只需进行一个编号即可,这样就大大的将电路图进行了简化。