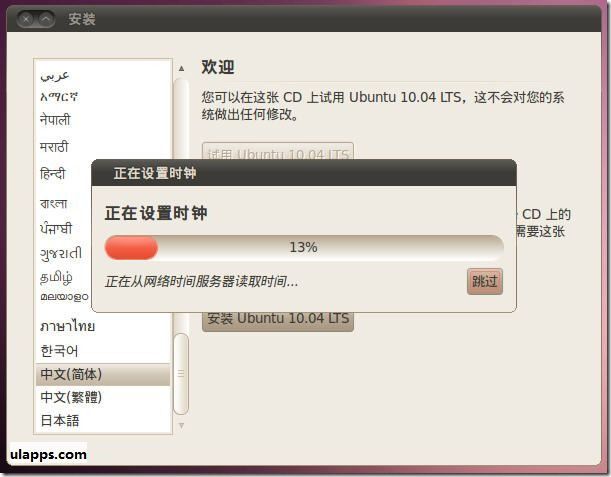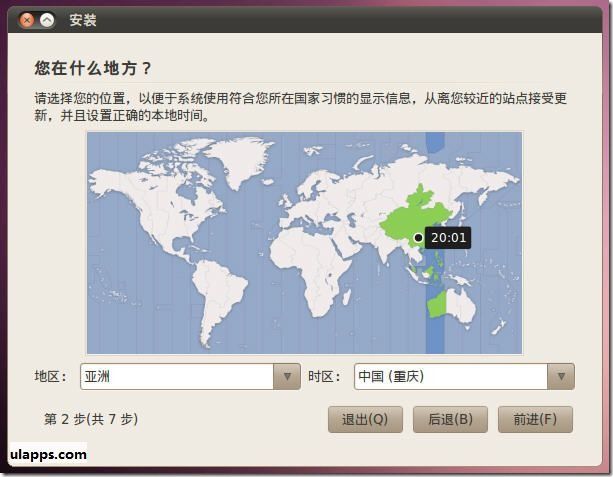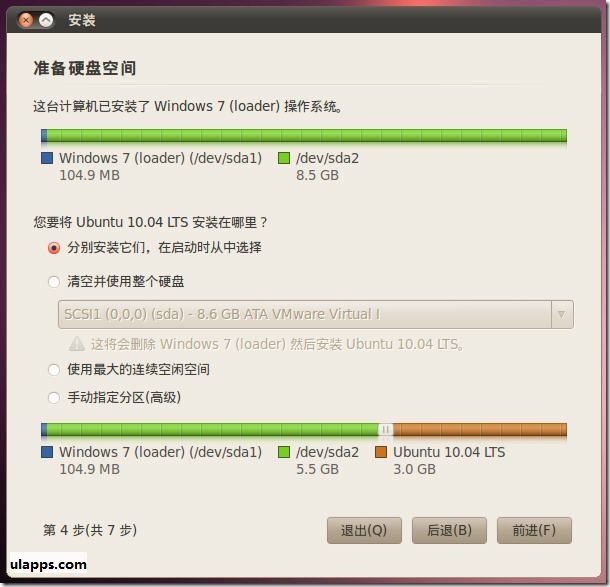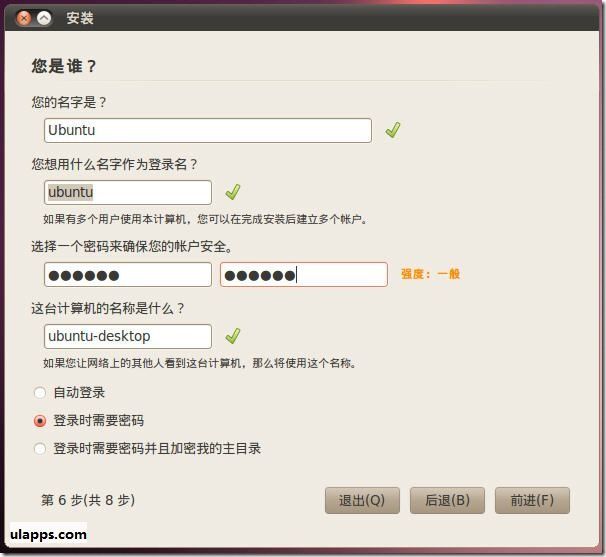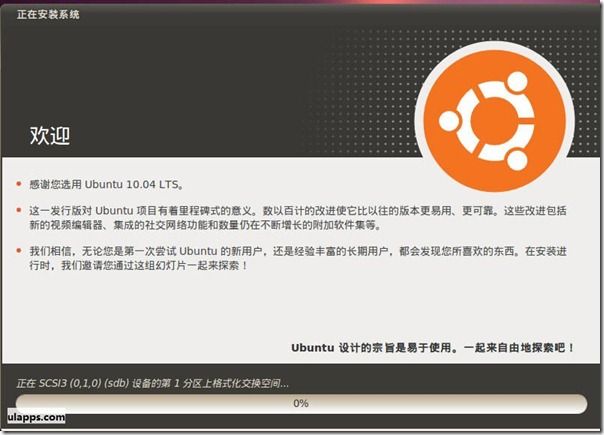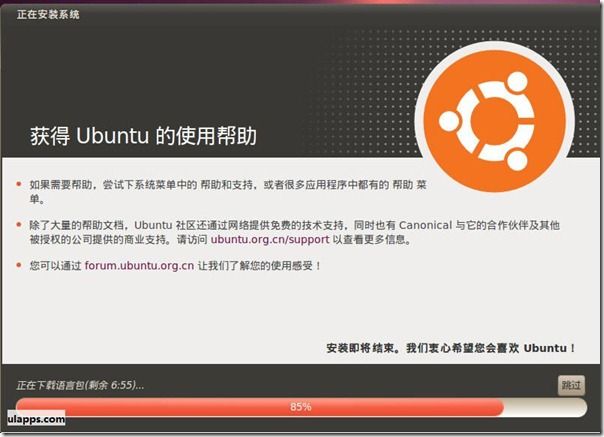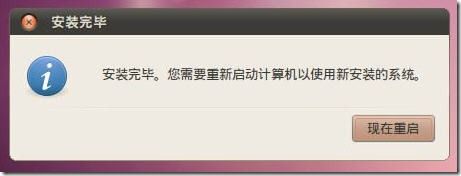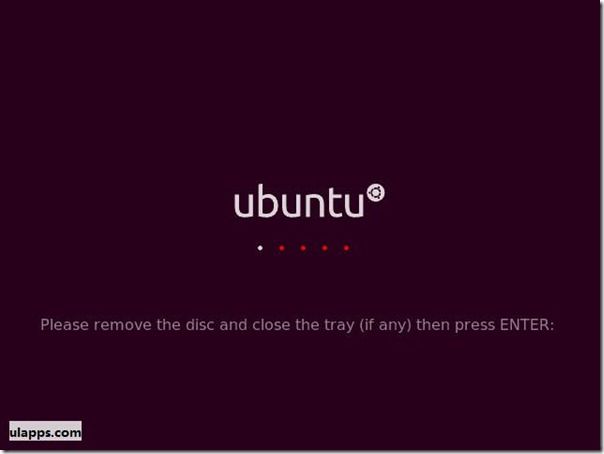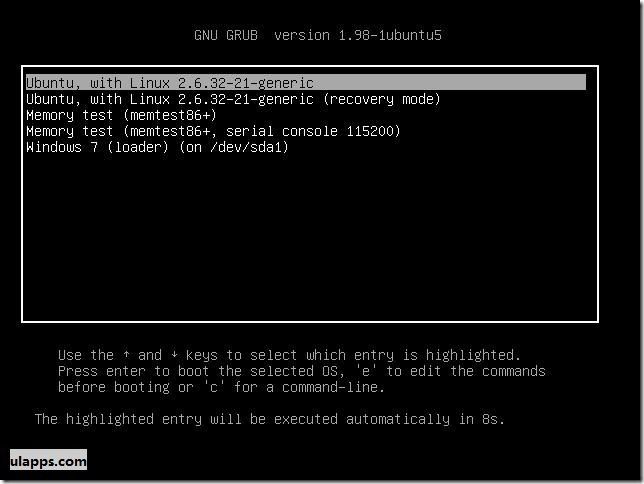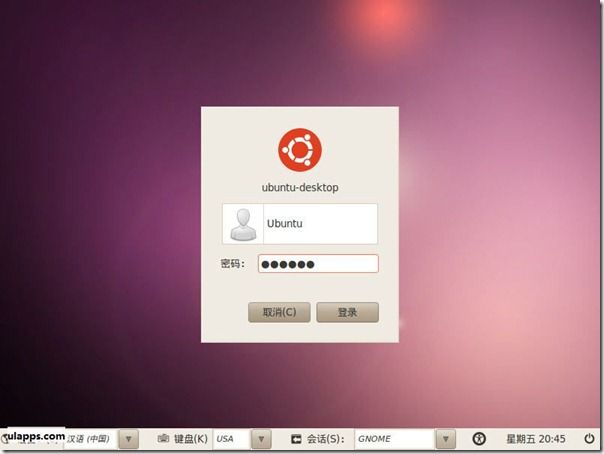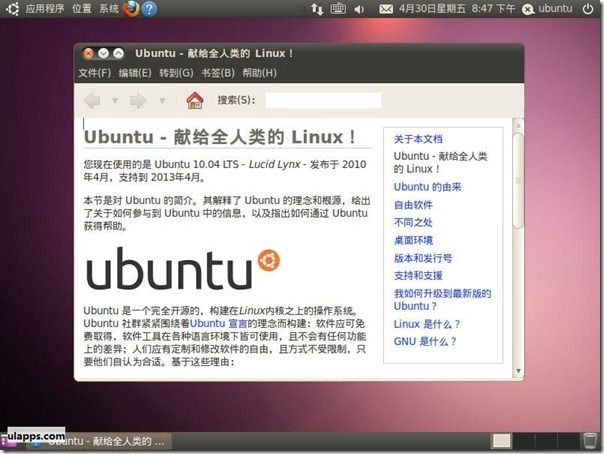【Linux菜鸟成长记(二)】Ubuntu 10.04 LTS 安装图解
原文来自:http://ulapps.com/451,想在虚拟机中尝试的可查看原文,感谢原作者,本文以原文为主,添加过程注释,讲解Ubuntu 10.04LTS的硬盘安装方法。
A:Ubuntu 10.04 TLS的安装镜像可以到http://ubuntu.org.cn/getubuntu/download/进行下载,下载后刻录镜像光盘。
B:A如果你想安装Ubuntu,请确保你有最少512MB的内存和8GB的硬盘空间,对于多系统环境,事先不重新划分分区也可以,Ubuntu会在安装过程中自动帮你缩小分区并创建Ubuntu所需的分区,但请确保至少有12GB的可用硬盘空间(如果你有多块硬盘请确保第一块硬盘上有至少12GB的可用空间,Ubuntu的自动分区功能只能识别第一个硬盘)。PS:我是多系统安装,在xp系统下安装ubuntu,让系统自动缩小分区的,提前把最后一个盘(40G)清空了,结果最后ubuntu自动占掉了22G,所以希望安装时注意一下,多留点空间。
好,下面开始安装(最好保证网络连接状态):
1.把光盘放入光驱,开机按下F12,选择从光盘启动(这个过程不多写),启动后系统显示初始界面。左侧下拉框选择“中文(简体),以后整个安装过程就是中文了。点击“安装Ubuntu 10.04 LTS”开始安装Ubuntu
2.系统从网络读取时间自动设置系统时间
3.系统会自动检测出这台电脑所在的时区,确认无误后点击“前进”继续安装过程。时间经常不对,不用管它,以后再改。
4.接着设置键盘布局,一般情况下使用默认设置即可。点击“前进”进入下一步。(我测试了半天,发现还是默认的管用)
5.接着就是硬盘分区了,这里可分为两种情况,单系统或者多系统。慎重慎重,不小心你的硬盘就废了!一定看仔细。此处只介绍前两种清空,后面的高级情况,强烈建议菜鸟新手不要尝试。
5.1如果你只想在这台电脑上使用Ubuntu或者是在虚拟机下安装Ubuntu,选择“清空并使用整个硬盘”并点击前进即可。(只装Linux,会占用整个硬盘,小心!)
5.2如果你想安装双系统或者多系统,Ubuntu会自动识别出系统中的其他系统,你只要选择“分别安装它们,在启动时从中选择”并点击“前进”,接着Ubuntu会询问你是否要进行操作,点击“继续”确认,接着Ubuntu就会自动缩小原有分区,并划分出两个新的分区共Ubuntu使用,如果你的硬盘上的碎片比较多,这个过程可能会花费半小时左右。(确保你的空闲硬盘够用,建议把最后一个盘留下多点空间)
6.接着输入你的名字,用户名和密码,如果你想使用自动登录功能,同样可以在这里设置。
7.最后Ubuntu会显示一个摘要,确认无误后点击“安装”。
8. 接着Ubuntu就会开始格式化硬盘、将相关的文件下载到硬盘中并从网络中获取一些必要的文件,视你的硬件和网速快慢,这个过程一般会持续15分钟到半小时左右。(下载语言包十分缓慢,你可以取消了,待到安装完成后再安装语言包)
9.最后点击“现在重启”结束安装过程,点击“现在重启”前最好从光驱中取出安装光盘或者从虚拟机中卸载光盘镜像。
10.如果你在点击“现在重启”之前没有取出安装光盘或者卸载光盘镜像,Ubuntu还会提醒你先退出安装光盘再按下回车键重启。
11.按下回车键后Ubuntu就会自动重启系统了
12.如果你只安装了Ubuntu系统,开机后会直接进入Ubuntu系统。如果你安装了多个系统,则会在重启后看到Gurb的启动菜单,在这里选择“Ubuntu,With Linux 2.6.XX-XX-generic”并回车即可启动Ubuntu系统,如果你想进入Windows系统,则选择下面的Windows 7或类似项目并回车即可。
13.稍等一会就可以看到Ubuntu的登录界面了,点击你的用户名,然后输入密码并点击“登录”按钮,稍等一会就可以看到Ubuntu的桌面了。如果你设置了自动登录则会直接显示桌面。
好了,现在我们就可以使用ubuntu了,如果你在安装过程中取消了语言包的下载,那么你现在的系统应该是英文的或者是半中文的,没关系
下一节:ubuntu下中文的设置。