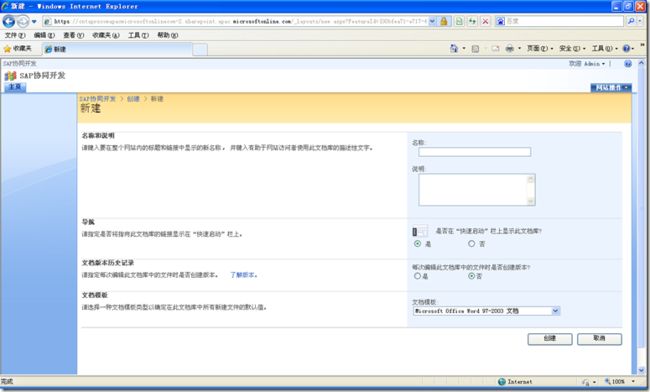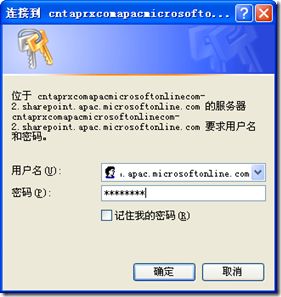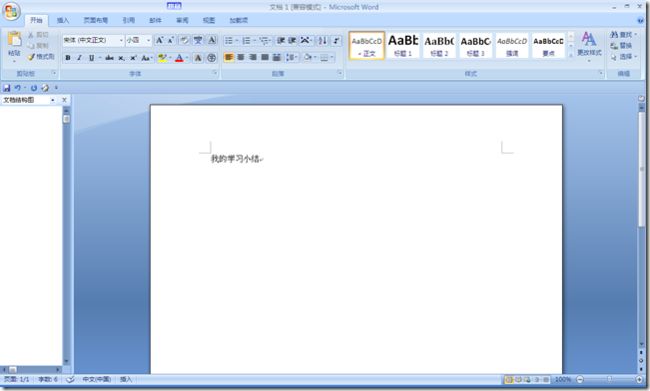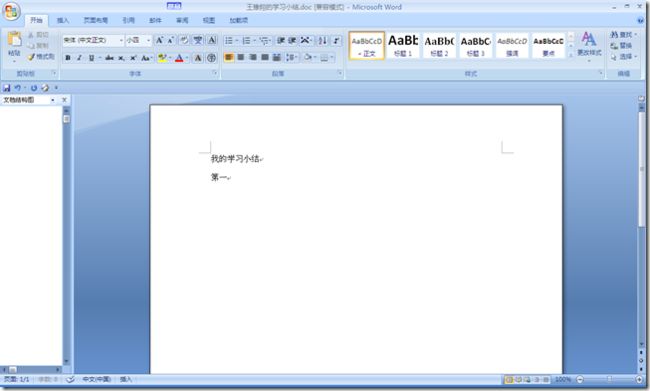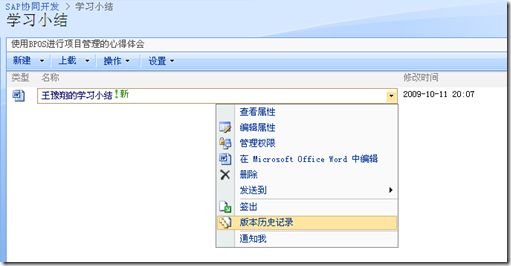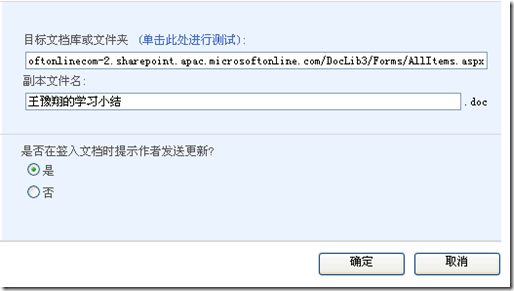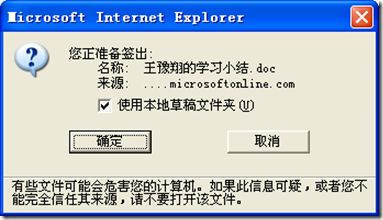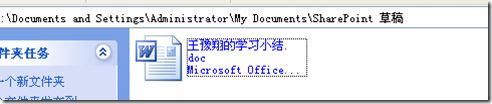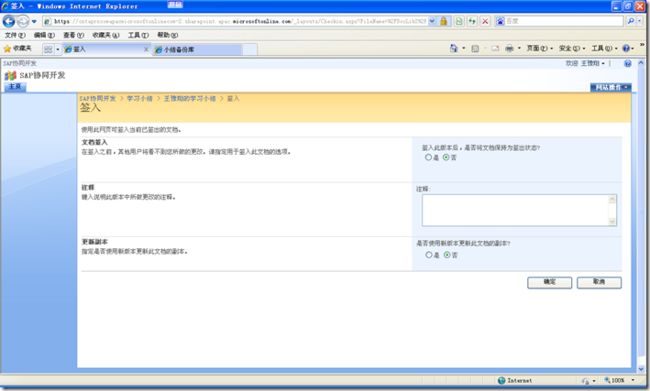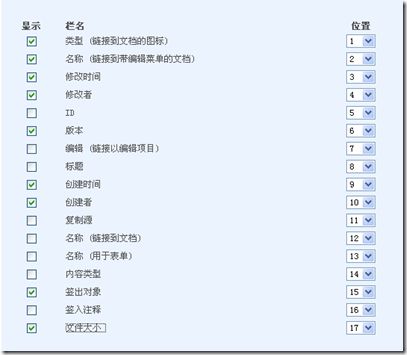建立小型开发团队的工作协作:简单的文档管理
BPOS和MOSS一个很重要的功能,也可以说是亮点就是对Office系列文档的紧密集成。
我们在快速启动栏上点击 文档,则快速的进入文档库管理区
在这里你可以浏览到已经存在的文档列表
表单模板在你快速启动栏看不到,是因为他默认不出现在快速启动栏上,共享文档是建立MOSS网站的时候自动建立的,学员简历是我简历的。
我们现在演示下如何建立文档库
点击创建转到创建内容管理页面,选择文档库
出现新建文档库的页面
按要求填写信息,默认情况下不支持版本管理,请选择支持版本管理
MOSS比较诡异的是:文档模板
MOSS要求在一个文档库中默认仅支持一种文档,我实在不知道老外是怎么考虑这么问题的,难道他们在一个文件夹中就一种类型的文件吗?不过MOSS2007还是提供可以实现的方案:内容类型。不过现在我们暂时不考虑使用。
这个文档库,就使用单一的word类型吧。点击创建按钮,BPOS建立完毕学习小结文档库后,会直接转到该库的页面
我们可以在新建中直接建立文档
点击 新建文档出现一个安全对话框,确定就可以了
如果你客户端机器安装了office的话,将直接激活Office
因为是客户端应用程序访问服务器,所以需要再次验证身份(这个时候我没有使用admin,而是使用了王豫翔的账号)
在激活的Office中,你可以完全按以往的方式进行工作
当需要保存文档的时候,你可以看到默认保存的路径不是传统的磁盘路径,而是BPOS路径了
保存完毕后,我不关闭Office,而是对目前的文档作点改变
然后再保存关闭,我们刷新下 BPOS的学习小结文档库,可以看到多出一个文件信息
当鼠标移动到该文件名称时,会出现一个黄框,该框右侧有一个下拉箭头,点击可以看到如下功能
我们来说下这些功能
查看属性和编辑属性:属性是指文档的名称和标题注释
权限我们在后面一篇中总体来阐述
副本:就是一个备份。你可以设置一些列表(通常这些列表是不在快速启动栏中出现的),然后你可以将文档的一个副本保存在那个列表中。
我们先建立一个文档库,该库不作版本管理,也不在快速启动栏上显示
创建后记录下该库的url地址:https://cntaprxcomapacmicrosoftonlinecom-2.sharepoint.apac.microsoftonline.com/DocLib3/Forms/AllItems.aspx
然后我们回到小结库中,选择我们需要处理的文档,选择属性--管理副本
点击新建副本,在目标文档库或文件夹这里输入刚才copy的url地址,你可以点击测试下该地址是否正确,如果转到了小结备份库那就对了
选择确定。你可以在副本管理中看到副本的位置和文件名称
签出:默认情况下可以同时有几个用户在线的编辑文件,如果你试图阻止同时编辑,你可以使用签出的功能。
签出文件可以防止多个用户同时更改文件,有助于避免更改冲突和混乱。通过签入和签出文件能够更好地控制版本跟踪,因为只有签入文件时才会创建版本,而不是在每次打开和关闭处理的文件时都创建版本。
签出文件时,除了签出者本人,任何人都无法对该文件进行编辑。该文件在库中的图标将发生更改,以指示该文件已签出 。
当你要签出文件的时候,系统会提示你
签出的文件默认路径是
签出的文件记得要签入,否则其他同事无法使用该文件了。
点击版本历史记录,你会很高兴的看到
刚才新建和修改的动作被保存下来了。你点击任何一个文件都可以看到当时的数据状况。
通知我:如果我希望随时了解该文档变更的情况,可不必一直刷新页面,可以使用通知我的邮件功能。
不过在选择什么动作激发通知你的时候要谨慎哦,否则你的邮箱也许会不停的收到mail
单个文档的文件我们ok了,现在我们发现在新建菜单下有新建目录
如果我不允许用户建立文件夹怎么办呢?先进入文档库的设置
在设置页面选择 常规设置--高级设置
修改以下设置
确定后,你可以看到
我们看到的默认的文档列表视图是
要是我希望可以看到更多的数据:本版、修改人怎么作呢?点击视图--修改视图
你可以选择需要显示的栏和次序
现在你可以得到你需要的视图列表