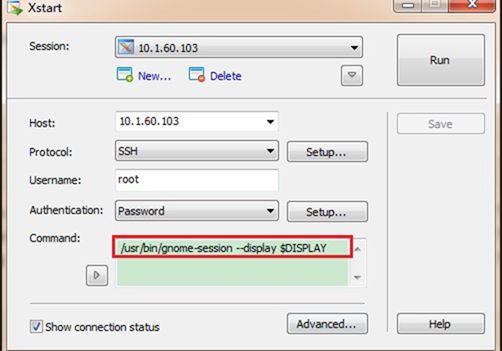Xmanager连接Linux远程桌面(后面添加了自己的部分) ---没成功,
转自:http://www.cnblogs.com/huzhiwei/archive/2012/05/07/2487266.html
详解+亲自
测试)
我用的是RedHat Enterprise Linux 5.4和最新的Xmanager Enterprise3.0。首先先来了解一下什么是Xmanager。Xmanager全称Netsarang Xmanager,是国外一套非常优秀的远程监控软件。在UNIX/Linux和Windows网络环境中,Xmanager是最好的连通解决方案。我推荐大家下载Enterprise版本,企业版带的工具更多功能更强大。我们通过Xmanager连接Linux远程桌面进行图形化管理其实就是利用了Xmanager套装里面的Xbrowser程序。当然Linux远程图形化管理除了Xbrowser,还有同样优秀的VNC。下面介绍用Xbrowser连接Linux远程桌面的详细配置。都是我亲自测试过的,放心往下看吧!
一、如果你查过网上的资料你就会发现:RedHat Enterprise Linux 5与RedHat Enterprise Linux 4对于Xmanager的配置是不同的,前者没有/etc/X11/gdm/这个目录,它的gdm的配置文件放在/usr/share/gdm/custom.conf。
其实网上的写错了!!这里不是custom.conf,而是defaults.conf!反正我的RedHat Enterprise Linux 5.4是这样的,可能其它5系列版本不一样也没数的。
在/usr/share/gdm/defaults.conf里确保有以下几句配置(我在最后面直接加了这几句):
Enable=true
DisplaysPerHost=10
Port=177
二、在/etc/inittab里把默认级别改为5:
id:5:initdefault:
再把最后一句里
x:5:respawn:/etc/X11/prefdm -nodaemon
改成
x:5:respawn:/usr/sbin/gdm(注意这里是sbin,不是bin,网上的又错了,害得我前几次都没能成功,妈的!还好我后来自己发现了这个问题。)
三、让Root登陆Xmanager
以上修改之后,root用户还不能通过Xmanager远程登录Linux,还要继续修改/usr/share/gdm/defaults.conf文件,在[security]字段里开启以下两项:
AllowRoot=true
AllowRemoteRoot=true
我发现AllowRemoteRoot这一项可以不开启,看我的配置,它还是false,如下图:
四、开启Linux防火墙的177 UDP端口。
Xmanager连接gdm用的是UDP的177端口,所以防火墙上一定要打开这个端口,如下图:
最后是重启系统。这样就小功告成了!在Windows系统上运行xmanager3里的Xbrowser程序,在里面新建一个Xmanager Session,在Host这里输入ip地址,其它配置都不要改变(包括端口号),确定退出。
然后双击这个New Xmanager Session,进入登录界面,输入用户名和密码以后就可以登录到Linux的远程桌面了。
最后再给大家几个用于检测和测试的Linux命令:
lsof -i:177
查看是否运行成功了!
etc/hosts
查看ip。有的时候连接不上可能是因为你的hosts文件里配置的IP地址不对。
/usr/sbin/gdm-restart
重启gdm。
建议:如果通过以上的配置后还不能连接linux桌面的话,那就是linux系统本身没有开启远程,请启动linux系统,进入到图形界面中,按如图操作点击远程桌面进行对应设置:
接着再进行下一图的操作就可以登录远程桌面了:
- 大小: 104.1 KB
- 大小: 104.8 KB
- 查看图片附件
http://www.linuxso.com/linuxpeixun/21830.html
PS:这个只是为了那些不习惯使用命令行的人来使用的,对于某些服务器是不具备图形界面的,这样的情况下就没有必要进行这个配置了。现在我正在尝试在一些没有界面的服务器上配置某些具有GUI的软件,使其界面能够在终端的笔记本上显示。这个界面应该是被模拟出来的。配置也很简单:
1、在部署Jmeter的主机上设置环境变量DISPLAY为PC终端IP地址和端口,命令如下:
export DISPLAY=IP:0.0
2、运行安装好的Xmanager中的Xmanager – Passive,配置如下图所示:
3、在部署Jmeter的主机上启动Jmeter(其实这个的意思就是在模拟的界面终端上启动jmeter),其图形界面会显示在PC上