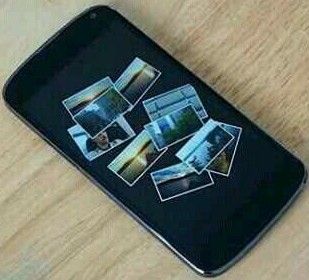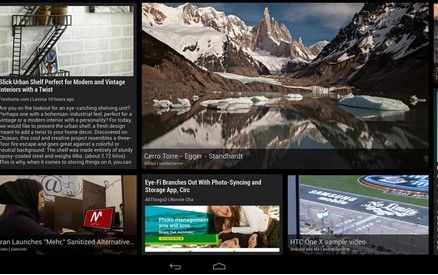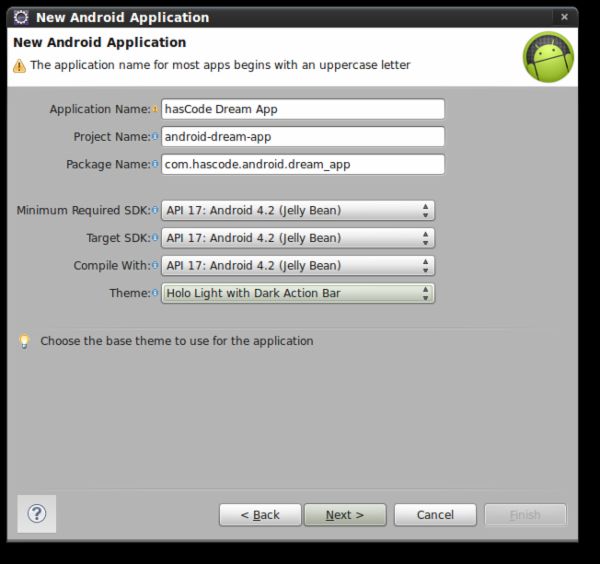Android 4.2 的“白日梦”(Daydream)
转自:http://www.iteye.com/news/26872
http://www.tuicool.com/articles/INRrIfJ
你可以说这是“标题党”,但“白日梦”(Daydream)确实是Android 4.2的一个新特性。
你可以将该特性看作是一个互动式的屏幕保护程序,在设备闲置或锁屏时,可以显示特定的图片、订阅的新闻或其他内容。
开发者可以通过Android UI工具来使应用支持该模式,可以采用应用程序中现有的组件(包括布局、动画、3D或自定义视图),或者将这些组件重新混合,来 为用户提供丰富的互动体验,还可以将用户吸引到完整的应用程序中。这有些类似于某些视频游戏开始时的动画。
Google Currents就是个很好的例子,这是一个移动杂志阅读应用,该应用聚合各大媒体的内容,在用户的设备上输出杂志样式的文章。在Daydream模式下,会以滑动的形式显示一个看起来非常有趣的故事,点击这个故事,会全屏显示,再次点击,会打开Currents应用。
Daydream的实现
Daydream是通过 android.service.dreams.DreamService 子类来实现的,下面是一些关键的方法:
- onAttachedToWindow():初始设置
- onDreamingStarted():启动动画和计时器
- onDreamingStopped():停止动画
- onDetachedFromWindow():清除你在onAttachedToWindow()中构建的所有东西
- setContentView():设置Daydream场景
- setInteractive(boolean):默认情况下,用户触摸时Daydream会退出。如果你希望与用户交互,则调用setInteractive(true)
- setFullscreen(boolean):隐藏状态栏
- setScreenBright(boolean):默认情况下,Daydream是全亮度模式,设置为false会降低屏幕亮度
Daydream is the new interactive screensaver mode that was added in the Android 4.2 / Jelly Beans release. Such “dreams” may be activated when the device is in idle mode or inserted into a dock.
In the following tutorial we’re going to create a simple daydream that starts a simple animation and in addition we’ll be adding a configuration screen to alter the behaviour of this daydream.
Contents
- Create a new Android Application
- Android Manifest
- Externalizing Strings
- Creating the Dream Service
- The Layout
- Adding an Animation
- The Dream Service
- Adding a Configuration for the Dream Service
- Configuration Layout
- The Configuration Activity
- Running the Daydream
- Tutorial Sources
- Resources
Create a new Android Application
First of all we need a new android project. I am using Eclipse and the ADT plugin here but any other solution like using a specific Maven archetype and the Jayway Maven plugin or using SBT should work, too.
Android Manifest
This is my basic AndroidManifest.xml – I am going to explain the specific sections that need to be added later – please just notice the manifest for now and keep on reading ![]()
<manifest xmlns:android="http://schemas.android.com/apk/res/android" package="com.hascode.android.dream_app" android:versionCode="1" android:versionName="1.0" > <uses-sdk android:minSdkVersion="17" android:targetSdkVersion="17" /> <application android:allowBackup="true" android:icon="@drawable/ic_launcher" android:label="@string/app_name" android:theme="@style/AppTheme" > </application> </manifest>
Externalizing Strings
We’re externalizing all strings in a separate file – this is my res/values/strings.xml
<resources> <string name="app_name">hasCode Dream App</string> <string name="custom_dream_label">hasCode Dream</string> <string name="demo_text">Dreaming of hasCode.com..</string> <string name="toggle_animation">Animate Dream</string> </resources>
Creating the Dream Service
Now we’re nearly ready to create our dream service – the first step is to declare our service in the AndroidManifest.xml by adding the following service specification to theapplication element
<service android:name="com.hascode.android.dream_app.SampleDream" android:exported="true" android:icon="@drawable/ic_launcher" android:label="@string/custom_dream_label" > <intent-filter> <action android:name="android.service.dreams.DreamService" /> <category android:name="android.intent.category.DEFAULT" /> </intent-filter> </service>
The Layout
In the next step we’re declaring a layout that should be displayed when our daydream is activated. Nothing special here for now – just a simple LinearLayout and a TextView – saved as res/layout/dream.xml:
<?xml version="1.0" encoding="utf-8"?> <LinearLayout xmlns:android="http://schemas.android.com/apk/res/android" android:layout_width="match_parent" android:layout_height="match_parent" android:gravity="center" android:orientation="vertical" > <TextView android:id="@+id/animatedText" android:layout_width="wrap_content" android:layout_height="wrap_content" android:text="@string/demo_text" android:typeface="monospace" android:shadowColor="#000000" android:shadowRadius="2." android:shadowDx="4" android:shadowDy="4" android:textAppearance="?android:attr/textAppearanceMedium" /> </LinearLayout>
Adding an Animation
Displaying a simple text is not enough! We want at least some fancy, animated stuff here and that’s why we’re adding a custom animation that combines scaling, rotation and alpha changes and will be applied to the text view from the layout above.
If you’re interested in some further examples for animations on the Android platform, please feel free to take a look at my tutorial “ Playing around with the Android Animation Framework “.
The animation is saved as res/anim/dream_animation.xml
<?xml version="1.0" encoding="utf-8"?> <set xmlns:android="http://schemas.android.com/apk/res/android" > <scale android:duration="5000" android:fillAfter="false" android:fromXScale="1.0" android:fromYScale="1.0" android:pivotX="50%" android:pivotY="50%" android:toXScale="3.0" android:toYScale="3.0" /> <set> <alpha xmlns:android="http://schemas.android.com/apk/res/android" android:duration="3000" android:fromAlpha="0.2" android:toAlpha="1.0" /> <rotate android:duration="4000" android:fromDegrees="0" android:pivotX="50%" android:pivotY="50%" android:startOffset="700" android:toDegrees="-360" android:toYScale="0.0" /> <translate android:duration="3000" android:fromXDelta="100%" android:fromYDelta="60%" android:toXDelta="-20%" android:toYDelta="-30%" android:zAdjustment="bottom" /> </set> </set>
The Dream Service
Now last but not least our dream service – it serves the following purpose here:
- load the daydream layout
- lookup in the preferences if the user has enabled or disabled animations (I am covering this one chapter later)
- if animations are not disable by user preference, load and start the animation
- that’s all

The service should extend DreamService and offers some convenience methods to hook into the lifecycle or modify the display.
This is my implementation: SampleDream
package com.hascode.android.dream_app; import android.content.SharedPreferences; import android.service.dreams.DreamService; import android.view.animation.Animation; import android.view.animation.AnimationUtils; import android.widget.TextView; public class SampleDream extends DreamService { @Override public void onAttachedToWindow() { super.onAttachedToWindow(); setInteractive(false); setFullscreen(true); setContentView(R.layout.dream); TextView animatedText = (TextView) findViewById(R.id.animatedText); final SharedPreferences settings = getSharedPreferences( CustomDreamSettingsActivity.PREFS_KEY, 0); boolean animate = settings.getBoolean("animateDream", true); if (animate) { Animation animation = AnimationUtils.loadAnimation(this, R.anim.dream_animation); animation.reset(); animatedText.startAnimation(animation); } } }
Adding a Configuration for the Dream Service
Now that we’ve got a theoretically running daydream we want to take a look how to add a configuration screen for our daydream. For this purpose a user shall be allowed to enable or disable the animation when the daydream is displayed.
So we need some sort of configuration view with some sort of a toggle button that allows the user to switch on/off the animation and this configuration view should be hooked into the place where the daydreams are managed in Android’s display settings.
First of all, we need to specify that there is meta data for our dream service. We do this by adding the following reference to the dream service’s service tag in the AndroidManifest.xml
<meta-data android:name="android.service.dream" android:resource="@xml/hascode_dream" />
Afterwards create the referenced file named hascode_dream.xml in the directory res/xml:
<dream xmlns:android="http://schemas.android.com/apk/res/android" android:settingsActivity="com.hascode.android.dream_app/.CustomDreamSettingsActivity" />
Now we have declared an activity CustomDreamSettingsActivity to handle our dream’s settings and we should in addition add the activity to the AndroidManifest.xml’s application element:
<activity android:name="CustomDreamSettingsActivity"></activity>
Configuration Layout
We’re going the easy way here, we’re using a simple linear layout, a textview and a toggle button – that’s all…
The layout is saved as res/layout/dream_settings.xml:
<?xml version="1.0" encoding="utf-8"?> <LinearLayout xmlns:android="http://schemas.android.com/apk/res/android" android:layout_width="fill_parent" android:layout_height="fill_parent" android:gravity="center_horizontal" > <TextView android:id="@+id/config_text" android:layout_width="wrap_content" android:layout_height="wrap_content" android:text="@string/toggle_animation" android:textAppearance="?android:attr/textAppearanceLarge" /> <ToggleButton android:id="@+id/toggle_animate_button" android:layout_width="wrap_content" android:layout_height="wrap_content" android:checked="true" android:minHeight="32dp" android:minWidth="32dp" /> </LinearLayout>
The Configuration Activity
Now we’re ready to create the activity to handle the dream’s settings. That means that the user input from the toggle button is saved using the shared preferences API.
That’s the way how we can disable and enable the animation from our dream service.
package com.hascode.android.dream_app; import android.app.Activity; import android.content.SharedPreferences; import android.os.Bundle; import android.widget.CompoundButton; import android.widget.CompoundButton.OnCheckedChangeListener; import android.widget.ToggleButton; public class CustomDreamSettingsActivity extends Activity { public static final String PREFS_KEY = "SampleDreamPrefs"; @Override protected void onCreate(final Bundle savedInstanceState) { super.onCreate(savedInstanceState); setContentView(R.layout.dream_settings); final SharedPreferences settings = getSharedPreferences(PREFS_KEY, 0); boolean animate = settings.getBoolean("animateDream", true); final ToggleButton toggle = (ToggleButton) findViewById(R.id.toggle_animate_button); toggle.setChecked(animate); toggle.setOnCheckedChangeListener(new OnCheckedChangeListener() { @Override public void onCheckedChanged(final CompoundButton buttonView, final boolean isChecked) { SharedPreferences.Editor prefEditor = settings.edit(); prefEditor.putBoolean("animateDream", isChecked); prefEditor.commit(); } }); } }
Running the Daydream
Now we’re ready to run and configure our daydream. Building the application and deploying it on a device should give us a similar look when tapping into our device -> Settings > Display > Daydream.
As you can see there is a daydream listed with the ugly image/icon from my blog and a configuration button.
If you select the daydream and click on “Start now” you should see the sexiest animation ever some animation ![]()
Selecting a Dream
Pressing on the configuration-like-smelling button should start our configuration activity and enable us to disable or enable the animation when the daydream is started.
Dream Configuration Panel
I have put everything together for you in the following screencast .. enjoy! ![]()
Tutorial Sources
Please feel free to download the complete project from my Bitbucket repository or check it out using Git:
git clone https://bitbucket.org/hascode/android-dream-tutorial.git
Resources
- Android Developer Reference: Dream Service
- Android Developers: Android 4.2 APIs
package com.hascode.android.dream_app;
import android.content.SharedPreferences;
import android.service.dreams.DreamService;
import android.view.animation.Animation;
import android.view.animation.AnimationUtils;
import android.widget.TextView;
public class SampleDream extends DreamService {
@Override
public void onAttachedToWindow() {
super.onAttachedToWindow();
setInteractive(false);
setFullscreen(true);
setContentView(R.layout.dream);
TextView animatedText = (TextView) findViewById(R.id.animatedText);
final SharedPreferences settings = getSharedPreferences(
CustomDreamSettingsActivity.PREFS_KEY, 0);
boolean animate = settings.getBoolean(“animateDream”, true);
if (animate) {
Animation animation = AnimationUtils.loadAnimation(this,
R.anim.dream_animation);
animation.reset();
animatedText.startAnimation(animation);
}
}
}