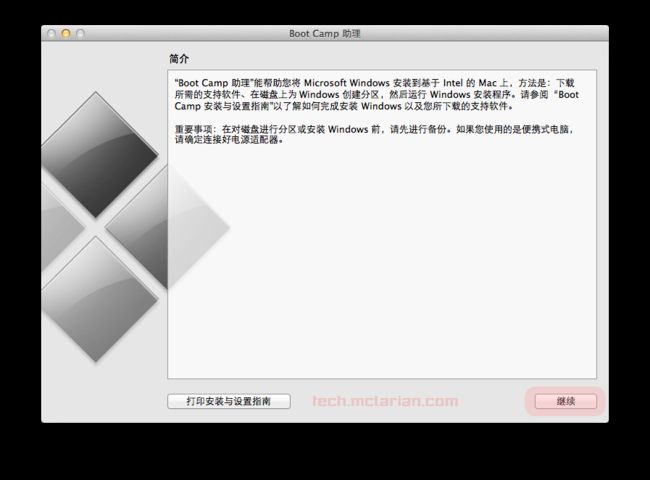macbook pro安装双系统
在mac下安装双系统,一台电脑顶两台使用。刚才看到了一个安装双系统的方法。转过来供大家学习一下。其实也容易操作的。
1、正常进入MacOS(以下简称mac),在桌面上点击前往→实用工具:
4、这一步需要详细说明一下,先见图:
由于我的截图是在安装完Win之后,所以会和安装之前有一些不同。
黄色部分:这部分没有不同,需要提供Win7的安装光盘的镜像(ISO文件)和U盘。
红色部分:这部分也没有不同,这个选项是从网上下载MacBook在Win7里的必要的驱动程序。
蓝色部分:也许这颜色更像紫色?好吧,不同的就是这块。在安装前,这里显示的肯定是“安装 Windows 7”,由于我截图的时候已经装完了,所以这里就变成了“移除 Windows 7” 。
一般来讲在安装Win7的时候三项都要选上,然后继续。
5、再往下一步我就没法截图了,借用一下从网上找来的图吧
 到图片这个画面之前还有一步,是选择Win7的镜像文件和安装文件的存储位置(这里的意思实际上是Mac把Win7的镜像文件解开后放到U盘上并把U盘制作成可引导启动的U盘),注意这里的U盘需要FAT格式。然后图中这一步就是划分硬盘空间,也就是留多大地方给MacOS,分多大地方给Win。如果你打算经常使用Win的话,最好多分一些空间给Win。
到图片这个画面之前还有一步,是选择Win7的镜像文件和安装文件的存储位置(这里的意思实际上是Mac把Win7的镜像文件解开后放到U盘上并把U盘制作成可引导启动的U盘),注意这里的U盘需要FAT格式。然后图中这一步就是划分硬盘空间,也就是留多大地方给MacOS,分多大地方给Win。如果你打算经常使用Win的话,最好多分一些空间给Win。
6、之后就一带而过了,往后基本上就是自动的了:将Win7安装盘镜像文件的内容复制到U盘上→下载“Windows支持软件”(这个作用就是以前从网上找、需要下载刻盘的那个驱动包)→重启后从U盘启动进入Win7安装程序。
7、到了这里就需要手动了,常规的Win7安装程序。需要注意的是,在选择安装位置的时候,一定要选择卷宗是“BOOTCAMP”的那个分区,并且谨慎起见对比一下在第5步图片中分配给Win的空间大小和这里看到的“BOOTCAMP”分区的大小是否一致。然后格式化成NTFS格式,就可以继续了。
8、这个时候Win7应该安装好了,下面要做的就是安装驱动。
在第一次的时候我忘记了那个“Windows支持软件”这么个东西,于是把刚才用于安装的U盘格式化了,在Win7里用驱动精灵来下载安装驱动。大部分的驱动都没问题,有问题的是蓝牙和声卡。蓝牙是压根没装上,声卡的问题是设备运行状况显示正常,右下角里的喇叭图标也正常,在播放声音的时候甚至会有音量的显示,但就是没有声音。后来发现应该用那个“Windows支持软件”来安装驱动。无奈又回到了MacOS,Bootcamp助理中,这时候的步骤和上面的图就是一致的了(因为我就是在这个过程中截的图)。不同的从下面开始。
9、不要选择“创建Windows 7安装磁盘”和“移除Windows7”!

为什么不选就不多解释了….也就是只选择中间的“从 Apple 下载最新的 Windows 支持软件”,点继续。
10、将“最新的 Windows 支持软件”存放到U盘上
因为MBA没有光驱,这哥们也没买外置光驱,所以依旧用U盘(其实用U盘挺好的,方便快捷绿色环保…),注意这里的U盘依旧必须为FAT格式,继续到下一步。
11、选择存储位置,其实就是选择你插入的U盘
 实在抱歉,截这张图的时候把U盘拔出去了…所以…其实U盘的位置就是绿色部分那里,选择即可。至于红色部分,就是U盘里这个“最新的 Windows 支持软件”的文件夹名称,不用改。继续。
实在抱歉,截这张图的时候把U盘拔出去了…所以…其实U盘的位置就是绿色部分那里,选择即可。至于红色部分,就是U盘里这个“最新的 Windows 支持软件”的文件夹名称,不用改。继续。
12、OK,我发现截图到此为止了,之后就是自动的了,从网上下载,自动放到U盘里,完成后重启进入Win7,安装即可。
13、好吧,我最终还是拿出了那个U盘,这是下载后存进来的内容,总共683M。
 里面有说明文档(Boot Camp Installation & Setup Guide.pdf),英文的。不过实际上运行setup.exe就行了,一路下一步,到最后安装完成重启即可,文档没什么可看的。
里面有说明文档(Boot Camp Installation & Setup Guide.pdf),英文的。不过实际上运行setup.exe就行了,一路下一步,到最后安装完成重启即可,文档没什么可看的。