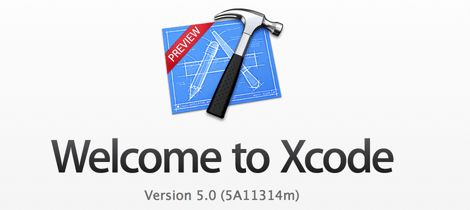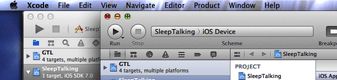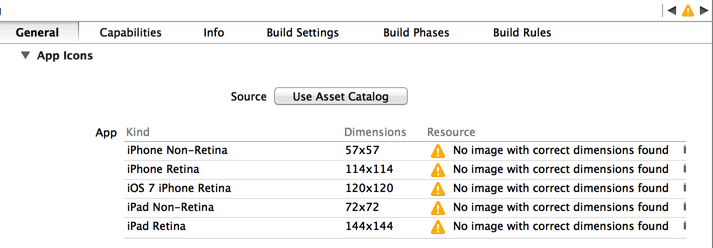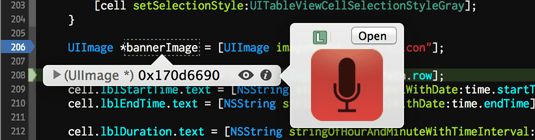这是我的WWDC2013系列笔记中的一篇,完整的笔记列表请参看这篇总览。本文仅作为个人记录使用,也欢迎在许可协议范围内转载或使用,但是还烦请保留原文链接,谢谢您的理解合作。如果您觉得本站对您能有帮助,您可以使用RSS或邮件方式订阅本站,这样您将能在第一时间获取本站信息。
本文涉及到的WWDC2013 Session有
- Session 400 What’s New in Xcode 5
- Session 401 Xcode Core Concepts
- Session 407 Debugging with Xcode
- Session 404 Advances in Objective-C
等Tools模块下的内容
随着iOS7 SDK的beta放出,以及Xcode 5 DP版本的到来,很多为iOS7开发应用的方式已经逐渐浮现。可以豪不夸张地讲,由于iOS7的UI发生了重大变革,此次的升级不同于以往,我们将会迎来iOS开发诞生以来最剧烈的变动,如何拥抱变化,快速适应新的世界和平台,值得每个Cocoa和CocoaTouch开发者研究。工欲善其事,必先利其器。想做iOS7的开发,就必须切换到Xcode5和新的ObjC体系(包括新引入的语法和编译器),在这里我简要地对新添加或重大变化的功能做一个小结。
说说新的Xcode
Xcode4刚出的时候存在茫茫多似乎无穷无尽的bug(如果是一路走来的同仁可能对此还记忆犹新),好消息是这次Xcode5 DP版本似乎相当稳定,如果你遇到了开启新Xcode就报错强退的话,多半原因是因为你在使用为Xcode4制作的插件,不同版本的Xcode是共用同一个文件夹下的插件的,请将~/Library/Application Support/Developer/Shared/Xcode/Plug-ins目录下的内容清理一下,应该就能顺利进入Xcode5了。
Xcode 5现在使用了ARC,取代了原来的垃圾回收(Garbage collection)机制,因此不论从启动速度和使用速度上来说都比之前快了不少。现在大部分的AppStore提交应用也都使用了ARC,新SDK中加入的系统框架也全都是ARC的了。另外,在Xcode5中新建工程也不再提供是否使用ARC的选项(虽然也还是可以在Build Setting中关掉)。如果你还在使用手动内存管理的话,现在是时候抛弃release什么的了,如果你还在迷茫应该应该怎么使用ARC,可以参看一下去年这个时候我发的一篇ARC的教程文章。
界面变化
首先值得称赞的是顶部工具栏的变化,新版中贯彻了精简的原则,将顶栏砍掉了30%左右的宽度,对于小屏幕来说绝对是福音。另外,在外观上界面也向平面和简洁的方向迈进了一大步,可算是对iOS7的遥相呼应吧。
更易用的版本管理
虽然在Xcode 4里就集成了版本管理的内容,但是一直被藏的很深,很多时候开发者不得不打开Organizer才能找到对应操作的地方。与之相比,Xcode5为版本管理留出了专门的一个Source Control菜单,从此以后妈妈再也不用担心我找不到git放哪儿了。集成的版本管理可以方便地完成大部分初级功能,包括Check Out,Pull,Commit,Push,Merge等,特别是在建立仓库和检出仓库时十分方便。但是在遇到稍微复杂的git操作时还是感到力不从心(比如rebase或摘樱桃的时候),这点上毕竟Xcode并不是一个版本管理app,而最基本的几个操作在日常工作中也算能快速地应付绝大部分情况(在不将工程文件添加到版本管理的情况下)。
值得称赞的是在编辑代码的时候,可以直接对某一行进行blame了,在该行点击右键选Show Blame for Line,就能看到最后改动的人的信息。另外,Version Editor(View->Version Editor)也除了之前就有的版本对比之外,还新加了Blame和Log两种视图。在对代码历史追溯这块,Xcode5现在已经做的足够好了.
结论是,虽然有所进步,但是Xcode的内置版本管理仍然不堪大任,命令行或者一个专业的git管理工具还是必要的。
方便的工程配置
与版本管理的强化相比较,工程配置方面也进行了很多加强,简化了之前开发者的需要做的一些配置工作。首先是在Build Setting的General里,加入了Team的设置,只要填写对应的Apple ID和应用Bundle ID,Xcode就将自动去寻找对应的Provisioning Profile,并使用合适的Provisioning来进行应用打包。因为有了自动配置和将集成的版本管理放到了菜单栏中,Organizer的地位被大大削弱了。至少我现在在Organizer中没有找到本机的证书管理和Provisioning Profile管理的地方,唯一开Organizer的理由大概就是应用打包发布时了。想想从远古时代的Application Loader一步一步走到现在,Xcode可以说在简化流程,帮助开发者快速发布应用方面做了很大努力。
另一个重要改进是在Build选项中加入了Capabilities标签,如下图
Xcode5的Capabilities
想想看以前为app配置iCloud要花的步骤吧:到Apple Developer里找到应用的ID,打开对应的app的iCloud功能,生成对应的Provisioning文件,回到Xcode创建一个Entitlements文件,定义Key-Value Store,Ubiquity Containers和Keychain Groups,然后你才能开始为应用创建UIDocument并且继续开发。哦天啊…作为学习来说做一次还能接受,但是如果每次开发应用都要来一遍这个过程,只能用枯燥乏味四个字来形容了。于是,正如你所看到的,现在你需要做的是,点一下iCloud的开关,然后…开始编程吧~轻松惬意。同样的方法也适用于Apple提供的其他服务,包括打开和配置GameCenter,Passbook,IAP,Maps,Keychain,后台模式和Data Protection,当然还有iOS7新加入的Inter-app Audio。这些小开关做的事情都很简单,但确实十分贴心。
资源管理,Asset Catalog和Image Slicing
资源目录(Asset Catalog)和图像切片(Image Slicing)是Xcode5新加入的功能。资源目录可以方便开发者管理工程中使用的图片素材,利用开发中的命名规则(比如高清图的@2x,图标的Icon,Splash的Default等),来筛选和分类图片。建立一个资源目录十分简单,如果是老版本导入的工程,在工程设置中图标或者splash图的设置中点击Use Asset Catalog,Xcode将建立新的资源目录;如果是直接使用Xcode 5建立的工程的话,那么资源目录应该已经默认躺在工程中了。
添加资源目录后,在工程中会新加一个.xcassets后缀的目录用以整理和存放图片,该文件夹中存放了图片和对应的json文件来保存图片信息。为了能够使用资源目录的特性,以及更好的前向兼容性,建议将所有的图片资源都加入资源目录中:在工程中选择.xcassets文件,然后在资源目录中点击加号即可添加图片。另外,直接从工程外的Finder中将图片拖动到Xcode的资源目录界面中,也将把拖进来的图片拷贝并添加到资源目录中。对的,不再会有讨厌的弹窗出来,问你要拷贝还是要引用了。
在Asset Catalog中添加图片
Asset Catalog的意义在于为工程中的图片提供了一个存储信息的地方,不仅可以描述资源对应的设备,资源的版本和更新信息等,更重要的在于可以为Image Slicing服务。所谓Image Slicing,相当于一个可视化的resizableImageWithCapInsets:resizingMode:,可以用于指定在图片缩放时用来填充的像素。在资源目录中选择要slicing的图片,点击图片界面右下方的Show Slicing按钮,在想要设定切片的图片上点击Start Slicing,将出现左中右(或者上中下)三条可以拖动的指示线,通过拖动它们来设定实际的缩放范围。
在左侧线(或者上方线)和中间线之间的像素将在缩放时被填充,在中间线和右侧线(或者下方线)之间的像素将被隐藏。比如上面的例子,实际运行中如果对这张图片进行拉伸的话,会是下面的样子:
拉升Image Slicing后的图片
Image Slicing可以帮助开发者用可视化的方式完成resizable image,之后通过拖拖线就可以完成sliced image,而不必再写代码,也不用再一次次尝试输入的insets合不合适了。slicing可缩放的图片大量用于UI中可以节省打包的占用空间,而在Xcode 5中引入和加强图片资源管理的目的,很大一部分是为了配合SpriteKit将游戏引擎加入到SDK中,并将Xcode逐渐打造为一个全面的IDE工具。
新的调试和辅助功能
这应该是Xcode5最值得称赞的改进了,在调试中现在在编辑框内鼠标悬浮在变量名上,Xcode将会根据类型进行猜测,并输出最合适的结果以帮助观察。就像这样:
以前版本的Xcode虽然也有鼠标悬浮提示,但是想从中找到想要的value确实还是比较麻烦的事情,很多时候我们不得不参考下面Variables View的值或者直接p或者po它们,现在如果只是需要知道变量情况的话,在断到代码后一路用鼠标跟着代码走一遍,就差不多了然于胸了。如果你认为鼠标悬停只能打打字符串或者数字的话你就错了,数组,字典什么的也不在话下,更过分的是设计图像的也能很好地显示,只需要点击预览按钮,就像这样:
Xcode5集成了一个Debug面板,用来实现一个简单的Profiler,可以在调试时直接看到应用的CPU消耗,内存使用等情况(其他的还有iCloud情况,功耗和图形性能等)。在Debug运行时Cmd+6即可切换到该Debug界面。监测的内容简单明了,CPU使用用来检查是否有高占用或者尖峰(特别是主线程中),内存检测用来检查内存使用和释放的情况是否符合预期。
如果养成开发过程的调试中就一直打开这个Profiler面板的话(至少我从之后会坚持这个做法了),相信是有助于在开发过程中就迅速的监测到潜在的问题,并迅速解决的。当然,对于明显的问题可以在Debug面板中发现后立即寻找对应代码解决,但是如果比较复杂的问题,想要知道详细情况的话,还是要使用Instruments,在Debug面板中提供了一个“Profile In Instruments”按钮,可以快速跳转到Instruments。
最后,Xcode在注释式文档方面也有进步,现在如下格式的注释将在Xcode中直接被检测到并集成进代码提示中了:
1 2 3 4 5 6 7 |
|
得到的结果是这样的
Xcode对代码注释的解析
以及Quick Help中会有详细信息
Xcode现在可以识别Javadoc格式(类似于上面例子)的注释文档,可用的标识符除了上面的@param和@return外,还有例如@see,@discussion等,关于Javadoc的更多格式规则,可以参考Wiki。
关于Objective-C,Modules和Autolinking
OC自从Apple接手后,一直在不断改进。随着移动开发带来的OC开发者井喷式增加,客观上也要求Apple需要提供各种良好特性来支持这样一个庞大的开发者社区。iOS4时代的GCD,iOS5时代的ARC,iOS6时代的各种简化,每年我们都能看到OC在成为一种先进语言上的努力。基于SmallTalk和runtime,本身是C的超集,如此“根正苗红”的一门语言,在今年也迎来的新的变化。
今年OC的最大变化就是加入了Modules和Autolinking。
什么是Modules呢
在了解Modules之前我们需要先了解一下OC的import机制。#import <FrameworkFoo/HeaderBar.h>,我相信每个开发者都写过这样的代码,用来引用其他的头文件。熟悉C或者C++的童鞋可能会知道,在C和C++里是没有#import的,只有#include(虽然GCC现在为C和C++做了特殊处理使得imoprt可以被编译),用来包含头文件。#include做的事情其实就是简单的复制粘贴,将目标.h文件中的内容一字不落地拷贝到当前文件中,并替换掉这句include,而#import实质上做的事情和#include是一样的,只不过OC为了避免重复引用可能带来的编译错误(这种情况在引用关系复杂的时候很可能发生,比如B和C都引用了A,D又同时引用了B和C,这样A中定义的东西就在D中被定义了两次,重复了),而加入了#import,从而保证每个头文件只会被引用一次。
如果想深究,import的实现是通过#ifndef一个标志进行判断,然后在引入后#define这个标志,来避免重复引用的
实质上import也还是拷贝粘贴,这样就带来一个问题:当引用关系很复杂,或者一个头文件被非常多的实现文件引用时,编译时引用所占的代码量就会大幅上升(因为被引用的头文件在各个地方都被copy了一遍)。为了解决这个问题,C系语言引入了预编译头文件(PreCompiled Header),将公用的头文件放入预编译头文件中预先进行编译,然后在真正编译工程时再将预先编译好的产物加入到所有待编译的Source中去,来加快编译速度。比如iOS开发中Supporting Files组内的.pch文件就是一个预编译头文件,默认情况下,它引用了UIKit和Foundation两个头文件–这是在iOS开发中基本每个实现文件都会用到的东西。
于是理论上说,想要提高编译速度,可以把所有头文件引用都放到pch中。但是这样面临的问题是在工程中随处可用本来不应该能访问的东西,而编译器也无法准确给出错误或者警告,无形中增加了出错的可能性。
于是Modules诞生了。Modules相当于将框架进行了封装,然后加入在实际编译之时加入了一个用来存放已编译添加过的Modules列表。如果在编译的文件中引用到某个Modules的话,将首先在这个列表内查找,找到的话说明已经被加载过则直接使用已有的,如果没有找到,则把引用的头文件编译后加入到这个表中。这样被引用到的Modules只会被编译一次,但是在开发时又不会被意外使用到,从而同时解决了编译时间和引用泛滥两方面的问题。
稍微追根问底,Modules是什么?其实无非是对框架进行了如下封装,拿UIKit为例:
1 2 3 4 5 |
|
这个Module定义了首要头文件(UIKit.h),需要导出的子modules(所有),以及需要link的框架名称(UIKit)。需要指出的是,现在Module还不支持第三方的框架,所以只有SDK内置的框架能够从这个特性中受益。另外,在C++的源代码中,Modules也是被禁用的。
好了,说了那么多,这玩意儿怎么用呢
关于普通开发者使用的这个新特性的方法,Apple在LLVM5.0(也就是Xcode5带的最新的编译器前端中)引入了一个新的编译符号@import,使用@符号将告诉编译器去使用Modules的引用形式,从而获取好处,比如想引用MessageUI,可以写成
1
|
|
在使用上,这将等价于以前的#import <MessageUI/MessageUI.h>,但是将使用Modules的特性。如果只想使用某个特性的.h文件,比如#import <MessageUI/MFMailComposeViewController.h>,对应写作
1
|
|
当然,如果对于以前的工程,想要使用新的Modules特性,如果要把所有头文件都这样一个一个改成@import的话,会是很大的一个工作量。Apple自然也考虑到了这一点,于是对于原来的代码,只要使用的是iOS7或者MacOS10.9的SDK,在Build Settings中将Enable Modules(C and Objective-C)打开,然后保持原来的#import写法就行了。是的,不需要任何代码上的改变,编译器会在编译的时候自动地把可能的地方换成Modules的写法去编译的。
Autolinking是Modules的附赠小惊喜,因为在module定义的时候指定来link framework,所以在编译module时LLVM会将所涉及到的框架自动帮你写到link里去,不再需要到编译设置里去添加了。