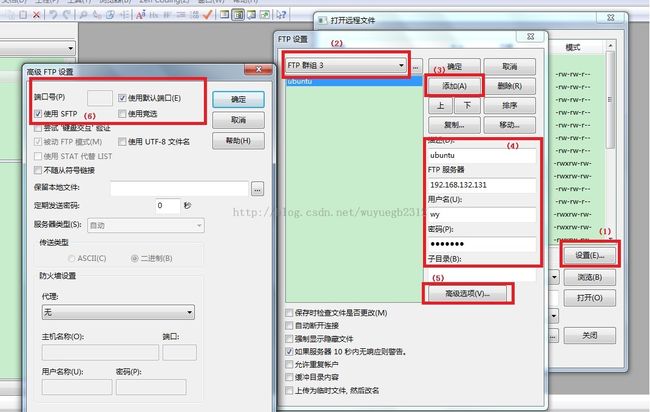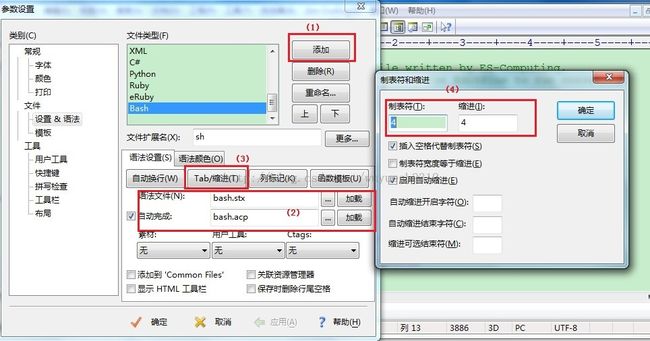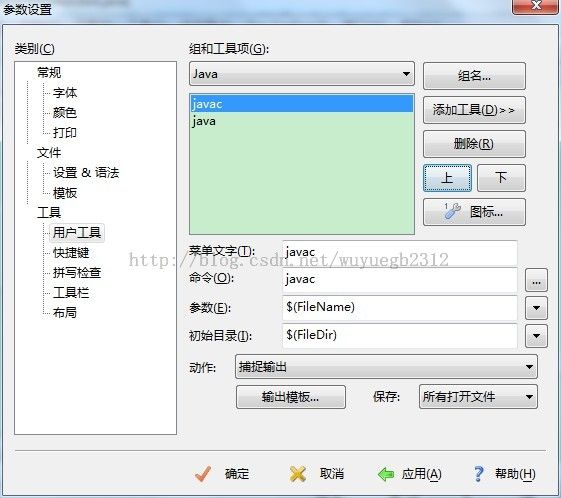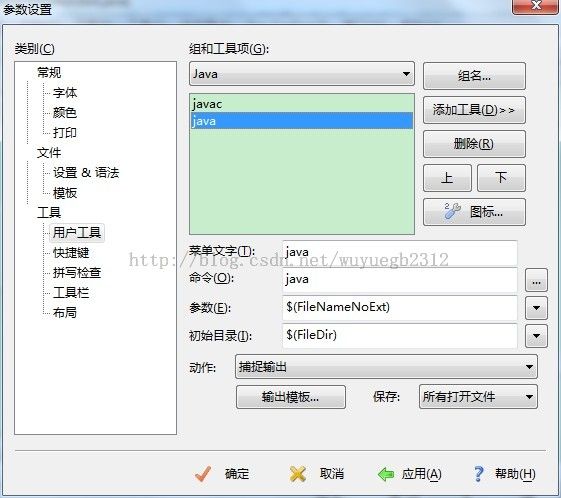EditPlus远程编辑、语法高亮、编译运行源代码设置
最近写代码的过程中,除了写Java时用的Eclipse、在Linux下编辑的Vi之外,有时也会用EditPlus打开一些文件,如配置文件、日志文件、脚本等。个人觉得EditPlus在很多场景下比较好用,也很轻量,其中有一些有用的功能简单总结了一下。
1.远程编辑
通过Sftp编辑远程文件,除了用SftpDrive直接把服务器文件系统映射成本地磁盘外,还可以利用EditPlus自身支持的FTP功能。从编码的角度,后者更方便些,设置好后,每次需要编辑时,不必打开SftpDrive、从“计算机”中打开对应路径、点击,而是直接通过EditPlus的目录直接选择就可以了。
二者都需要服务器开启SSH,具体开启方法不在这里赘述,直接展示在开启SSH后如何配置EditPlus使其能够访问服务器上的文件:
首先在“文件”菜单选择“FTP”中的“打开远程”;
然后,是对远程连接的配置,按照图中顺序进行设置:
(1)点击“设置”;
(2)选择一个FTP群组(群组名可以在“...”中修改);
(3)点击“添加”;
(4)输入服务器IP地址、用户名、密码;
(5)点击高级选项;
(6)勾选“使用SFTP”。
(7)确认设置。
这时在“打开远程文件”的窗口中,就可以看到远程目录了。同时,在主界面的左侧的“目录”下,可以看到远程目录,像操作本地磁盘一样方便。
2.语法高亮&自动补全
首先需要从官网上下载相应的配置文件,以shell为例,
解压配置文件后,在“工具”->“参数设置”中,选择“文件”下的“设置&语法”
然后按下图所示步骤配置:
(1)如果没有,新建一个文件类型,这里填Bash;
(2)将官网下下载的配置中,对应的语法文件*.stx和自动完成文件*.acp填入;
(3)根据个人偏好和语言特性,设置缩进,如(4)中的4、4,并用空格代替制表符。
这一部分参考了:http://www.pythoner.com/182.html,不过函数模版没有设置,已经自动导入了。
3.实时调整字体大小
虽然可以通过“工具”->“参数设置”->“常规”->“字体”指定字体和大小,但是如果每次打开不同文件都需要重新设置就太麻烦了。看日志和源码,偏好的字体大小往往是不一样的。
那么只需要使用[Alt]+[Shift]+[鼠标滚轮]的组合键即可。
4.编译运行java
经过一定的配置,是可以直接在EditPlus中编译并运行java的。在安装JDK并正确配置环境变量的前提下,在“工具”->“配置用户工具...”下,选择“工具”->“用户工具”,如下图分别配置好javac和java,通过[Ctrl]+[1]和[Ctrl]+[2]就可以编译和运行java文件了。按键顺序与java和javac顺序相同。
注意:网上有人提问,有时正确安装了JDK并设置了环境变量,在cmd下可以正确javac/java,但在EditPlus却不行,javac提示“错误: 仅当显式请求注释处理时才接受类名称”。我也遇到了这个问题,仔细研究了一下发现,原来是java和javac的配置混淆了。前者配置时参数是$(FileNameNoExt)忽略扩展名,后者是$(FileName)使用文件全名。
显然对于源文件test.java来说,"javac test"是无效的;而对于class文件"test.class"来说,"java test.class"也是无效的,这就是原因所在。