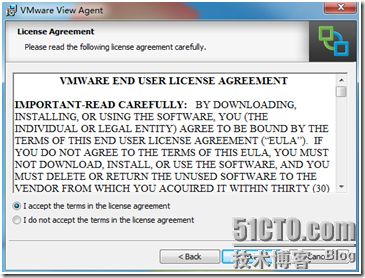VMware View 5.0-10–远程图形工作站配置篇
本文档依照PCoIP设备供应商丽台(Leadtek)提供的零客户机VP200P以及PCoI卡VP200H为例,为了介绍整个安装步骤。以下配置在VMware view 4.5中安装,但在更新的版本中如View4.6及View 5.0中也是通用的。
一、查看零客户机及PCoIP卡的固件版本(Firmware)
1.VP200 H 可通过网线直连的方式,IE浏览器中输入VP200H IP地址访问VP200 H(默认IP 地址192.168.1.100),管理界面中—Info—Version中查看
2. VP200 P连接显示器、键盘鼠标后,开机自动进入Web管理界面中Option—Infomation中查看
二、升级VP200 H、VP200 P的固件版本(Firmware)
配合VMware View 4.5使用时VP200 H、VP200 P的固件版本须升级至3.2或以上版本。
注:VP200 H与VP200 P升级文件为同一文件
文件下载地址:http://pcoip.leadtek.com/eng/download.html
1. VP200 H固件升级:IP地址访问进入主机卡的Web管理页面中—Upload—Firmware,进入升级页面后浏览Firmware文件并升级
升级过程中请保持连接状态,升级成功后单击Reset按钮或重启主机完成重置,并再次确认固件版本
2.VP200 P(默认IP地址 192.168.1.50)固件升级:与 VP200 H固件升级方法完全相同
三、安装VP200H 主机卡驱动及VMware View Agent软件
图形工作站(物理机)中须安装VMware View Agent以及VP200H(PCoIP Software)3.2.20或以上版本软件
1. 安装VMware View Agent
l 接受许可协议,单击“下一步”
l PCoIP Server以及 PCoIP Smartcard 选项须设置为有效状态
l 填写ConnectionServer的主机名称或IP地址,单击“下一步”直至安装进程结束
2. 安装VP200H (PCoIP Software) 3.2.20或以上版本
文件下载地址:http://pcoip.leadtek.com/eng/download.html
l 安装PCoIP Software之前,须在主机卡的管理页面中启用Host Driver Functions选项
l 双击PCoIP Software安装文件
l 接受许可协议
l 选择文件的安装路径
l 等待安装进程,直至安装完毕
l 重启主机
四、在VMware View Connection Manager中添加工作站或物理机
注:一块主机卡对应着一台主机,一个物理操作系统。
一块主机卡、一个物理系统同时仅能被一台零客户端访问,下面安装步骤以2台物理机(各一片主机卡)为例
l 确认物理主机和VP200H卡网口配置、工作正常
l 将物理主机加入VMware域环境中,并重启主机
l 启动装有VMware View Connection Manager软件的操作系统,并打开软件
输入并选择用户名、密码及域名.
l 新建 Pool(池),建议一台物理机建立并对应一个池,便于后期的登陆选择。
进入Connection Manager 软件中, “InventoryàPools”,在右侧单击“Add…”
选择Pool(池)类型----“Manual Pool”,下一步
说明:“Manual Pool” 桌面池中的计算机是物理机或其它虚拟机
用户分配方式选择“Dedicated”, “enable automatic Assignment”,下一步
在桌面类型中请选择“Other Sources”,下一步
设置池的识别ID以及显示名称,下一步
设置Pool(池)参数,其中“Default display Protocool”选择PCoIP,其他选项默认,下一步
发现域中全部两台物理机,勾选WS1主机(物理机1) ,下一步
新建Pool(池)成功并完成WS1(物理机1)添加,Finish
通过Entitlement选项,分配用户权限
WS2(物理机2)添加过程请重复以上步骤。
五、零客户端访问工作站或物理机
l 连接零客户端周边部件(显示器、USB键盘鼠标),确认绿色指示灯电源开启
l 在显示器显示的VP200P管理页面,选择VMware模式。
选项---装置设置---“VMWare View” tab-----勾选启用VMware View,
并填写连接服务器 IP. “端口” “SSL” “自动连接”不填或视情况填写, Apply
单击连接,进入Connection Manager页面后选择对应的未被占用的物理机。