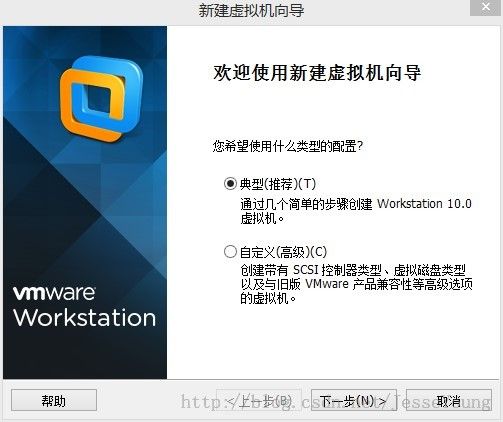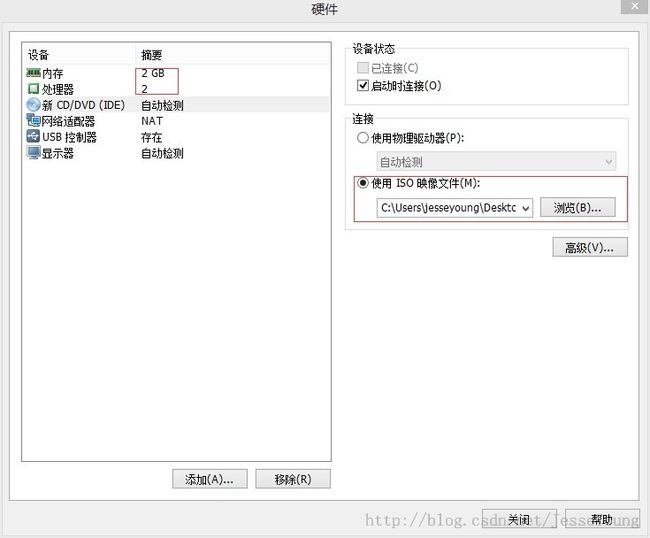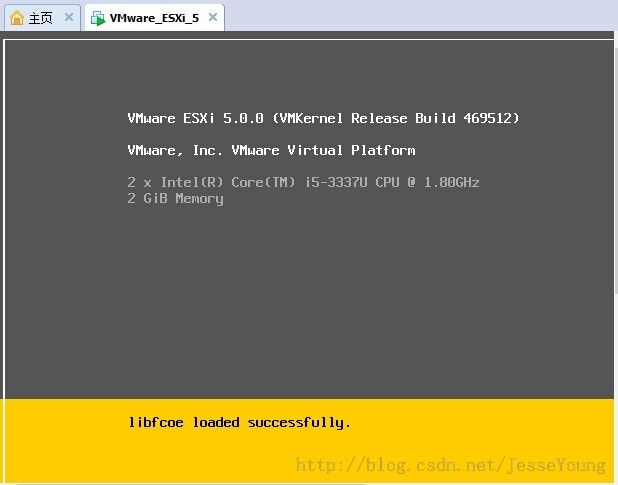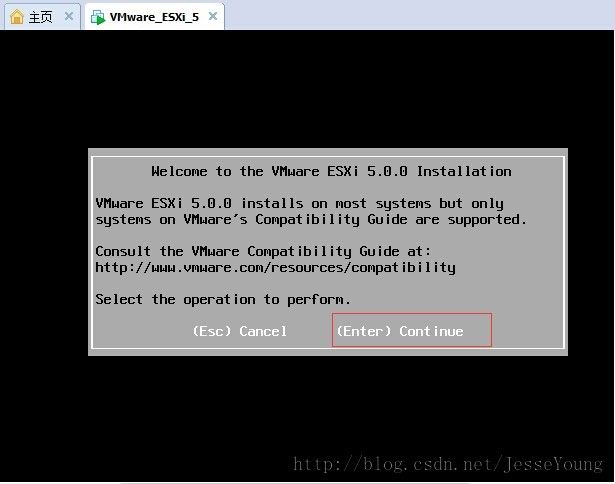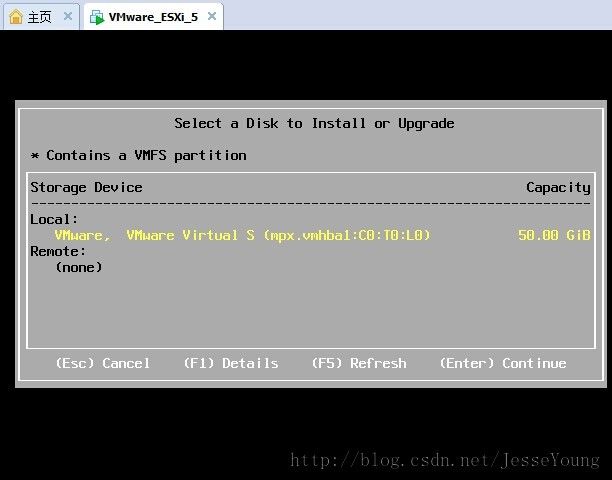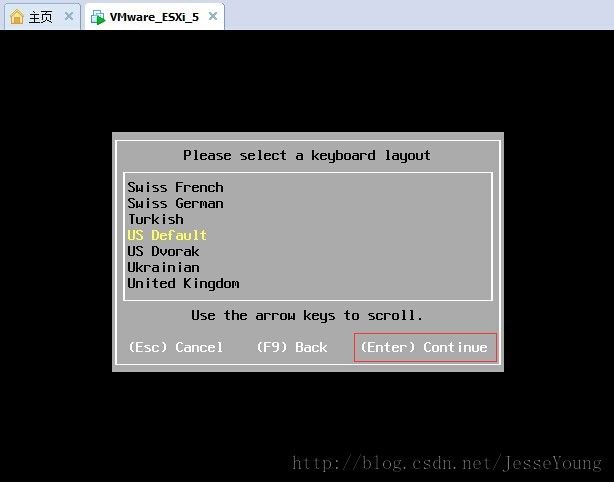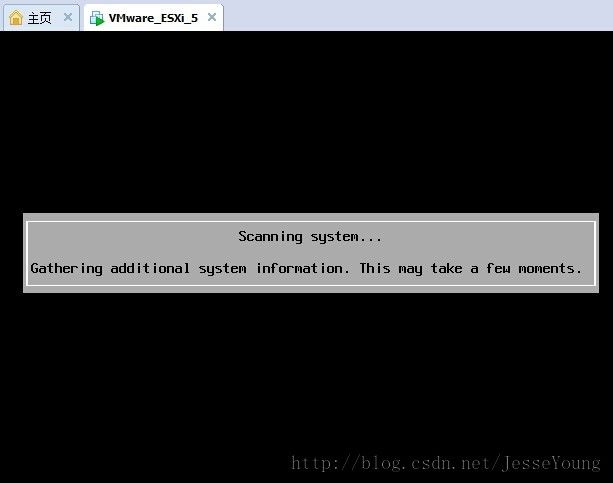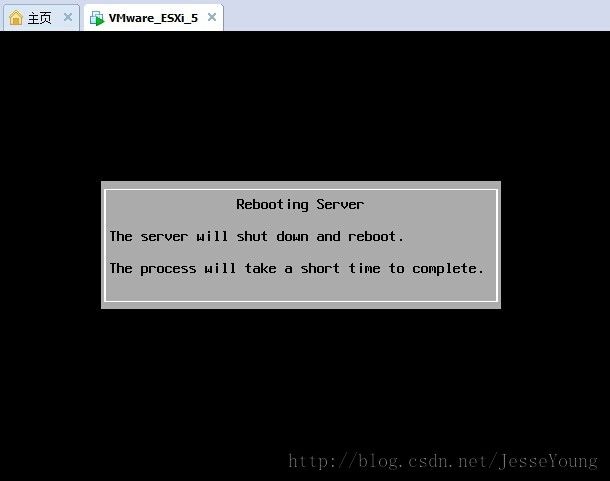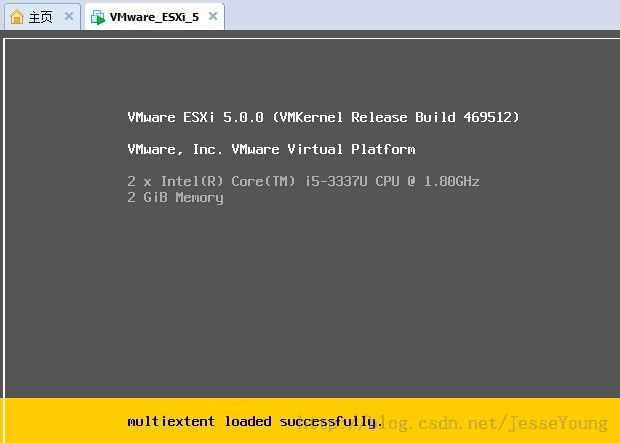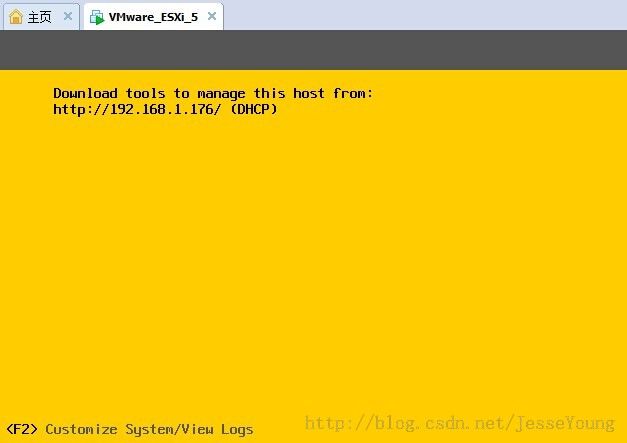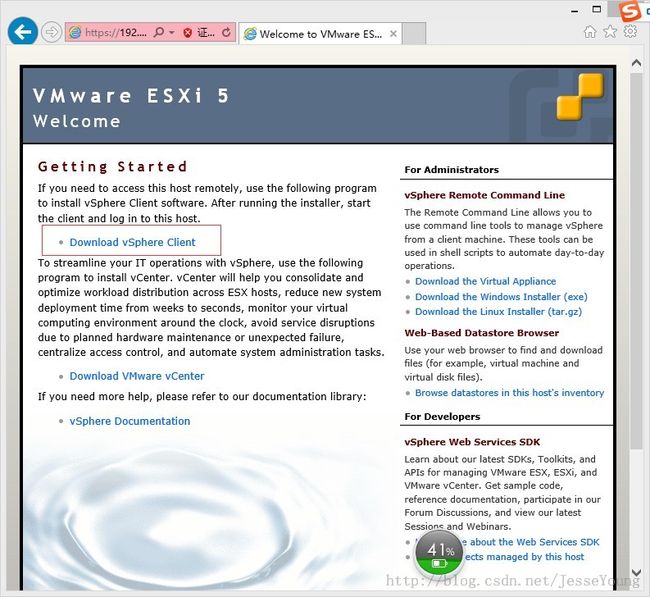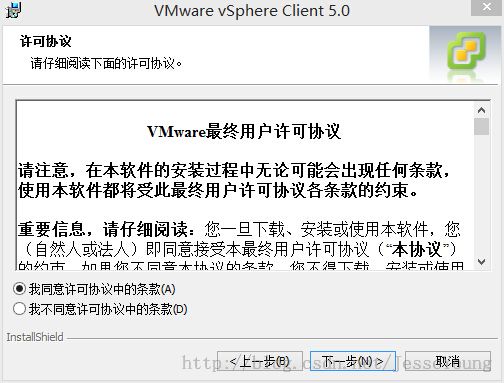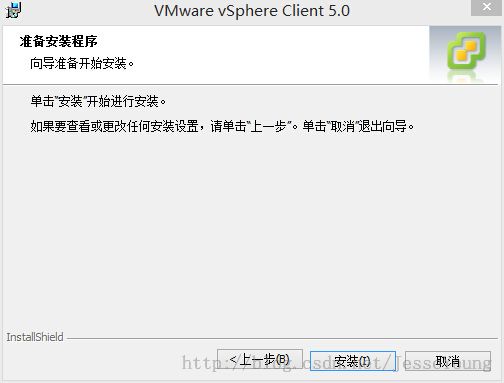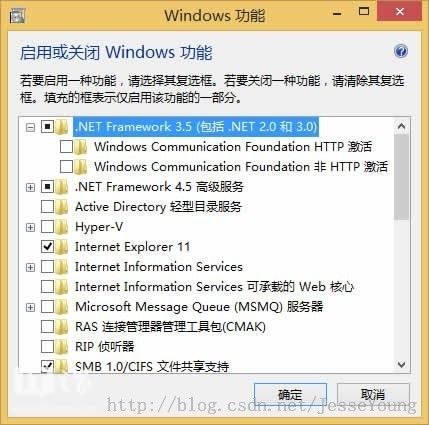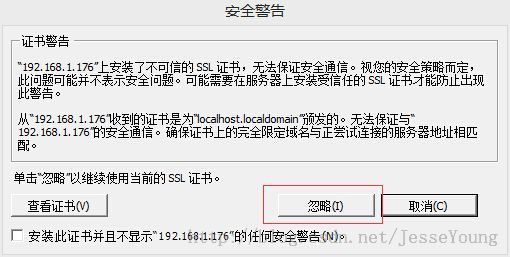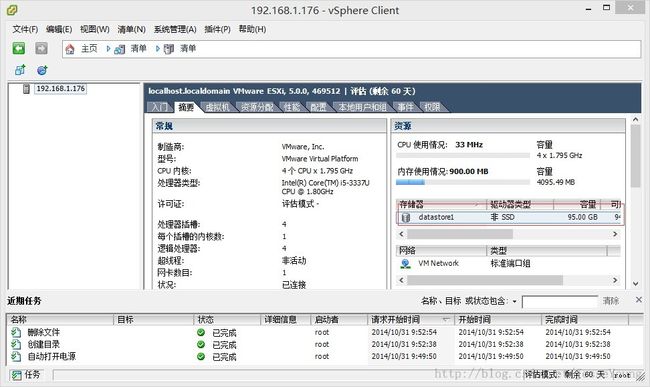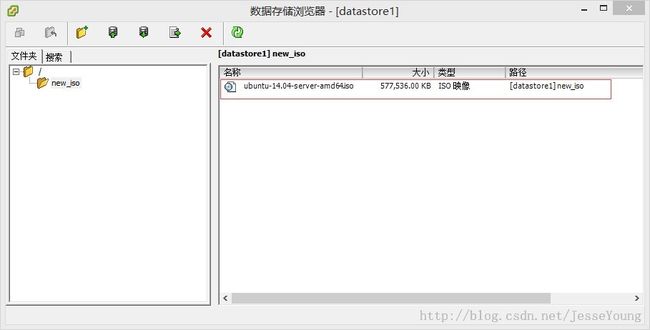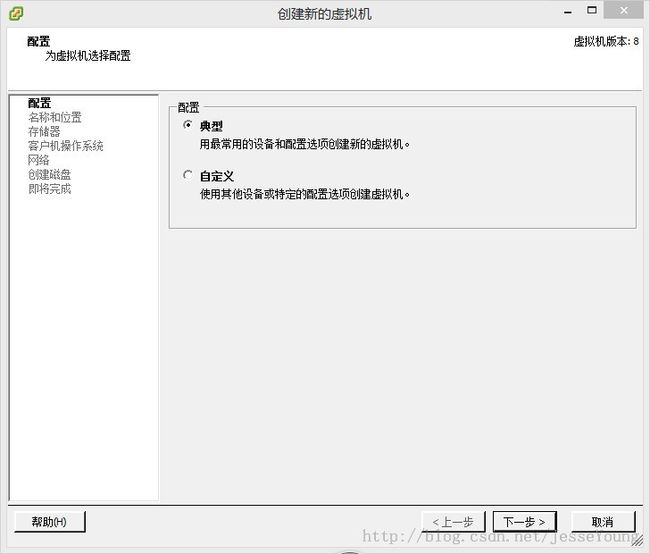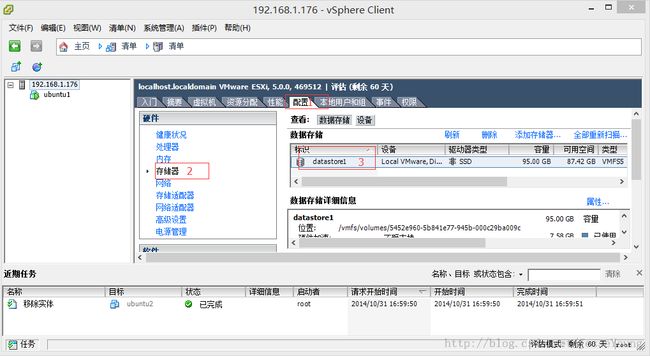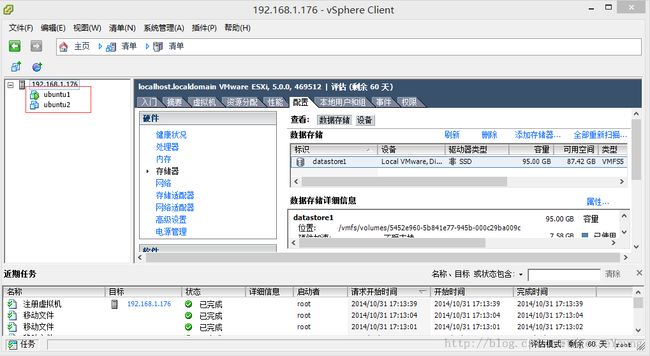vSphere Esxi 5.0简介及安装配置
1 简介
vSphere 是VMware公司推出一套服务器虚拟化解决方案,目前的最新版本为5.5 。vSphere5 中的核心组件为 VMware ESXi 5.0.0(取代原ESX), ESXi与Citrix 的XenServer 相似,它是一款可以独立安装和运行在祼机上的系统,因此与其他我们以往见过的VMware Workstation 软件不同的是它不再依存于宿主操作系统之上。在ESXi安装好以后,我们可以通过vSphere Client 远程连接控制,在ESXi 服务器上创建多个VM(虚拟机),在为这些虚拟机安装好Linux /Windows Server 系统使之成为能提供各种网络应用服务的虚拟服务器,ESXi 也是从内核级支持硬件虚拟化,运行于其中的虚拟服务器在性能与稳定性上不亚于普通的硬件服务器,而且更易于管理维护。
2 文件准备
Esxi安装包:VMware-VMvisor-Installer-5.0.0-469512.x86_64.isovSphere Client安装包:VMware-viclient-all-5.0.0-1300600.exe
3 安装Esxi 5.0
3.1 通过vmware虚拟机安装的准备
安装过程使用vmware演示,工程部署要在实体物理机或服务器上。
首先运行虚拟机安装向导,一般选择典型。
我们选择稍后安装操作系统。
客户机操作系统选择VMware ESX(X),版本选择VMware ESXi5。
填写需要创建的虚拟机的名称及安装位置。
选择磁盘容量,如果允许的话尽量选大一些。
选择自定义硬件,对硬件进行配置。
cpu最好选择4核或更大,内存最好选择4G或更大,然后选择使用ISO影像文件,指定我们要安装的文件即可。
3.2 开始安装esxi5.0
如果在物理机上直接安装,我们需要将iso文件制作成安装镜像通过u盘安装或dvd光驱安装。
我们还是通过vmware模拟,启动后选择ESXi-5.0.0-*****-standard Installer,然后敲回车继续。
初始化服务器。
出现欢迎界面,继续回车。
接受许可,按F11接续。
选择安装ESXi的磁盘位置,并按回车继续。
选择键盘布局
输入超级账户root的管理密码,并按回车继续。
按F11,选择安装。
安装过程自动进行,具体安装时间取决于机器配置。
安装完之后将安装介质取消,重启即可。
至此,整个安装过程完毕。
3.3 启动与配置ESXi
进入ESXi开机画面。
系统启动完毕,我们可以通过http://192.168.1.176,进入web界面,获取我们所需的工具。
也可按F2,对系统进行配置,包括访问ip,dns,密码等。
进入配置页面前首先要验证管理员密码,验证通过后可对系统进行配置。
选择 Configuration Management Network
在这里我们可以配置ip,子网掩码,网关,dns等,也可选择默认。
配置DNS。
配置完后,打开浏览器,输入http://192.168.1.176弹出如下界面,告诉我们需要下载vSphere Client访问,文件大小大约有358M,需要安装.net frame 3.0以上版本。
4 安装vsphere client
4.1 vsphere client安装过程
双机安装软件VMware-viclient-all-5.0.0-1300600.exe,进入如下安装界面。
点击下一步,继续。
点击下一步,继续。
选择同意许可协议,点击下一步,继续。
填写用户名称及单位名称,点击下一步,继续。
点击下一步,继续。
点击安装。
直至安装完毕。
4.2 vsphere client安装报错处理
初次安装过程中一般会报错,主要是没有启用或安装.net framework 3.5及其以上版本。
解决办法1:
手动从网上下载安装文件Win8.1_Net_Framework_3.5_Offline.exe进行安装。
解决办法2:
打开 控制面板->所有控制面板项->程序和功能->启用或关闭windows功能->选择.Net Framework 3.5(包括.NET 2.0和3.0),确定后系统会自动从网站下载并安装该软件。
5 通过vsphere client 登录并操作
5.1 通过vsphere client进行登录
安装完vsphere client后便可以通过client访问和控制esxi服务器了,登录界面如下:
选择忽略。
进入主机面后选择清单。
这个时候我们便看到esxi的主机信息了。
5.2 向ESXi主机上传文件。
如果我们需要通过vsphere client向ESXi服务器上传文件,可以通过如下方式:
找到 摘要->存储器选项,点击右键,选择浏览数据存储,创建一个文件夹如new_iso用来存放我们上传的文件。
上传ubuntu操作系统安装文件到ESXi服务器/new_iso目录,以便后续在ESXi服务器上安装虚拟机。
操作系统安装镜像上传完毕,我们也可以上传其他文件到服务器。
5.3 在ESXi服务器中安装虚拟机
在ESXi服务器中安装虚拟机与在windows或linux系统通过vmware安装虚拟机步骤大致一样。
首先选择配置。
自定义虚拟机的名称。
选择要存储的位置。
选择需要安装的操作系统地版本,如Ubuntu Linux(64位)。
选择网络配置。
配置磁盘大小。
选择完成前编辑虚拟机配置,继续。
在“新的CD/DVD”选项中选择“数据存储ISO文件”,找到我们需要安装的镜像文件,如ubuntu-14.04-server-amd64.iso
开始安装ubuntu操作系统,直至安装完毕。详细安装过程不在赘述。
5.4 虚拟机的复制。
如果我们已经安装好了一台ubuntu虚拟机,我们需要增加虚拟机数量时没有必要进行再次安装,只需要对原有虚拟机进行复制即可,比如我们已将安装好了一台名为ubuntu1的虚拟机,我们需要另外一台虚拟机时,如虚拟机名称为ubuntu2,操作步骤如下:
选择:配置->存储器->(点击右键)浏览数据存储
在数据存储浏览器中新建文件夹ubuntu2
将ubuntu1中的文件复制到ubuntu2文件夹中,并将ubuntu1*文件命名为ubuntu2*,ubuntu1.vmdk文件例外,不需要重命名。
重命名后还需要将虚拟机ubuntu2加入清单,鼠标放至ubuntu2.vmx,点击右键,选择添加到清单。
此时我们在主界面上就可以看到ubuntu1和ubuntu2两个虚拟机,并能对其进行操作了。
5.5 从外部导入虚拟机及ESXi虚拟机导出。
添加外部虚拟机(或服务器重启后清单丢失)
原文地址: http://blog.csdn.net/jesseyoung/article/details/40651967
博客主页: http://blog.csdn.net/jesseyoung
****************************************************************************************