【Linux开发技术之工具使用】配置VIM下编程和代码阅读环境
作者:gnuhpc
出处:http://www.cnblogs.com/gnuhpc/
本文环境:ubuntu 10.10/vim7.2
前言:一年前写过一篇关于VIM的C/C++编程环境的文字,一年中又接触了很多东西,深入使用中发现其实还是需要有很多改正和增强的,当然,VIM社区中也出现了更多好用插件需要整合进来。为了更好的总结整个环境配置方法以及使用方法,特写此文从零开始配置vim环境,主要针对C/C++/Python/Bash编程。
基本配置
1) 建立基本环境:
建立三个目录:mkdir ~/.vim/{plugin,doc,syntax} -p
建立配置文件:touch ~/.vimrc
.vimrc是vim的主要配置文件,我们在配置VIM时首先对它进行基本的设置。打开home目录下刚刚建立的.vimrc文件,可以对VIM进行如下的一系列基本选项设置:
set wildmenu
“增强模式中的命令行自动完成操作
set foldmethod=manual
“设定折叠方式为手动
set cin
“实现C程序的缩进
set sta
“插入<tab>时使用’shiftwidth’
set backspace=2
“指明在插入模式下可以使用<BS>删除光标前面的字符
syntax enable
“设置高亮关键字显示
set nocompatible
“去掉讨厌的有关vi一致性模式,避免以前版本的一些bug和局限
set number
“显示行号
filetype on
“检测文件的类型
set history=1000
“”记录历史的行数
set background=dark
“背景使用黑色
set autoindent
set smartindent
“上面两行在进行编写代码时,在格式对起上很有用;
“第一行,vim使用自动对起,也就是把当前行的对起格式应用到下一行;
“第二行,依据上面的对起格式,智能的选择对起方式,对于类似C语言编写上很有用
“第一行设置tab键为4个空格,第二行设置当行之间交错时使用4个空格
set tabstop=4
set shiftwidth=4
set showmatch
“设置匹配模式,类似当输入一个左括号时会匹配相应的那个右括号
set ruler
“在编辑过程中,在右下角显示光标位置的状态行
set incsearch
“查询时非常方便,如要查找book单词,当输入到/b时,会自动找到第一
“个b开头的单词,当输入到/bo时,会自动找到第一个bo开头的单词,依
“次类推,进行查找时,使用此设置会快速找到答案,当你找要匹配的单词
“时,别忘记回车。
set enc=utf-8
“设置编码为中文
set winaltkeys=no
“Alt组合键不映射到菜单上
set laststatus=2
“总是出现状态栏
set statusline=%<%f\ %h%m%r%=%-14.(%l,%c%V%)\ %P>
“设置状态栏
set hidden
“设置隐藏已修改buffer
autocmd FileType python setlocal et sta sw=4 sts=4
2)安装中文帮助手册
这个看个人需要,下载地址:http://vimcdoc.sourceforge.net/
安装:
$tar xvf vimcdoc-1.7.0.tar.gz
$ cd vimcdoc-1.7.0/
$ ./vimcdoc.sh -i
在一堆done后完成。在~/.vimrc里加上set helplang=cn 这句话标明帮助文档为中文。在vim中”:help”后就能看到效果。
插件配置
首先要在.vimrc中添加以下语句来使能插件:
filetype plugin on
filetype plugin indent on
1.代码快速编辑和编译运行:C-support,Bash-support
C-support下载安装:
下载:http://www.vim.org/scripts/script.php?script_id=213
安装:将下载的文件解压放到~/.vim目录中
Bash-support下载安装:
下载:http://www.vim.org/scripts/download_script.php?src_id=16019
安装:将下载文件解压放到~/.vim目录中
使用方法:
- a)自动添加文件头:
添加你自己的信息: vim ~/.vim/c-support/templates/Templates
~/.vim/c-support/templates 这个目录下还有许多模板,你可以自己定制。现在试着vim test.c看一看效果。 - b)快捷输入
主 要是一些模板的插入,种类几乎覆盖C/C++/Bash开发中大多数需要手动输入的东西。不过我不是很喜欢它的默认模板的代码风格,不过可以通过上述的目 录中的文件去定制。这个功能在后边的code complete插件中也提供了。当然,也包含一些比如注释等的操作。 - 另外一部分是编译运行的快捷键,还有一个把另一个文件内容直接灌入当前文件的功能。
- 有关使用热键的方法见一个文档:http://lug.fh-swf.de/vim/vim-c/c-hotkeys.pdf(内容如下)
- C


- Shell


2.阅读源代码:Ctags+Tag List +Win Manger+Cscope
这三个分别是生成标签、列出标签(使用ctags)、列出文件、代码跳转。
下载安装:
下载安装Exuberant Ctags :sudo apt-get install exuberant-ctags
(我们安装ctags但是并不直接使用它作为代码跳转工具,而是使用cscope)
Teg List下载:http://www.vim.org/scripts/download_script.php?src_id=7701
安装:解压到home目录下的.vim子目录中。
WinManager(调整窗口布局)下载:http://www.vim.org/scripts/download_script.php?src_id=754
安装:解压到home目录下的.vim子目录中。
下载安装cscope:sudo apt-get install cscope
配置:
进入$HOME/.vim/doc打开 Vim 运行 “:helptags .” 这是要保证taglist帮助可以正常使用。
然后为后边配置自动补全建立系统tags:(具体为什么采用这样的参数请参考ctags命令行帮助)
ctags -R -f ~/.vim/systags –c-kinds=+p –c++-kinds=+px –fields=+iaS –extra=+q –python-kinds=-i /usr/include /usr/local/include
随后在vimrc中添加如下几行:
“禁止自动改变当前Vim窗口的大小
let Tlist_Inc_Winwidth=0
“把方法列表放在屏幕的右侧
let Tlist_Use_Right_Window=1
“让当前不被编辑的文件的方法列表自动折叠起来, 这样可以节约一些屏幕空间
let Tlist_File_Fold_Auto_Close=1“映射F3为功能键调出winmanager的文件浏览器
“映射双击F3调出Taglist的符号浏览器
“let g:winManagerWindowLayout=’FileExplorer|TagList’ “你要是喜欢这种布局可以注释掉这一行
map <F3> :WMToggle<cr>
map <F3><F3> :TlistToggle<cr>
“将系统已经生成的tags导入
set tags+=~/.vim/systags“映射F10为添加cscope和ctags
map <F10> :call Do_CsTag()<CR>
map <F10><F10> :call Add_CsTag()<CR>
nmap <C-\>s :cs find s <C-R>=expand(“<cword>”)<CR><CR>
nmap <C-\>g :cs find g <C-R>=expand(“<cword>”)<CR><CR>
nmap <C-\>c :cs find c <C-R>=expand(“<cword>”)<CR><CR>
nmap <C-\>t :cs find t <C-R>=expand(“<cword>”)<CR><CR>
nmap <C-\>e :cs find e <C-R>=expand(“<cword>”)<CR><CR>
nmap <C-\>f :cs find f <C-R>=expand(“<cfile>”)<CR><CR>
nmap <C-\>i :cs find i ^<C-R>=expand(“<cfile>”)<CR>$<CR>
nmap <C-\>d :cs find d <C-R>=expand(“<cword>”)<CR><CR>function Do_CsTag()
silent! execute “!ctags -R ‘.’”
if(executable(‘cscope’) && has(“cscope”) )
silent! execute “!find -L `pwd` -name ‘*.h’ -o -name ‘*.c’ -o -name ‘*.cpp’ -o -name ‘*.java’ -o -name ‘*.cs’ -o -name ‘*.cxx’ -o -name ‘*.hxx’> cscope.files -o -name ‘*.hpp’ -o -name ‘*.py’” endif
silent! execute “!cscope -bq”
silent! execute “call Add_CsTag()”
endffunction Add_CsTag()
if filereadable(“cscope.out”)
execute “cs add cscope.out”
execute “set tags+=./tags”
endif
endfsilent! execute “call Add_CsTag()”
使用方法:
- 双击F3调出函数、变量等tags。
- 单击F3出现文件管理器(重复这个过程关闭)。以上产生的子区域都是通过Crtl+ww来相互跳转
- 单击F10生成这个目录及其子目录的tags以及cscope文件,并添加。
- 双击F10仅加载tags和cscope文件
- 将光标指向一些函数名或者变量名,使用Crtl+\+以下字母来跳转,并使用Crtl+O跳转回来
s: 查找C语言符号,即查找函数名、宏、枚举值等出现的地方
g: 查找函数、宏、枚举等定义的位置,类似ctags所提供的功能
d: 查找本函数调用的函数
c: 查找调用本函数的函数
t: 查找指定的字符串
e: 查找egrep模式,相当于egrep功能,但查找速度快多了
f: 查找并打开文件,类似vim的find功能
i: 查找包含本文件的文件
- gd 转到当前光标所指的局部变量的定义
- * 转到当前光标所指的单词下一次出现的地方
- # 转到当前光标所指的单词上一次出现的地方
- ctrl+] 转到函数定义的地方
- ctrl+o 回退到函数调用的地方
- TagList操作:
<CR> 跳到光标下tag所定义的位置,用鼠标双击此tag功能也一样
o 在一个新打开的窗口中显示光标下tag
<Space> 显示光标下tag的原型定义
u 更新taglist窗口中的tag
s 更改排序方式,在按名字排序和按出现顺序排序间切换
x taglist窗口放大和缩小,方便查看较长的tag
+ 打开一个折叠,同zo
- 将tag折叠起来,同zc
* 打开所有的折叠,同zR
= 将所有tag折叠起来,同zM
[[ 跳到前一个文件
]] 跳到后一个文件
q 关闭taglist窗口
<F1> 显示帮助 - WinManager操作:
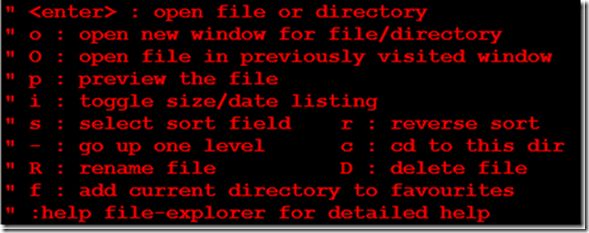
3.同名头文件和源文件切换:A
下载安装:http://www.vim.org/scripts/download_script.php?src_id=7218,将a.vim 放到 ~/.vim/plugin 中。
在.vimrc中添加:map <F11> :A<cr>
- 使用: 在源文件或者头文件中用F11就可以切换了。
4.代码块和常用语句模板自动补全:code_complete
下载安装:http://www.vim.org/scripts/download_script.php?src_id=10778 ,放到 ~/.vim/plugin 中。
把插件文件中的tab都改为C-b防止与后来我们要安装的supertab冲突。
另外,这个是基于ctags的,所以要生成或加载tags,参见2)部分。
将下边这一段加入到template段中以添加bash模板补全功能
“Bash Templates
“Bash Structure by [email protected]
let g:template['sh'] = {}
let g:template['sh']['sif'] = “if “.g:rs.”…”.g:re.” ; then/”.g:rs.”…”.g:re.”/fi”
let g:template['sh']['sife'] = “if “.g:rs.”…”.g:re.” ; then/”.g:rs.”…”.g:re.”/else/”.g:rs.”…”.
/g:re.”/fi”
let g:template['sh']['scase'] = “case “.g:rs.”…”.g:re.” in/”.g:rs.”…”.g:re.”)//” .g:rs.”…”.g:re.”;;//”.
/g:rs.”…”.g:re.”)//” .g:rs.”…”.g:re.”;;///esac/”
let g:template['sh']['swhile'] = “while “.g:rs.”…”.g:re.” /do/”.g:rs.”…”.g:re.”/done”
let g:template['sh']['suntil'] = “until “.g:rs.”…”.g:re.” /do/”.g:rs.”…”.g:re.”/done”
let g:template['sh']['sfor'] = “for “.g:rs.”…”.g:re.” in ” .g:rs.”…”.g:re.”/do/”.g:rs.”…”.g:re.”/done”
let g:template['sh']['sselect'] = “select “.g:rs.”…”.g:re.” in ” .g:rs.”…”.g:re.”/do/”.g:rs.”…”.g:re.”/done”
使用:在输入函数时可以快速输入是安装这个插件的主要目的。比如,输入main,然后Crtl+b就可以看到效果了。对于函数,在输入strlen(后按C-b,会补全参数,然后再按C-b就可以一个个填写参数了。
具体哪些可以补全如下:
- C/C++语言:
- cc /* */
de #define
in #include “”
is #include <>
ff #ifndef
ife if…els
for for(;;)
switch switch() case: …
main int main()
- cc /* */
- BASH:
- sif if
sife if…els
scase case
swhile while
suntil until
sfor for
sselect select
- sif if
5.代码补全:supertab+snipMate+omnicppcomplete
下载地址:
http://www.vim.org/scripts/download_script.php?src_id=16104
http://www.vim.org/scripts/download_script.php?src_id=16345
安装:用vim打开supertab.vba,然后使用:so % 进行安装。后两者直接解压在.vim目录里即可。
设置:进入vim
:helptags ~/.vim/doc
并且在~/.vim/snippets/python.snippets中添加如下信息:
snippet header
#!/usr/bin/env python
“”"
File: `Filename(‘$1.py’, ‘foo.py’)`
Author: gnuhpc
Company: CMBC
Date: `strftime(“%Y-%m-%d %T %Z”)`
Description: ${1}
“”"
- 使用:
- 使用tab就可以完成一些文件中已经出现的词汇的补全和常见结构的补全了,这个功能与code_complete的结构快速补充有所重叠,不过是使用tab键,你还可以在.vim/snippets目录里自己定制。
- 添加的header是为了python自动生成header,在.py文件中,首先输入header后按tab就会出现这个header,具体的信息可以根据个人情况修改。
6.原型提示:echofunc
下载安装:http://www.vim.org/scripts/download_script.php?src_id=15953,然后放到plugin目录里。
然后在.vimrc中设置:
let g:EchoFuncKeyNext=’<C-n>’
let g:EchoFuncKeyPrev=’<C-p>’
- 使用:可以试着输入select(就可以看到了下边的原型提示了)。用Ctrl+n和Ctrl+p来上下翻动。
- 小技巧:可以将这个插件与code_complete结合,在看到提示后按Ctrl+b补全函数,然后按Ctrl+b,从左往右顺序一个个填写参数。
7.C/STL/Python Doc提示:CRefVim 、stlrefvim 、Pyref
下载安装:
http://www.vim.org/scripts/download_script.php?src_id=3666
http://www.vim.org/scripts/download_script.php?src_id=9160
http://www.vim.org/scripts/download_script.php?src_id=14576
解压后将crefvim目录里的所有目录都复制到.vim/下,其余的在.vim目录解压即可。
然后进入vim后” :helptags ~/.vim/doc”
设置:
打开plugin/stlrefvim.vim中将’tr’改为’cr’,这个是为了好记忆。
把plugin/pyref.vim移动到ftplugin中,这样只针对python文件的插件。
在.vimrc中添加:let g:pyref_mapping = ‘K’
使用:
- \cr 查看C语言常见函数和操作符的使用指南(C Reference)
- \sr查看STL常见方法的使用指南 (STL Reference)
- 再加上Shift+k查询man以及Python手册,就全了。
8.简单注释:comments
下载安装:http://www.vim.org/scripts/download_script.php?src_id=9801,放到plugin目录中。这个插件支持很多语言。
- 使用:在visual <Shift-V> 模式下,ctrl-c注释,ctrl-x去注释。
9.代码格式整理:astyle
下载安装:$sudo apt-get install astyle
配置:
在vimrc中写入:
“定义源代码格式化
map <F12> :call FormartSrc()<CR>
“定义FormartSrc()
func FormartSrc()
exec “w”
if &filetype == ‘c’
exec “!astyle % –style=ansi –suffix=none %”
exec “e! %”
elseif &filetype == ‘cpp’
“exec “!astyle % –style=ansi –suffix=none %”
“exec “e! %”
elseif &filetype == ‘perl’
exec “!astyle –style=gnu –suffix=none %”
exec “e! %”
elseif &filetype == ‘py’
exec “!astyle –style=gnu –suffix=none %”
exec “e! %”
elseif &filetype == ‘java’
exec “!astyle –style=java –suffix=none %”
exec “e! %”
elseif &filetype == ‘jsp’
exec “!astyle –style=gnu –suffix=none %”
exec “e! %”
elseif &filetype == ‘xml’
exec “!astyle –style=gnu –suffix=none %”
exec “e! %”
elseif &filetype == ‘html’
exec “!astyle –style=gnu –suffix=none %”
exec “e! %”
elseif &filetype == ‘htm’
exec “!astyle –style=gnu –suffix=none %”
exec “e! %”
endif
endfunc
“结束定义FormartSrc
- 使用:<F12> 进行代码格式化。
10.多tab支持:NERD_tree
下载安装:http://www.vim.org/scripts/download_script.php?src_id=11834,解压到.vim目录即可
设置:
“设置tab的快捷键
“Shift+t为新建一个标签,按两次Shirt+t为跳转标签
map <S-t> :tabnew .<CR>
map <S-t><S-t> <ESC>:tabnext<CR>
- 使用:Shift+t就可以新建一个标签,连按Shfit+t两次就可以切换标签。
11. Python自动补全支持:Pydiction
下载安装:http://www.vim.org/scripts/download_script.php?src_id=11062 解压放到~/.vim/after/ftplugin/ 路径下
将complete-dict文件放到~/.vim/tools/pydiction/目录中。
配置:
“pydiction 1.2 python auto complete
let g:pydiction_location = ‘~/.vim/tools/pydiction/complete-dict’
let g:pydiction_menu_height = 20
- 使用:采用tab键进行自动补全,比如import os.此时可以按tab进行补全。
12.自动检查Python语法:pyflakes-vim
下载安装:pyflakes-vim.zip,在~/.vim/目录下解压。
- 使用:当你的python脚本语法有问题时,自动会在出错处标红,并在屏幕下方显示错误原因提示。
13. Python常用功能:python_fn.vim
下载安装:python_fn.vim, 放到~/.vim/ftplugin/python中即可。
- 使用:
14. Python代码自动折叠:Efficient python folding
下载安装:python_editing.vim,放在~/.vim/ftplugin/python即可。
- 使用:f为折叠起来,F(Shift-f)是打开已经折叠的代码。
15.代码文档化工具:Doxygen
下载安装:DoxygenToolkit.vim,放到~/.vim/plugin
安装doxygen:sudo apt-get install doxygen
配置:.vimrc中添加,其中个人信息可以自己修改
map <F4>a oxAuthor<CR>
map <F4>f ox<CR>
map <F4>b oxBlock<CR>
map <F4>l oxLic<CR>
map <F4>c odocClass<C-B>
map <F4>m odocMember<C-B>
let g:DoxygenToolkit_authorName=”pchuang, http://blog.csdn.net”
let s:licenseTag = “Copyright(C)\<enter>”
let s:licenseTag = s:licenseTag . “For free\<enter>”
let s:licenseTag = s:licenseTag . “All right reserved\<enter>”
let g:DoxygenToolkit_licenseTag = s:licenseTag
let g:DoxygenToolkit_briefTag_funcName=”yes”
let g:doxygen_enhanced_color=1
使用:(需要安装doxygen)
- F4-a 文件头注释
- F4-f 函数头注释
- F4-b 程序块注释
- F4-l license块注释
- F4-c 类注释
- F4-m 类成员注释
16.配置一键编译调试
在.vimrc中设置:
map <F8> :w<CR>:call CompileRun()<CR>
map <F8><F8> :w<CR>:call Debug()<CR>func CompileRun()
exec “w”
if &filetype == ‘c’
exec “!gcc % -g -o %<”
exec “!.\/%<”
elseif &filetype ==’cpp’
exec “!g++ % -g -o %<”
exec “!.\/%<”
elseif &filetype == ‘python’
exec “!python %”
endif
endfuncfunc Debug()
exec “w”
if &filetype == ‘c’
exec “!rm %<”
exec “!gcc % -g -o %<”
exec “!gdb %<”
elseif &filetype == ‘cpp’
exec “!rm %<”
exec “!g++ % -g -o %<”
exec “!gdb %<”
exec “!rm %<.class”
elseif &filetype == ‘java’
exec “!javac %”
exec “!jdb %<”
elseif &filetype == ‘python’
exec “!pdb %”
endif
endfunc
- 使用:F8编译运行程序,双击F8为调试程序
17.shell脚本自动加上执行权限
在.vimrc中配置:
function ModeChange()
if getline(1) =~ “^#!”
if getline(1) =~ “/bin/”
silent !chmod a+x <afile>
endif
endif
endfunction
au BufWritePost * call ModeChange()
- 使用:在.sh文件编辑后自动被赋予执行权限。
18.从上次退出时编辑的位置继续编辑
在.vimrc中配置:
autocmd BufReadPost *
\ if line(“‘\”") > 0 && line (“‘\”") <= line(“$”) |
\ exe “normal g’\”" |
\ endif
- 使用:在退出一个文件编辑后再次进入时会自动跳转到上次编辑的地方。
19.配置括号自动添加
在.vimrc中配置:
:inoremap ( ()<ESC>i
:inoremap ) <c-r>=ClosePair(‘)’)<CR>
:inoremap { {}<ESC>i
:inoremap } <c-r>=ClosePair(‘}’)<CR>
:inoremap [ []<ESC>i
:inoremap ] <c-r>=ClosePair(‘]’)<CR>
:inoremap < <><ESC>i
:inoremap > <c-r>=ClosePair(‘>’)<CR>
function ClosePair(char)
if getline(‘.’)[col('.') - 1] == a:char
return “\<Right>”
else
return a:char
endif
endf
- 使用:大中小圆括号的自动匹配添加。
20.添加一些快捷键:
在.vimrc中添加:
map <F5> :w<CR>:make<CR>
map <F5><F5> :make clean<CR>
map <F6> :cw<CR>
map <F6><F6> :ccl<CR>
map <F7> :cn<CR>
map <F7><F7> :cp<CR>map <S-o> o<ESC><CR>
map <C-a> ggVG
map <S-q><S-q> :q!<CR>:q!<CR>:q!<CR>
map <C-H> :L1,L2s/src/tar/g
map <S-F12> <ESC>I//<ESC><CR>
map! <S-F12> <ESC>I//<ESC><CR>
map <S-F12><S-F12> 02x<ESC><CR>
map! <S-F12><S-F12> <ESC>02x<ESC><CR>
map <F12> <ESC>$a//
map! <F12> <ESC>$a//
使用:
- F5 make
- 2*F5 make clean
- F6 quickfix查看详细信息
- 2*F6 关闭详细信息
- F7 下一个结果
- 2*F7 上一个结果
- Shift+o 建立新行但是不插入
- Ctrl+a 全选
- 2*(Shift+q) 快速不保存
- Ctrl+h 替换 (比如1,2s/set/get/g就是替换1到2行的set为get)
参考文献
http://www.vimer.cn/
http://qixinglu.com/archives/vim_key_mapping
http://easwy.com/blog/archives/advanced-vim-skills-cscope/
http://blog.csdn.net/wooin/archive/2007/10/31/1858917.aspx
http://sinolog.it/?p=1443
下载
除apt-get安装外的所有已经配置好的vim设置打包如下,直接解压到home目录就可以直接使用了:
下载地址:http://www.kuaipan.cn/file/id_13675463633282823.html
(注意,有systags比较大,大概1.5G,主要是我的include目录里有太多的东西,下载后可以删除重新参照自动补全建立系统tags来自己生成)
Gedit Source Code Browser
Installation
-
Download this repository by clicking the Downloads button at the top of the github page or issue the following command in a terminal:
git clone git://github.com/Quixotix/gedit-source-code-browser.git
-
Copy the file
sourcecodebrowser.pluginand the foldersourcecodebrowserto~/.local/share/gedit/plugins/. -
Restart Gedit.
-
Activate the plugin in Gedit by choosing 'Edit > Preferences', the selectingthe 'Plugins' tab, and checking the box next to 'Soucre Code Browser'.
-
(Optional) If you want to enable the configuration dialog you need to compilethe settings schema. You must do this as root.
cd /home/<YOUR USER NAME>/.local/share/gedit/plugins/sourcecodebrowser/data/
cp org.gnome.gedit.plugins.sourcecodebrowser.gschema.xml /usr/share/glib-2.0/schemas/
glib-compile-schemas /usr/share/glib-2.0/schemas/
