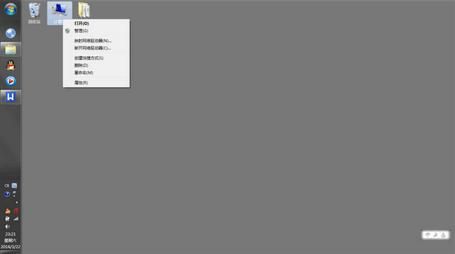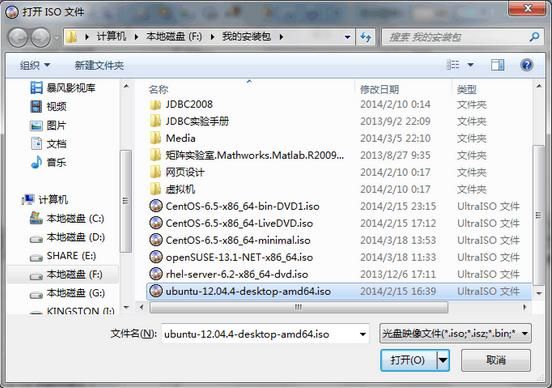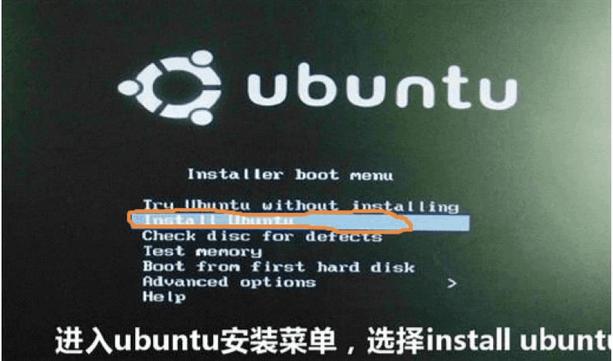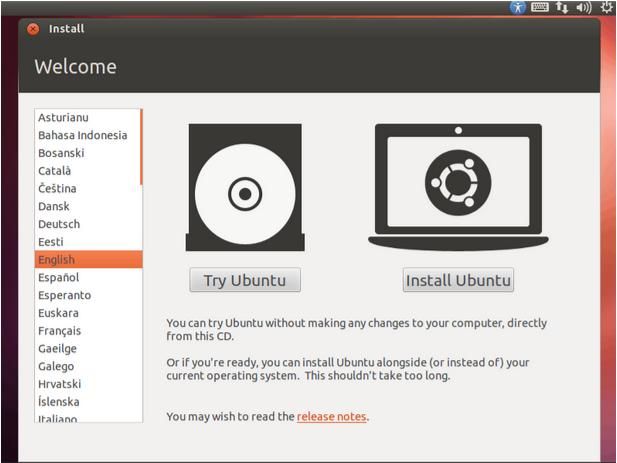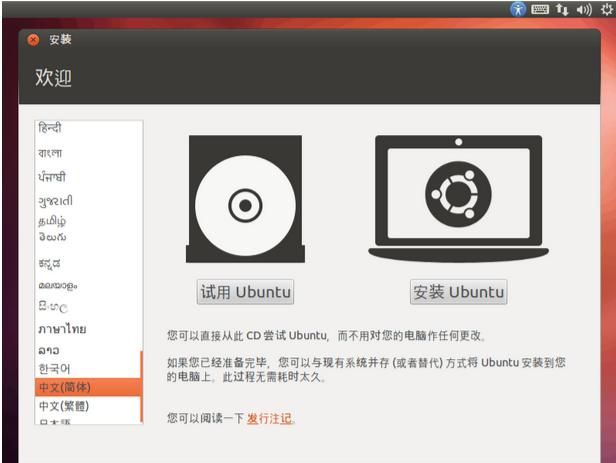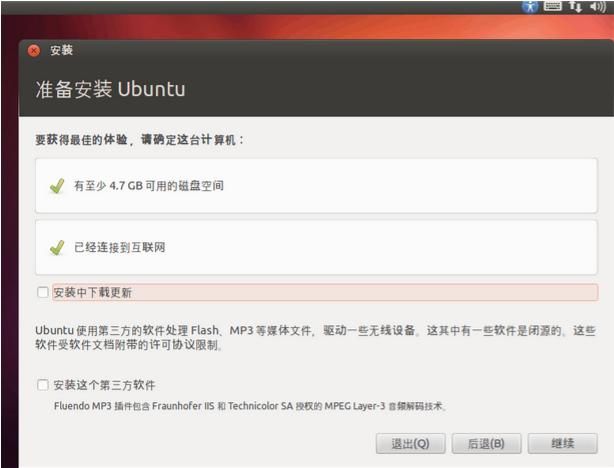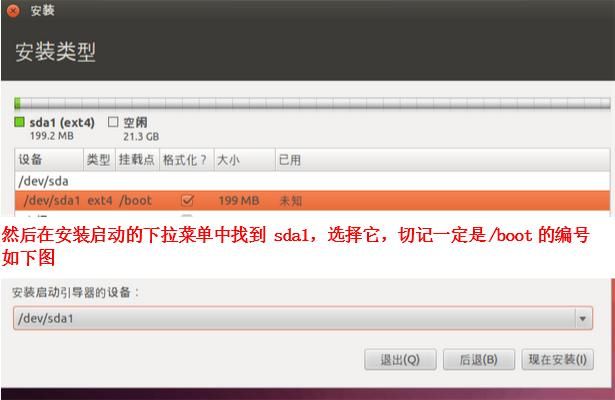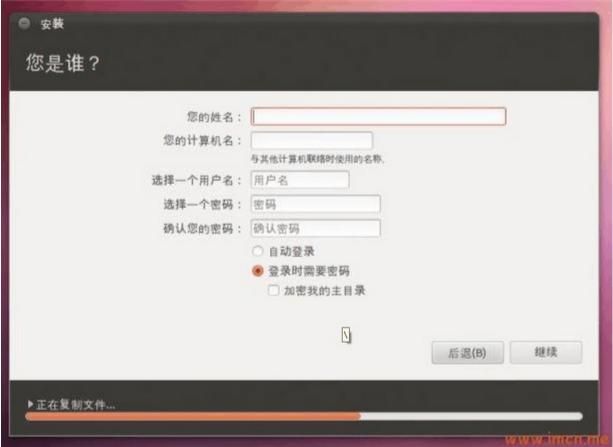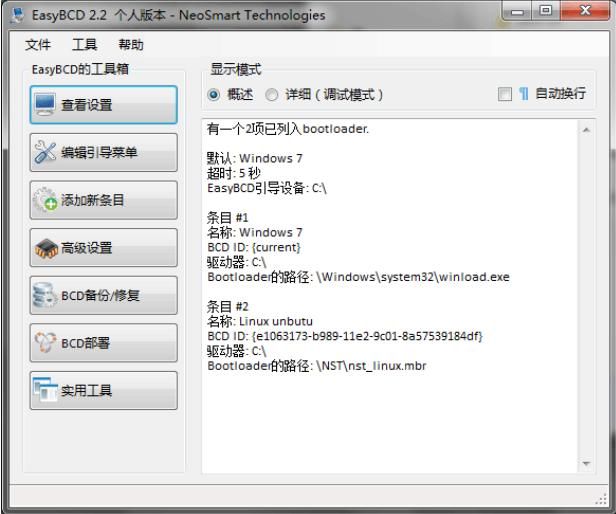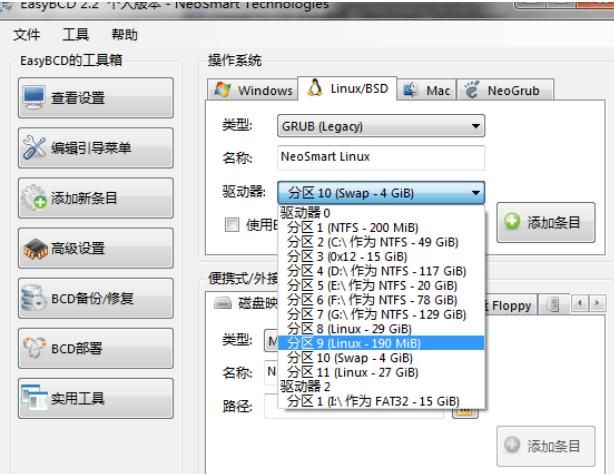U盘安装Windows 10和Ubuntu Linux双系统图解教程
| 按照本图解教程的方法可以完成Windows 10和Ubuntu Kylin 15.04双系统的安装。 Windows 10和Ubuntu Kylin 15.04双系统引导成功图: 声明:安装Windows 10和Ubuntu Kylin 15.04系统已经测试成功!如果你有安装Windows 7或者Windows 8/8.1和Linux的经历则按照原来的方法做就行了。 Windows 10系统 二、安装 ubuntu 首先需要准备以下工具以及安装包: 1、ubuntu 系统安装包 2、刻录软件,推荐软碟通,会提示注册,选择继续使用 下载地址:http://ultraiso.en.softonic.com/ 3、一个大于 2G 的 U 盘 4、EasyBCD 软件,此软件是同来作为系统引导所用 步骤一:在 WIN10系统下创建空白磁盘分区 1、回到桌面,鼠标右键点击我的电脑,选择属性,结果如下 3、选择你认为剩余磁盘空间够大的磁盘,比如 D 盘,右键点击磁盘,选择压缩卷,结果如 下:
好了,磁盘分区到此结束,现在进行第二步; 步骤二:用软碟通将 UBUNTU 的镜像写入 U 盘 1、安装并打开软碟通,插上 U 盘,并且最好备份你的 U 盘,因为之后需要格式化 2、进入软碟通,进行如下操作 选择文件,并且打开你下载的 UBUNTU 所在的目录,选择 unbuntu 镜像(改成选择Ubuntu Kylin 15.04镜像即可),选择打开,如图:
接下来很重要,记住次序: 进入以后界面如下: 2、看映像文件是否对应你的 ubuntu 镜像 3、如果上述均没有错误,选择格式化,之后就会格式化你的 U 盘 4、在 U 盘格式化完毕之后,选择写入,之后就是慢慢等待了,等待写入完毕 5、步骤二完毕; 写在前面,因为个厂商的计算机 BOOT 启动的快捷键不相同,所以 个人觉得要是你无法进入接下来的 BOOT 界面,还是自行百度如何 进入 BOOT 界面,本人联想笔记本,所以默认快捷键是 F12。 第 6 步非常关键,如果你不想重装系统,你一定要小心
2、之后就进入 unbuntu 的安装界面了 3、或许没有这个界面,但是下面的界面是一定有的 5、安装 unbuntu 得到如下所视界面,如图
看到没有,里面会有一个空闲分区,也就是我们之前所创建的那个分区 在这里,我们谈谈关于 LINUX 的分区: b.所以分区就像划分磁盘大小一样, 在这里我个人建议如果你的 划分的空盘分区为 60G,则我们可以将其分为 : 1)、/:这是 linux 也就是 ubuntu 的根目录就一个反斜杠表示, 我们将其分为 25G,文件格式为 ext4 2)、 /home:这是 ubuntu 根目录下的一个文件夹, 这个也可以说 是我们的个人目录,所以为了让我们自己的目录大一点,我们可 以将其分为 30G 或者 20G,文件格式为 ext4 3)、swap:这个是 Linux 也就是 ubuntu 的交换区目录,这个一 般的大小为内存的 2 倍左右, 主要是用来在电脑内存不足的情况 下,系统会调用这片区域,来运行程序,我们可以将其分为 4G, 这个没有让你选用文件格式 4)、/boot:这个就是实现你双系统的原因了,这个就是用启动 ubuntu 的目录,里面会有系统的引导,这个文件其实只有几十 兆,但是我们建议将其划分为 200M 文件格式为 ext4,这个分区 必不可少,否则后果你懂得! 好了,这部分分区讲诉完毕,下面就让我们来进行期待已久的分 区吧。当然,你可以划分的更详细,具体划分可以百度。
A..首先就是创建根目录,上面提到过,大小 25G 左右,用于 EXT4 文件系统,挂载点有下 拉菜单,选择/就好,然后确定,继续选择空闲分区,别看错了,然后添加 B.然后就是交换区的创建,步骤如上,区别是大小为 4G,用于那个下拉菜单选 择交换空间,既 SWAP,然后确定 C./BOOT 的创建,大小 200M,文件系统为 EXT4,挂载点选择/boot,点击确定 D、/HOME 的创建,大小 30G,文件系统 40G,挂载点/HOME,点击确定 到此分区完成 接下来的这一步很重要,切记(关系到 ubuntu 的开机启动) 依然在这个界面上,选择安装启动下拉菜单,我们刚刚不是创建了/boot 的文件 吗,现在你看看这个区前面的编号是多少,我的是下面这个 /dev/sda1,不同的机 子在在这个上面会有不同的编号,也就是 sda1 然后在安装启动的下拉菜单中找到 sda1,选择它,切记一定是/boot 的编号 如下图 接下来就选择开始安装了;
10、这里设置系统用户,自己设置输入就可以了 12. 系统开始安装,可以喝杯茶,等安装完毕就可以了(这里应该是欢迎使用Ubuntu Kylin 15.04) 原文链接:http://www.linuxdiyf.com/linux/13140.html |