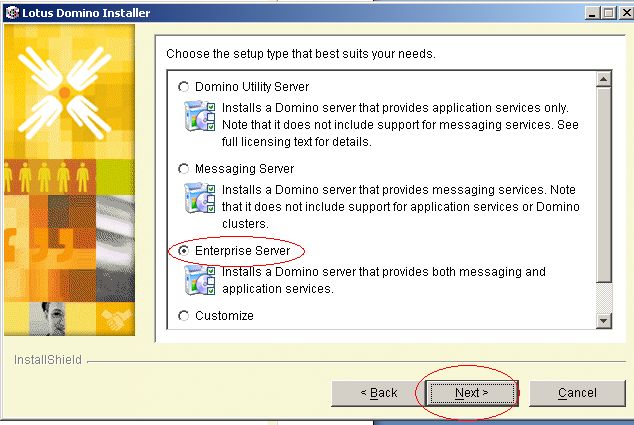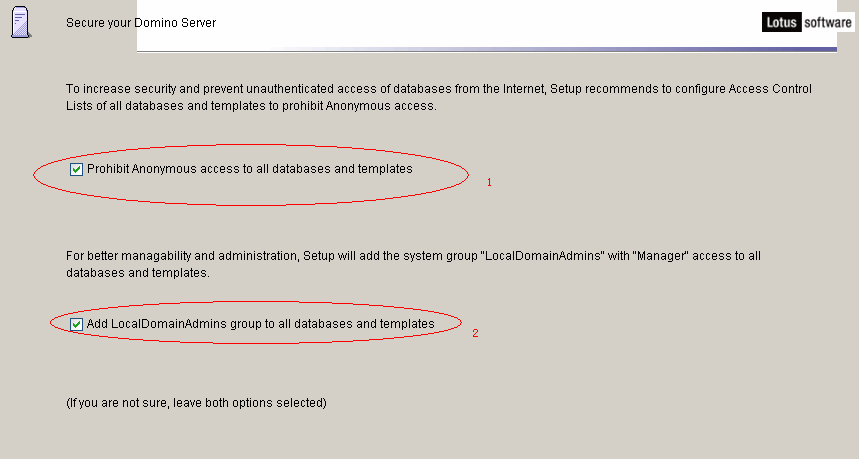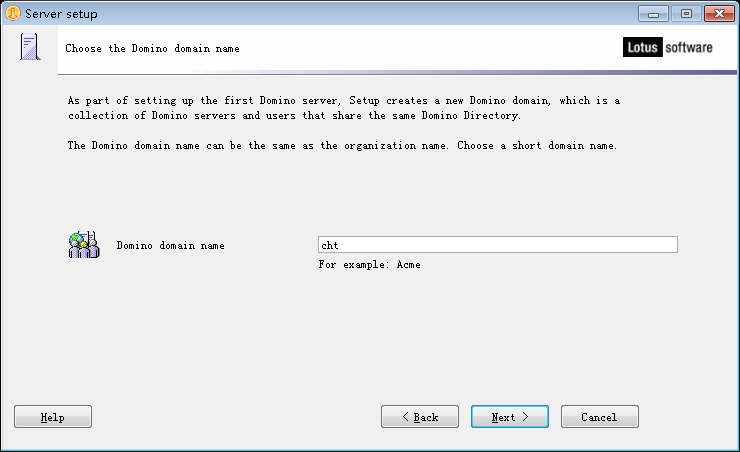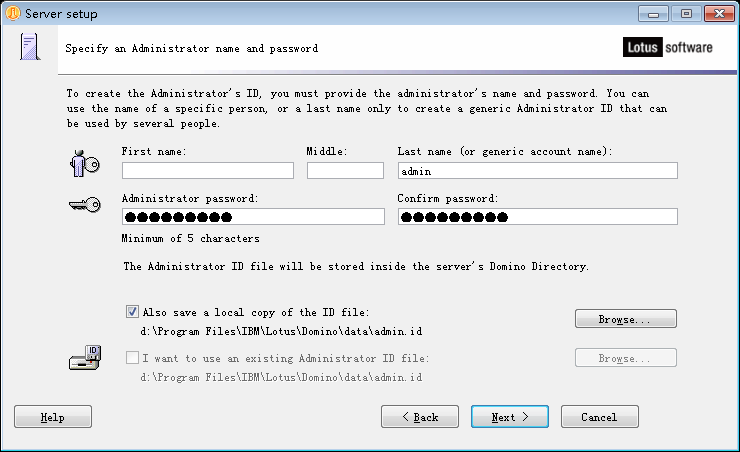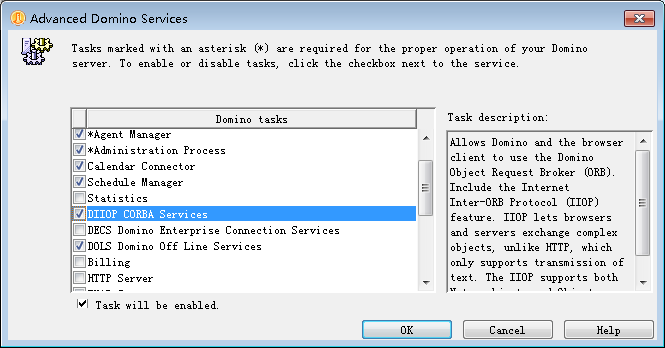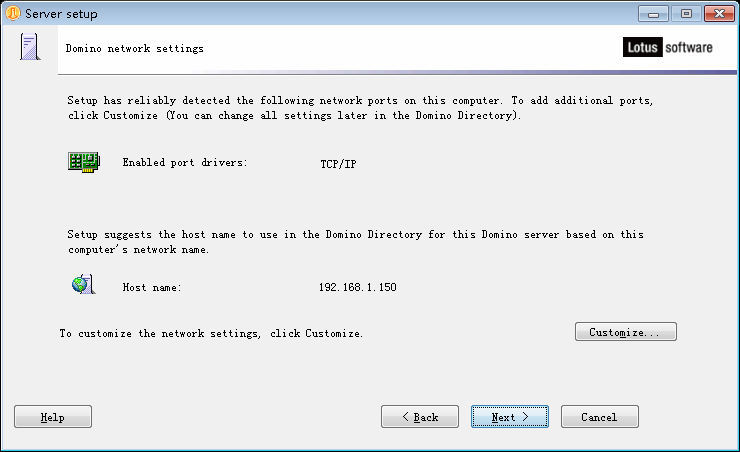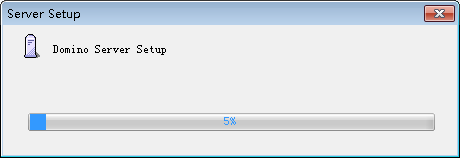Windows 7系统上Domino Server 8.5.3 的安装与配置
Windows 7 系统上Domino Server 8.5.3 的安装与配置
1. 下载安装包
前提:上IBM官网www.ibm.com,用邮箱注册一个帐号。
有该帐号登录,然后按如下步骤找到IBM Lotus的相关软件。
Products/Lotus (collaboration)/Downloads
找到Lotus Domino Server V8.5.3 Multiplatform Trial 然后下载下来。
2. 安装服务端
下载下来一个叫CI406EN.exe的安装包,应该有600多MB,双击它开始安装。
它会提示要先解压安装程序文件到系统盘C盘里的temp目录还是要放到指定目录下,放在系统盘临时目录的将不会保存下来,放到指定目录下面的保存下来,这个还要看你电脑上面的磁盘空间情况来定。
解压完以后,出现如下安装欢迎界面:
点击Next进入下一步。
选择“我接受许可证协议中的全部条款”,然后点击“Next”进入下一步。
这一步不要去勾选“Install Domino Partitioned servers”,除非你是在安装分支的Domino服务器,这个主要是配置分布式的Domino环境时使用。直接点击“Next”进入下一步。
选择以后Domino上数据文件存放的路径,一般以后发布好的“.nsf”这种数据库文件就是存放到这个指定目录下的。然后点击“Next”进入下一步。
选择Enterprise Server,然后点击“Next”进入下一步。这里要说一下,第一个Domino Utility Server只提供应用服务功能,没有提供邮件服务;而第二个只有邮件服务没有应用服务,第三个两个都有,第四个用户自定义。其实这里也可以选择Customize,选择Customize后也是想把所有服务都安装上去而已。然后点击“Next”进入下一步。
这一步里默认勾选的“Prohibit Anonymous access to all databaxses and templates”和“Add LocalDomainAdmins group to all databases and templates”表示“禁止匿名访问所有数据库和模板”和“LocalDomainAdmins组添加到所有数据库和模板”的意思,默认不要去修改,直接“下一步”,就开始安装了。
过了大概十分钟,应该安装结束了。
3. 配置服务端
现在来看初次配置。
桌面上应该会出现两个图标:
Lotus Domino Console和Lotus Domino Server
第一次使用要配置一个服务器相关信息,这个很重要,有一些信息以后不好修改!
双击Lotus Domino Server将打开初始配置界面。
这里如果要修改字体什么的,可以点击“Fonts…”弹出如下字体选择的配置窗口:
点击“Next”进入下一步。
选择默认的“Set up the first server or a stand-alone server”,然后点击“Next”进入下一步。这里如果是配置一个分布式的Domino环境,也就是附加的一个新Domino服务器才选择下一个“Set up an additional server”。
填写Server name和Server title,这里建议的是填写服务器计算机名,这里就直接填写“admin”了。点击“Next”进入下一步。
填写组织名,可以填写你计算机上的组织名,这里填写cht,代表中国电信的意思。还要填写组织认证密钥,写好后点击“Next”进入下一步。
填写Domino服务器名,这里只能填写由字母、数字或者下划线组成的名称,这里填写了一个cht。点击“Next”进入下一步。
填写超级管理员的用户名和密码,填写好后点击“Next”进入下一步。
勾选需要提供的服务,这里因为要用到DIIOP(针对Java开放的接口服务),这里点击 “Customize…”,弹出如下配置框:
勾选上“DIIOP CORBA Services”服务,然后点击“OK”。再点击前面那个“Next”进入下一步。
这里要配置主机的名称,注意,最好写上这个Host name,点击这里的“Customize…”弹出配置选项框,这里可以输入这个Host name。
它可以是一个域名,也可以是具体的IP地址,这里我们搭建的是测试环境,就直接写上IP地址了“192.168.1.150”。然后点击“OK”,再点击前面的“Next”进入下一步。
这个是配置是否让匿名用户访问所有数据和模板,以及是否添加LocalDominoAdmins组到所有数据和模板。这里一般按默认都勾选上,点击“Next”,进入下一步。
核实好这里的配置后点击“Setup”就开始配置了,如果有错误出现就按错误提示的说明点击“Back”返回去修改。
过大概2分钟后,应该配置结束了。
这里点击“Finish”结束配置。
再双击桌面上“Lotus Domino Server”,然后出现如下启动选择:
选择上面一个“Start Domino as a Windows servece”,然后下面的“Always start Domino as a service at system startup”和“Don’t ask me again”建议不要勾选。然后点击“OK”进入Domino 服务端启动。
再双击桌面上的“Lotus Domino Console”,启动终端管理窗口,这时它应该会自动去连接前面配置好的服务器。连接好了就可以操作了,至于要向外面开放63148的DIIOP端口什么的,你要注意服务器上杀毒输入及防火墙的设置,以便让外面能访问该端口。
至少要安装Lotus Notes客户端及Domino Designer和Domino Administrator相关客户端工具,请待续……
文档下载URL:http://download.csdn.net/detail/firstboy0513/4076732
------------------------------------