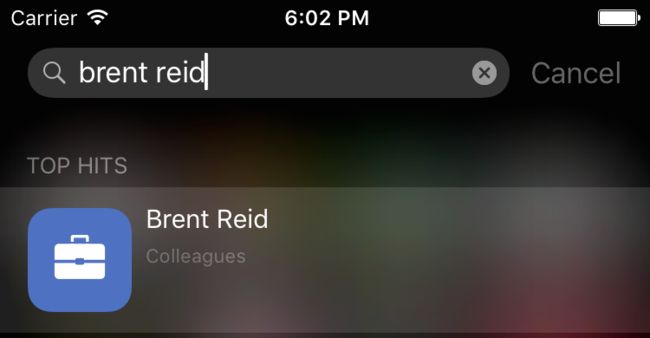iOS 9 App Search教程
- 原文链接 : iOS 9 App Search Tutorial: Introduction to App Search
- 原文作者 : Chris Wagner
- 译文出自 : 开发技术前线 www.devtf.cn
- 译者 : kmyhy
Ray 注:本文作为《iOS 9 Feast》中的一部分,节略自 《iOS 9 Tutorials》其中一章——通过本文,您可对全书内容窥见一斑。祝您阅读愉快!
在相当长的一段时间内,iOS 的 Spotlight 都是一个大坑。尽管用户可以用它来搜索你的 App,但他们却无法看到其中的内容——他们真正关心的部分。现在,当用户想读取一个 App 中的内容时,他们只能回到 Home 屏一屏一屏翻,找到 App,打开 App,搜索他们想要的内容——假设你的App实现了搜索功能的话。
对于比较老练的用户,则可能会通过Siri 或者 Spotlight 来打开你的 App,但无论哪个工具都不能让用户查找“非苹果官方App”内的内容。也就是说,苹果在 Spotlight 中可以查找通讯录、备忘录、信息、邮件以及其它支持查找功能的App中的内容。用户只需要点击搜索结果就可以直接访问相应的内容。这真是太不公平了!
有时苹果会将一些有趣的功能保留给自己专用,比如 Spotlight。好消息是,每当苹果的开发者调教好一个功能,觉得已经可以把它放出去的时候,他们就会让大伙也尝尝鲜,比如 iOS 8 中的 App 扩展。
在iOS 9 中,苹果又放出来一个很酷的功能给我们,第三方开发者现在可以在Spotlight 中搜索他们的App 内容了!
在本教程中,你将领略 App Search 的威力,并学会如何将它集成到你自己的App 中。
App Search API
在iOS 9 中,App Search由三个部分组成。每一部分根据不同的目的分成独立的 API,但它们也能和其它部分一起使用:
- NSUserActivity
- Core Spotlight
- Web markup
NSUserActivity
在App Search 中,使用了NSUserActivity,这是一个灵活小巧功能,在iOS 8 Handoff 中就使用到了NSUserActivity 。
在iOS 9 中,NSUserActiviy增加一些新的属性以支持 App Search。从理论上讲,如果一个任务能够转变成一个 NSUserActivity 并转交给其它设备,它也能转换为一个搜索项并在同一个设备上继续处理。这就有可能对App 上的活动、状态和导航点进行索引,这样用户才能在 Spotlight 中对其进行搜索。
例如,一个旅游类App 可能会将用户查看过的酒店进行索引,而一个新闻类App 会将用户浏览过的文章进行索引。
注意:本教程不涉及 Handoff,我们只会讨论当一个内容被浏览后如何创建可搜索的内容。如果你想熟悉了解 Handoff 的内容,请阅读 Getting Started with Handoff 教程。
Core Spotlight
第二个同时也是App Search 中最“常用到的”概念就是 Core Spotlight,它是存储类 App 诸如邮件、备忘录用于索引内容的东西。它既可以允许用户搜索之前访问过的内容,也可以用它来一次性构建一个巨大的可搜索内容的集合。
你可以将Core Spotlight 看成是一个专门用于搜索的数据库。它提供了对添加搜索索引中的内容的细粒度的控制,例如这些内容是什么、什么时候添加的以及如何添加到搜索索引中的。你可以检索任何类型的内容,包括文件、视频、消息等等,还可以更新和移除搜索索引中的条目。
Core Spotlight 为全面搜索 App 内部内容提供了一种最好的方式。
本教程关注于使用前面提及的 NSUserActivity 对象获取 Spotlight 搜索结果。本教程的完整版位于《iOS 9 Tutorials》中,其中介绍了如何通过Core Spotlight 全面检索你的内容。
Web markup
App Search的第三个方面是 Web Markup,这个功能允许App 将它们的内容镜像到一个Web站点上。比较好的例子如 Amazon,你可以搜索它上面成千上万的在售产品,甚至是raywenderlich.com上的产品。在web 内容上使用了标准的标签进行标记,你可以将App 内容显示在 Spotlight 和 Safari的搜索结果中,甚至可以直接链接到你的App。
本教程不涉及 Web Markup,你可以在《iOS 9 by Tutorials》第三章“Your App On The Web”中学习这部分内容。
开始
你将学习的示例程序叫做 Colleagues,它模拟一个公司通讯录。它可以将你的同时添加到你的联系人中,而不是直接给你一个同事的目录。为了简单起见,它使用的是本地数据库,由一个文件夹(存放头像图片)和一个 JSON文件(包含了所有公司职员信息)组成。在生产环境中,你应该使用一个网络组件从 Web 上抓取这些数据。作为教程,JSON 文件就足够了。下载并打开初始项目,不需要做任何事情,直接编译运行。
你会看到一张职员列表。这是一个小型创业公司,只有25个职员的规模。选择 Brent Reid,可以查看这个职员的信息。你同时还可以看到 Brent Reid 所在的部门的其他人的列表。那是 App 的一个扩展功能——其实非常简单!
搜索功能将让 App 增色不少。但是现在,你甚至无法在 App 搜索。你不用在 App 中增加搜索功能,相反,你可以用 Spotlight 从 App 外部增加一个搜索功能。
示例项目
花点时间来熟悉一下示例项目的代码。项目中存在两个 Target,一个是 Colleagues,即 App 自身;一个是 EmployeeKit,负责和职员数据库进行交互。
在 Xcode 中,展开 EmployeeKit 文件夹,打开 Employee.swift。这是职员信息的模型类,定义了一系列相关属性。Employee 对象使用一个 JSON 对象进行实例化,后者来自于 Database 文件夹下的 employees.json 文件。
然后打开 EmployeeService.swift。在文件头部声明了一个扩展,扩展中有一个 destroyEmployeeIndexing()方法,这个方法用TODO标记进行注明。你将在稍后实现这个方法。这个方法负责销毁所有显示过的索引。
在 EmployeeKit 这个 Target 中有许多内容,但都和 App Search 毫无关联,因此我们就不多说了。当然,你可以花时间看一看。
打开Colleagues 文件夹下的 AppDelegate.swift。注意只有一个方法在里边:
application(_:didFinishLaunchingWithOptions:)。这个方法判断Setting.searchIndexingPreference 是否设置为 .Disabled,如果是,则将所有存在的搜索索引删除。
除了知道有这么一个设置项存在外,你并不需要做任何事情。你可以通过 iOS 的设置程序中的 Colleagues 来修改这个设置。
参观到此结束。接下来你需要修改 View Controller 中的代码。
搜索曾经浏览过的记录
实现App Search时,NSUserActivity 总是第一个要实现的,因为:
它最简单。创建一个 NSUserActivity 实例就如同设置几个属性那么简单。
当你用 NSUserActivity 表示用户活动时,iOS 会对内容进行排序,以便搜索结果对经常被访问的内容进行优先处理。
它和实现 Handoff 很像。
现在,让我们来看看实现 NSUserActivity 到底有多简单!
实现 NSUserActivity
选中 EmployeeKit 文件夹,依次选择 File \ New \ File…,然后选择 iOS\ Source \ Swift File 模板,再点击 Next。将文件命名为 EmployeeSearch.swift,并确保其 Target 为 EmployeeKit。
在这个文件中,首先导入 CoreSpotlight:
import CoreSpotlight然后定义一个 Employee 的扩展:
extension Employee {
public static let domainIdentifier = "com.raywenderlich.colleagues.employee"
}反域名字符串将用于唯一标识 NSUserActivity 所属的一类活动类型。接着,在domainIdentifier 之后增加一个计算属性:
public var userActivityUserInfo: [NSObject: AnyObject] {
return ["id": objectId]
}这个字典用于 NSUserAcitivity 唯一标识某个活动(Activity)。然后再添加一个计算属性,名为 userActivity:
public var userActivity: NSUserActivity {
let activity = NSUserActivity(activityType: Employee.domainIdentifier)
activity.title = name
activity.userInfo = userActivityUserInfo
activity.keywords = [email, department]
return activity
}这个属性用于很方便地根据一个 Employee 创建一个 NSUserActivity 实例。它创建了一个 NSUserActivity 对象,并用对以下属性进行了赋值:
activityType:活动所属的类型。你会在后面用它来识别 iOS 传递给你的NSUserActivity实例。苹果建议该值采用反域名命名规则。
title:活动的名字——这将用于在搜索结果中作为主要名显示。
userInfo:一个字典,用于存放你想传递的任意数据。当你的App 收到一个活动时——比如用户从 Spotlight 点击了一个搜索结果,你就可以获取这个字典。你将在这个字典中存放同事的唯一 ID,这样 App 打开后就能显示正确的同事资料。
keywords:一个本地化的关键字列表,用于作为搜索关键字。
然后,我们将使用刚才定义的 userActivity 属性去搜索同事记录。因为这些代码位于 EmployeeKit 框架中,我们需要编译框架才能在 Colleagues App 中使用它们。
按 Command+B,编译项目。
打开 EmployeeViewController.swift,在viewDidLoad()方法最后加入代码:
let activity = employee.userActivity
switch Setting.searchIndexingPreference {
case .Disabled:
activity.eligibleForSearch = false
case .ViewedRecords:
activity.eligibleForSearch = true
}
userActivity = activity上述代码读取 userActivity 属性——这个属性是我们刚才通过定义 Employee 扩展时添加的。然后检查 App 的搜索设置。
如果搜索被禁用,将 activty 标记为不可用于搜索。如果该设置为 ViewedRecords,则将 activity 标记为能够用于搜索。
最后,将 View Controller 的 userActivity 属性设置为 employee 的 userActivity。
注意:View Controller 的 userActivity 属性继承自 UIResponder 。这个属性是苹果为了支持 Handoff 而增加到 iOS 8 中的。
最后还应该覆盖 updateUserActivityState() 方法。这样,当某个搜索结果被选择时,你才可以获得所需要的数据。
在 viewDidLoad() 方法后增加这个方法:
override func updateUserActivityState(activity: NSUserActivity) {
activity.addUserInfoEntriesFromDictionary(
employee.userActivityUserInfo)
}在 UIResponder 的生命周期中,系统会多次调用这个方法,你应该在这个方法中保持更新 activity。在我们的例子里,你只需要将包含有 employee的 objectId 的 userActivityUserInfo 字典传递给 activity。
好了!现在,在搜索设置被开启的情况下,每当你浏览了一个同事,浏览历史将被记下并可用于搜索。
在模拟器或设备上,打开设置程序,找到 Colleagues。将 Indexing 设置改成 Viewed Records。
现在,编译运行程序,然后选择 Brent Reid。
OK,看起来没有什么新奇的事情发生,但在你不知不觉中,Brent 的活动已经被加到搜索索引中了。回到 Home 屏幕(shift+command+H),通过下拉屏幕或者向右划动屏幕,打开 Spotlight。在搜索栏输入 brent reid 。
“Brent Reid”显示出来了!如果你没看见,可能需要向下滚动列表。如果你点击这个Brend Reid,它将移动到列表上部,以便下次你可以搜索同一个关键字。
虽然到现在为止结果还蛮不错,但这个搜索结果却是有点索然无味了。
除了显示一个名字外,我们还能干什么?现在就让我们彻底进入 Core Spotlight 的殿堂探索一番。
在搜索结果中显示更多信息
NSUserActivity 有一个 contentAttributeSet 属性。这个属性的类型是 CSSearchableItemAttributeSet,它允许你用一系列属性来描述你的内容。查看 CSSearchableItemAttributeSet 类参考,你可以发现很多利用这些属性来描述内容的方法。
下图是我们需要的搜索结果,每个部分都分别标出了所用的属性名:
前面已经设置过 NSUserActivity 的 title 属性,这个属性正如你所看到的。其它3个属性,thumbnailData、supportsPhoneCall 和 contentDescription 全部都是通过 CSSearchableItemAttributeSet 来设置的。
打开 EmployeeSearch.swift,在文件头部,导入 MobileCoreServices:
import MobileCoreServicesMobileCoreServices 是必须的,因为在我们创建 CSSearchableItemAttributeSet 对象时需要用到其中定义的一个常量。你已经导入过 CoreSpotlight了,这个框架也是必须的,它的所有 API 都使用了 CS 作为前缀。
仍然在 EmployeeSearch.swift中,在 Employee 扩展中添加新的计算属性:
public var attributeSet: CSSearchableItemAttributeSet {
let attributeSet = CSSearchableItemAttributeSet(
itemContentType: kUTTypeContact as String)
attributeSet.title = name
attributeSet.contentDescription = "\(department), \(title)\n\(phone)"
attributeSet.thumbnailData = UIImageJPEGRepresentation(
loadPicture(), 0.9)
attributeSet.supportsPhoneCall = true
attributeSet.phoneNumbers = [phone]
attributeSet.emailAddresses = [email]
attributeSet.keywords = skills
return attributeSet
}初始化 CSSearchableItemAttributeSet 时,需要提供一个 itemContentType 参数,我们传递了一个 kUTTypeContact 进去(该常量在 MobileCoreServices 框架中定义,关于该常量,请阅读苹果的 UTType 参考)。
attributeSet 中包含了一些与当前 employee 搜索时用到的相关数据:title 来自于 NSUserActivity 的 title,contentDescription 包括了这个同事的部门、称谓和电话号码等信息,而 thumbnailData 则调用 loadPicture() 方法结果并转换为 NSData。
要显示”打电话“按钮,我们必须将 supportsPhoneCall 设置为true,并给 phoneNumbers 属性赋一个数组。最后,我们设置了 email 地址,并将同事的 skills (技能)作为 keyword 关键字。
现在所有的数据都准备好了,Core Spotlight 在搜索时会检索这些数据并添加到搜索结果中。这样,用户就可以搜索同事的姓名、部门、称谓、电话号码、email甚至是技能。
仍然是 EmployeeSearch.swift,在返回 userActivity 前面添加以下语句:
activity.contentAttributeSet = attributeSet这句代码告诉 NSUserActivity 使用这些信息作为 contentAttributeSet属性的值。
编译运行。查看 Brent Reid 的个人信息以便索引生效。回到 Home 屏幕,拉出 Spotlight,搜索 brent reid。如果你先前的搜索结果仍然存在,你只需要清除并重新搜索。
噢,你是不是很奇怪实现的代码太少了?
好了!现在 Spotlight 能够如我们所想的一样搜索同事了。不过,似乎我们还是遗漏了点什么…当你尝试通过搜索结果打开 App 时,什么也不会发生。
打开搜索结果
理想的用户体验是直接打开 App 并显示相关的内容。事实上——这个是一个要求——苹果会将能够启动并显示有用的信息的App的排在搜索结果的前列。
通过将一个 activityType 和一个 userInfo 对象赋给 NSUserActivity 对象,你已经在上一节中为后续的工作做了铺垫。
打开 AppDelegate.swift,在application(_:didFinishLaunchingWithOptions:) 方法下面,添加
一个application(_:continueUserActivity:restorationHandler:) 方法:
func application(application: UIApplication,
continueUserActivity userActivity: NSUserActivity,
restorationHandler: ([AnyObject]?) -> Void) -> Bool {
return true
}当用户选择了一个搜索结果时,这个方法会被调用——这个方法也会被Handoff 用来接收其他设备传来的活动。
在这个方法返回 true 之前,加入以下语句:
guard userActivity.activityType == Employee.domainIdentifier,
let objectId = userActivity.userInfo?["id"] as? String else {
return false
}guard 语句检查 activityType 是否是我们希望的类型(用于处理 Employee 的活动),然后从 userInfo 中获取 objectId。如果这两个条件中有一个不满足则返回 false,通知系统该活动不会被处理。
接着,在 guard 语句后,将 return true 语句替换为:
if let nav = window?.rootViewController as? UINavigationController,
listVC = nav.viewControllers.first as? EmployeeListViewController,
employee = EmployeeService().employeeWithObjectId(objectId) {
nav.popToRootViewControllerAnimated(false)
let employeeViewController = listVC
.storyboard?
.instantiateViewControllerWithIdentifier("EmployeeView") as!
EmployeeViewController
employeeViewController.employee = employee
nav.pushViewController(employeeViewController, animated: false)
return true
}
return false获得 id 之后,你的目标就是用EmployeeViewController 显示匹配的同事信息。
上述代码稍微有点乱,但你可以想象一下 App 的设计。App 中有两个 View Controller,一个是同事的列表,另一个是则显示同事的详细信息。上述代码先将导航控制器的视图控制器堆栈弹回到列表界面,然后push 一个该同事细节窗口。
如果因为某种原因视图无法呈现,方法会返回一个false。
OK,编译和运行!从同时列表中选择 Cary Iowa,然后回到 Home 屏。调出 Spotlight 搜索 Brent Reid。找到结果后,点击它。App 会打开,并且可以看到 Cary 的详情界面迅速地过渡到了 Bent 的详情界面。干得不错!
从搜索索引中删除条目
回到 App 的话题上来。想象一下,在某个狂风暴雨的一天,一个同事因为将老板用胶带绑在墙上而被解雇。显然,你是无论如何都不想和这个人有任何关系了,因此你必须将他和其他离开公司的人一起从 Colleagues 的搜索索引中删除。
由于只是一个示例App,你可以在 App 的索引设置关闭的前提下将整个索引删除。
打开EmployeeService.swift 在文件头部添加导入语句:
import CoreSpotlight找到 destoryEmployeeIndexing(),将 TODO 注释替换为:
CSSearchableIndex
.defaultSearchableIndex()
.deleteAllSearchableItemsWithCompletionHandler { error in
if let error = error {
print("Error deleting searching employee items: \(error)")
} else {
print("Employees indexing deleted.")
}
}这个无参的方法将删除整个App的索引数据库。Good!
现在可以来测试一下。通过下列步骤来测试是否索引一如我们希望的那样已被删除:
编译运行程序。
用 Xcode 终止程序。
在模拟器或者设备中,打开 设置 \ Colleagues,将 Indexing 设置为 Viewed Records。
再次打开 App,选择一个新的同事,让索引生效。
回到 Home 屏,调出 Spotlight。
搜索浏览过的同事,等待索引项出现。
回到 设置 \ Colleagues,将 Indexing 设置为关。
退出 App。
重新打开 App。这将清除搜索索引。
回到 Home 屏,调出 Spotlight。
搜索浏览过的同事,你会发现没有和 Colleagues App 有关的搜索结果。
呵呵,删除整个搜索索引实在太容易了。但如果你想只删除某个单独的记录呢?幸运的是——有两个 API 能够让你更精确地删除想删的记录:
deleteSearchableItemsWithDomainIdentifiers(_:completionHandler:) 方法允许你删除整个 domain ID 相同的一组索引。
deleteSearchableItemsWithIdentifiers(_:completionHandler:) 方法允许你通过唯一ID 指定要删除哪条记录。
也就是说,如果你所索引的记录具有多种类型的话,全局 ID (在同一个 App 组中)必须唯一。
注意:如果你不能保证跨类型ID 是唯一的,比如你的 ID 是通过数据库中的自增长类型获得的,则你可以采取一种简单办法,即在记录 ID 前面加上一个类型前缀。例如,如果你有一个联系人记录的 ID 为 123,一个订单记录的 ID 也是 123,则可以将它们的唯一 ID 设置为 contact.123 和 order.123。
如果你在运行过程中遇到任何问题,你可以从这里下载到最终完成的项目。
接下来做什么?
这篇 iOS 9 App Search 教程介绍了在 iOS 9 中使用 User Activity 搜索 App 内部内容的简单但强大的方法。搜索的内容从来不会受到限制——你可以用这种方法搜索 App 中的导航点。
想象一下,一个 CRM App,它拥有许多窗口,比如联系人、订单和任务。通过 User Activity,用户随时可以到达这些窗口,用户可以搜索订单,然后直接跳到 App 的某个订单界面。这个功能太有用了,尤其是你的 App 有很多层级的导航时。
有许多独特的方法将内容推给你的用户。想突破沙盒的限制,就要教会用户使用这个强大的功能。
这个教程是《iOS 9 by Tutorials》第2章的精简版。如果你想学习用 Core Spotlight 检索大数据集,或者学习 iOS 9 的 Web Content,请阅读这本书!