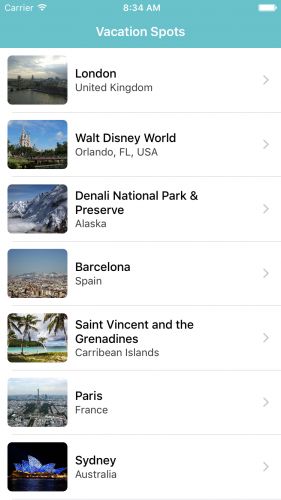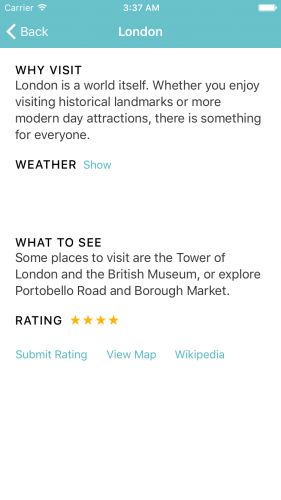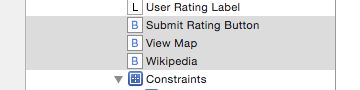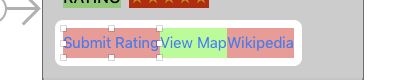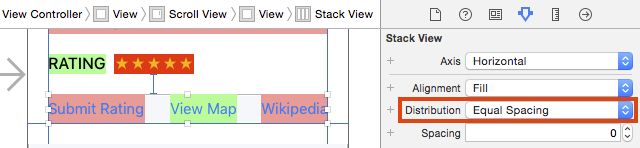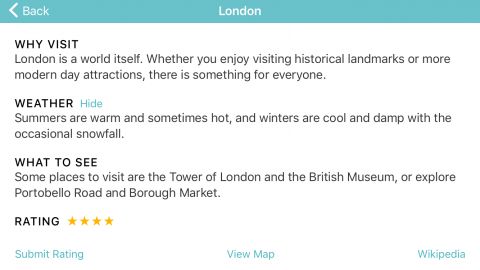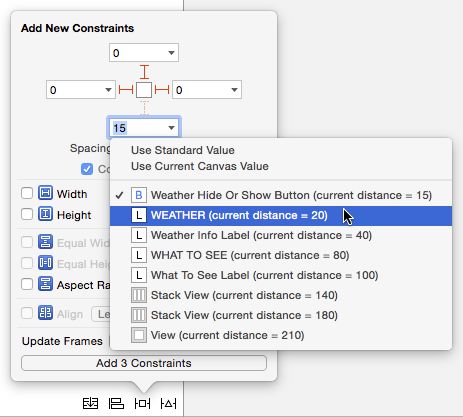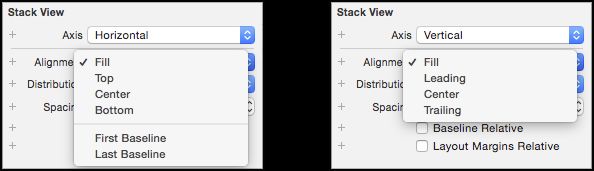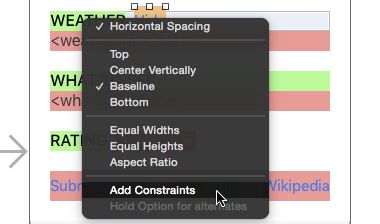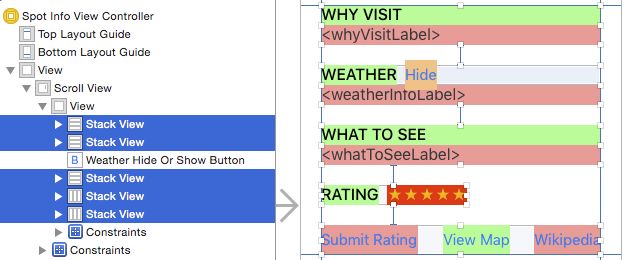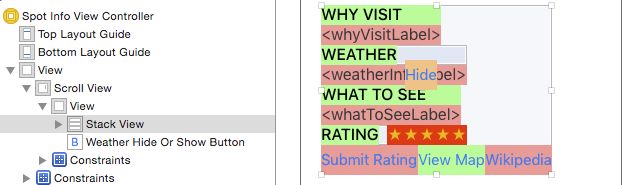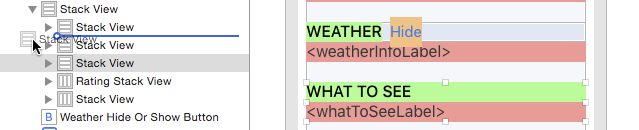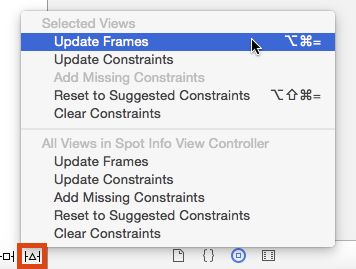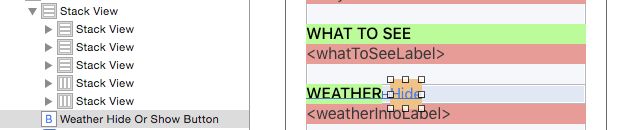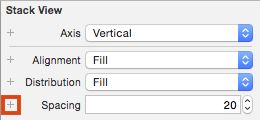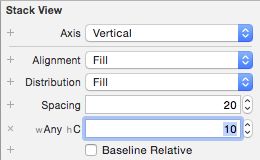UIStackView教程:了解Stack View
- 原文链接 : UIStackView Tutorial: Introducing Stack Views
- 原文作者 : Jawwad Ahmad
- 译文出自 : 开发技术前线 www.devtf.cn
- 译者 : kmyhy
Ray注:恭喜你!为了推广《iOS 9 Feast》一书,这本书的第一部分教程已经为你解锁了。本文来自于《iOS 9 Tutorials》中的一个章节,是该章节的简化版,通过本文,便可对全书内容窥见一斑。祝你阅读愉快!
家家有本难念的经。现在有一个新需求,要你在运行时增加或删除一个视图,这就需要我们重新调整邻近视图的位置。
你会怎么办?也许你会在故事板中新建一些布局约束连接,以便能够安装或卸载其中的一些约束?或者你会使用第三方库来实现?或者看任务复杂程度完全用代码实现?
也许这个在视图附近的视图树中的所有View都不需要在运行时改变,但当你将新视图添加到故事板时,仍然要想方设法为它挤出空间来。
你是否有过这样的时候:因为觉得要解决的布局约束冲突太过棘手,最终不得不清除所有约束并一条条地重新添加约束。
通过对UIStackView的介绍,完成上述任务变得微不足道。Stack View提供了一个对多个视图进行水平或垂直布局的方法。通过对几个属性进行简单设置,比如对齐、分布和间距,可以让我们让其所包含的视图适应于其有效空间。
注意:UIStackView教程假设你基本掌握了自动布局。如果你还不熟悉自动布局,请参考“自动布局教程:第1部分”。
开始
在本教程,你将创建一个名为Vacation Spots的App。这个App非常简单,仅仅显示了一个能让你原离一切尘嚣的景点列表。
先不要忙着打点行装,因为这个App还有几个问题需要你用Stack View来进行解决,当然,这比你光用自动布局来解决要简单多了。
首先下载本教程的开始项目,然后在iPhone6S 上运行。
点击London单元格,跳转到伦敦的介绍页面。
一瞥之下,这个页面似乎是OK的,但它其实存在着这几方面的问题。
查看视图下方的那排按钮。它们当前的位置是以固定的间距排列的,因此它们无法适应屏幕宽度的变化。要看出问题之所在,你只需按下command+左箭头旋转模拟器屏幕为横屏即可。
点击WEATHER旁边的Hide按钮。它成功地隐藏了文本,但它下面的内容却保持在原来的位置,从而留下了一大块的空白区域。
各版块的顺序也应当调整。如果将”what to see”版块放到”why visit”版块的右边,而不是将”wheather”版块插在两者之间会更好。
在横屏模式下,底部的一排按钮太靠下了。如果在横屏模式下,将各版块之间的距离缩小一点会更好。
现在,你已经了解了将要做的工作,是该进入项目中进行工作的时候了。
打开Main.storyboard,找到Spot Info View Controller这个Scene。哇!在你的Stack View上有很多颜色!
将这些标签和按钮设为不同的背景色,是为了在运行时效果更直观。就是在故事板中,这也有助于看到Stack View属性的改变导致其内部视图的变化。
如果你想在运行App时看见这些颜色,你可以在SpotInfoViewController的viewDidLoad()方法中将下列语句注释。当然现在,还不需要这样做:
// Clear background colors from labels and buttons // 清空标签和按钮的背景色
for view in backgroundColoredViews {
view.backgroundColor = UIColor.clearColor()
}同时,所有已连接Outlet的标签都会有一个提示文本,用于指明它们所连接的Outlet变量名。这将在运行时指明是哪个标签。例如,带有字样的标签将连接到下面这个Outlet变量:
@IBOutlet weak var whyVisitLabel: UILabel!还要注意另外一点,故事板中Scene的大小并不是默认的启用了Size类时的600x600。
Size类仍然可用,但在初始导航控制器的属性面板中,Simulated Metrics下的Size属性却被设置成了iPhone 4-inch。这仅仅是为了让我们更容易使用故事板一点,Simulated Metrics属性在运行时并没有任何影响——不同设备上视图的大小仍然会自动改变。
第一个Stack View
我们首先要做的是底下一排按钮之间的间距。一个Stack View能够将它所含的View以各种方式沿其轴向进行分布,同时也可以将View沿某个方向等距分布。
幸运的是,将已有的View添加到一个新的Stack View中并不是一件多复杂的事情。首先,用Command+左键同时选中Spot Info View Controller底下一排的所有按钮:
如果Outline视图未打开,先点击故事板画布左下角的Show Document Outline按钮,打开Outline视图:
在Outline视图中查看是否3个按钮都已经选中:
如果没有全部选中,你仍然可以用Command+左键在Outline视图中重新选择它们。
一旦选好这3个按钮,找到故事板画布左下角Auto Layout工具栏中新增的Stack按钮并点击它:
这些按钮将被嵌到一个新的Stack View中:
3个按钮现在一个挤着一个——你将很快解决这个问题。
虽然Stack View会管理这些按钮的位置,但它自身仍然需要我们为它添加自动布局约束。
当你将View添加到Stack View中时,任何相对于其他视图的约束都被删除。以之前添加的按钮为例,Submit Rating按钮上方有一个相对于Rating标签底部的垂直间距约束:
现在点击Submit Rating 按钮,可以看到它已经丢失了所有约束:
另一种检验这些约束已经删除的方法是用Size面板进行查看(⌥⌘5):
为了给Stack View添加布局约束,首先需要选中它。要在故事板选取一个充满了子视图的Stack View还是比较难的。
一个简单的法子是在Outline视图中选取Stack View:
另一个技巧是在Stack View 的任意地方按下Shift+右键或者Control+Shift+左键(如果你正在用触控板的话)。这时将弹出一个上下文菜单,列出了位于所点击的地方的View树,你可以在这个菜单中选择Stack View。
现在,我们用Shift+右键的方式选取Stack View:
然后点击自动布局工具栏中的Pin按钮,添加一个约束:
首先勾选Constrain to margins。然后在Stack View四周添加下列约束:
Top: 20, Leading: 0, Trailing: 0, Bottom: 0仔细检查top、leading、trailing、bottom中的数字并确保它们的I型柱都被选中。然后点击Add 4 Constraints:
现在Stack View的尺寸正确了,但它会拉伸第一个按钮的大小使其填充所有剩余空间:
决定Stack View如何将它的subview沿轴向分布的属性是它的distribution属性。当前,这个属性的值是Fill,这表示subview会沿轴向完全占据Stack View。因此,Stack View会拉伸其中一个subview使其填充剩余空间,尤其是水平内容优先级最低的那个,如果所有subview优先级相同,则拉伸第一个subview。
当然,你并不希望按钮将整个Stack View都填充——你想让它们等间距分布。
确保Stack View处于选中状态,打开属性面板。将Distribution属性由Fill修改为Equal Spacing:
编译运行,点击某个单元格,旋转模拟器(⌘→)。你将看到最下一排按钮现在按照等间距排列了!
如果不使用Stack View,则解决这个问题只能使用空白的View来分隔这些按钮,在按钮之间摆放上一些用于分隔空间的 Spacer View。所有的Spacer View都要添加等宽约束,以及许多额外的约束,才能将这些Spacer View布局正确。
这看起来如下图所示。为了直观起见,这些Spacer View的背景色设置成了浅灰色:
一旦你不得不在故事板中这样做的时候,就会导致出许多问题,尤其是许多视图都是动态的时候。如果要在运行时添加一个按钮或者隐藏/删除一个按钮时,要想调整这些Spacer View和约束真的是不太容易。
要隐藏Stack View中的视图,你只需要设置该View的Hidden属性为true,剩下的工作Stack View会自己完成。这也是我们解决用户隐藏WEATHER标签下文本的主要思路。在本文后面的内容中,当你将weather标签添加到Stack View之后,我们再来介绍这个问题。
将各版块转换到Stack View
我们将把SpotInfoViewController中的所有版块都添加到Stack View中。这将有助于我们完成剩下的任务。接下来我们先调整Rating版块。
Rating版块
就在前面创建的Stack View上方,选取RATING标签,以及旁边的显示为几个星形图标的标签:
然后点击Stack按钮将它们嵌到一个Stack View中:
然后点击Pin按钮。勾选Constrain to margins,并添加如下约束:
Top: 20, Leading: 0, Bottom: 20打开属性面板,将间距设置为8:
你可能会看到一个 Misplaced Views的布局约束警告,同时星星标签会显示将会被拉伸到视图之外:
有时候Xcode会临时提示一些警告,或者显示Stack View的位置不正确,这些警告会在你添加其他约束后消失。你完全可以忽略这些警告。
要解决这个警告,我们可以修改一下Stack View的Frame然后又改回,或者临时修改它的一条布局约束。
让我们试一下。先将Alignment 属性从Fill修改为Top,然后又改回原来的Fill。你将看到这下星星标签显示正常了:
编译运行,进行测试。
解散一个Stack View
在继续后面的内容之前,先接受一些“急救”训练。有时你发现一些Stack View不再需要了,可能因为过时了,代码进行了重构或者仅仅是突发奇想。
幸运的是,有一种简单的方法可以解散一个Stack View。
首先,选定想解散的Stack View。按下Option键,点击Stack 按钮。这将弹出一个上下文菜单,然后点击Unembed:
另一种解散的方法是选中Stack View,然后点击Editor\Unemebed菜单。
垂直的Stack View
接下来,你将创建一个垂直的Stack View。选中WHY VISIT标签及下面的标签:
Xcode会自动根据这两者的位置推断出这将是一个垂直的Stack View。点击Stack 按钮将二者嵌到一个Stack View:
下面的那个标签原先有一个right margin of the view的约束,但嵌到Stack View之后被移除了。现在,这个Stack View还没有约束,因此它自动适应了两个标签中的最宽的一个的宽度。
选中Stack View,点击Pin按钮。勾选Constrain to margins,设置Top、Leading、Trainling为0。
然后,点击Bottom右边的下拉按钮,从列表中选择WEATHER(curent distance =20):
默认,约束是相对于距离最近的对象,对于Bottom约束来说就是距离它15像素的Hide按钮。但我们其实是想让约束相对于WEATHER标签。
最后点击Add 4 Constraints按钮。显示结果如下图所示:
现在,我们有了第二个Stack View,它的右边对齐于View的右边。但是底下的标签仍然是原来的宽度。你接下来要修改Stack View的alignment属性以解决这个问题。
Alignment属性
Alignment属性决定了Stack View如何沿它轴向的垂直方向摆放它的subview。对于一个垂直的Stack View,这个属性可以设置为Fill、Leading、Center和Trailing。
对于水平的Stack View,这个属性则稍有不同:
.Top取代了.Leading,.Bottom取代了.Trailing。此外,水平Stack View还多出了两个属性值:.FirstBaseLine和.LastBaseLine。
这是对于垂直Stack View,将Alignment设置为不同属性值所造成的显示效果:
Fill:
Leading:
Center:
Trailing:
当你测试完所有Alignment值的布局效果后,将Alignment修改为Fill:
然后编译运行,测试是否正常。
将Alignment设置为Fill,表示所有View将沿与Stack View轴向垂直的方向进行全占式分布。这会让WHY VISIT标签扩展它的宽度到100%.
如果我们只想让底下的标签将宽度扩展到100%怎么办?
这个问题现在看来还不是多大的问题,因为两个标签在运行时的背景色都是透明的。但对于Weather版块来说就不同了。
我们将用另外一个Stack View来说明这个问题。
将”What to see”换成Stack View
这个版块和前面一个版块类似,因此我们会简述。
1.首先,选中 WHAT TO SEE标签和标签。
2.点击Stack按钮。
3.点击Pin 按钮。
4.勾选Constrain to margins,添加4个约束:
Top: 20, Leading: 0, Trailing: 0, Bottom: 20
5.将Stack View的Alignment设置为Fill。
现在你的故事板看起来像这样:
编译运行,测试是否有任何改变。
现在就只剩下weather版块了。
将Weather版块转换成Stack View
Weather版块相对复杂一些,因为它多了一个Hide按钮。
一种方法是使用嵌套的Stack View,先将WEATHER标签和Hide按钮嵌到一个水平StackView,再将这个Stack View和标签嵌到一个垂直Stack View。
看起来是这个样子:
注意,WEATHER标签被拉伸为和Hide按钮一样高了。这并不合适,因为这会导致WEATHER标签和下面的文本之间多出了一些空间。
注意Alignment属性负责Stack View轴向垂直的方向上的布局。所以,我们需要将Alignment属性设置为 Bottom:
但我们并不想让Hide按钮的高度来决定Stack View的高度。
正确的方法是让Hide 按钮不要和Weather 版块呆在同一个Stack View中,或者任何别的Stack View中。
这样,在顶层View中还会保留一个subview,你将为它添加一个相对于WEATHER标签的约束——WEATHER标签嵌在Stack View里的。也就是说,你要为位于Stack View之外的按钮加一个约束,这个约束是相对于Stack View内的一个标签!
选中WEATHER标签和标签:
点击 Stack 按钮:
点击Pin 按钮,勾上Constrain to margins,然后添加如下约束:
Top: 20, Leading: 0, Trailing: 0, Bottom: 20将Stack View的Alignment设为Fill :
我们需要在 Hide 按钮左边和WEATHER标签右边加一条约束,这样WEATHER 标签的宽度就不会拉满整个Stack View了。
当然,底下的标签宽度还是需要100%占满的。
我们是通过将WEATHER标签嵌到一个垂直Stack View 来实现的。注意,垂直Stack View的Alignment 属性可以设置为 .Leading,如果将Stack View拉宽,则它里面的View 会保持左对齐。
从Outline视图中选取WEATHER 标签,或者用Control+Shift+左键的方式选取WEATHER 标签:
然后点击Stack 按钮:
确保Axis 为 Vertical 的情况下,将Alignment 设置为 Leading:
好极了!这样外面的Stack View 会将内部的 Stack View 拉伸为完全填充,而内部的 Stack View 则允许标签保持原有宽度!
编译运行。这究竟是为什么?Hide按钮跑到了文字中间去了?
这是因为WEATHER标签是嵌在 Stack View 中的,任何它和 Hide 按钮之间的约束都被删除了。
从Hide 按钮用右键拖一条新的约束到 WEATHER 标签:
按下Shift键,同时选择Horizontal Spacing 和 Baseline。然后点击 Add Constraints:
编译运行。Hide 按钮的位置现在对了,而且当按下Hide 按钮,位于Stack View 中的标签被隐藏后,下面的视图也会被调整——根本不需要我们进行手动调整。
选择是有的版块都在自己的 Stack View中,我们将在它们外边在套上一个 Stack View,这样最后的两个任务就会变得很轻松。
顶级 Stack View
在Outline 视图中,用Command+左键选择5个最顶级的 Stack View:
然后点击 Stack 按钮:
点击Pin 按钮,勾上 Constrain to margins,将 4 个边的约束都设为0。然后将Spacing 设置为20,Alignment 设为 Fill。现在故事板会是这个样子:
编译运行:
噢!这个 Hide 按钮又失去了它 的约束!因为包含 WEATHER 标签的Stack View的外边又套了一层 Stack View。这不是什么大问题,就像之前你做过的那样,再重新为它添加约束就是了。
右键从Hide 按钮拖一条约束到 WEATHER标签,按下 Shift 键,同时选择 Horizontal Spacing 和 Baseline。然后点击 Add Constraints:
编译运行。Hide按钮的位置正确了。
重新调整视图位置
现在,所有的版块都被嵌到一个顶级的 Stack View中了,我们想修改一下 what to see版块的位置,让它位于 weather 版块之后。
从 Outline 视图中选择中间的的 Stack View,然后将它拖到第一、二个 Stack View 之间。
Note: Keep the pointer slightly to the left of the stack views that
you’re dragging it between so that it remains a subview of the outer
stack view. The little blue circle should be positioned at the left
edge between the two stack views and not at the right edge:注意:让箭头稍微偏向你正在拖的Stack View左边一点,以便它能够作为外层 Stack View 的 subview 添加。蓝色的小圆圈应当位于两个 Stack View 之间的左端而不是右端:
现在,weather版块是从上到下的第三个版块,由于 Hide 按钮它并不是 Stack View的subview,所以它不会参与移动,它的frame当前是不正确的。
点击 Hide 按钮,选中它:
然后点击自动布局工具栏中的 Resolve Auto Layout Issues 按钮,选择 Update Frames:
现在 Hide 按钮将回到正确的位置:
好,对于你来说,用自动布局调整视图的位置或者重新添加约束都不再是什么问题了,但为什么还是有一种不太完美的感觉呢?
基于配置的 Size 类
最后还有一个任务没有完成。在横屏模式,垂直空间是比较珍贵的,你想将这些版块之间靠得更近一些。要实现这个,你需要判断当垂直Size类为compact时,将顶层 Stack View的 Spacing属性由 20 改成 10.
选择顶层 Stack View,点击 Spacing 前面的 + 按钮:
选择 Any Width > Compact Height:
在新出现的 wAny hC 一栏中,将 Spacing 设为 10:
编译运行。在竖屏模式下Spacing不会改变。旋转模拟器(⌘←),你会看到各版块之间的间距减少了,现在底部按钮之间的空间也变大了:
如果你没有添加最外层的 Stack View,你仍然可以使用 Size 类将每个版块之间的垂直间距设置为 10,但这就不是仅仅设置一个地方就能够办到的了。
剩下的时间将会有更加愉快的事情发生,那就是动画!
动画
现在,在隐藏和显示天气信息时仍然会觉得有一些突兀。你将增加一个动画使这个转换变得更平滑。
Stack View完全支持 UIView 动画。也就是说要以动画方式显示/隐藏它所包含的subview,只需要简单地在一个动画块中切换它的 hidden 属性。
让我们来看看代码怎么实现。打开 SpotInfoViewController.swift,找到
updateWeatherInfoViews(hideWeatherInfo:animated:)方法。
将方法的最后一行:
weatherInfoLabel.hidden = shouldHideWeatherInfo替换为:
if animated {
UIView.animateWithDuration(0.3) {
self.weatherInfoLabel.hidden = shouldHideWeatherInfo
}
} else {
weatherInfoLabel.hidden = shouldHideWeatherInfo
}编译运行,点击Hide 按钮或 Show 按钮。是不是加入动画之后看起来要好得多呢?
除了对 Stack View 中的视图以动画的方式设置 hidden 属性,你也可以对 Stack View 自身的属性使用 UIView 动画,例如 Alignment 属性、 Distribution 属性、 Spacing 属性和 Axis 属性。
接下来做什么
你可以从这里下载完整的示例项目。
在这篇 UIStackView 教程里,你学习了什么是 Stack View,以及它的各个属性,通过这些属性可以对它的 subview 进行布局。Stack View 是高度可配置的,要达到同样的效果往往不止一种实现方式。
最好的学习方式是自己修改各种属性并体验最终效果。不要一个属性一个属性地单独测试,而是要试验各种属性相互搭配后的布局效果。
本教程是”iOS 9 Tutorials”第6章”UIStackView and Auto Layout changes”,以及第7章”Intermediate UIStackView”的精简版。如果你想学习更多关于 UIStackView以及其它 iOS9 的新特性,请看这本书!
同时,如果你对本文有任何问题和建议,请加入到下面的讨论中来!