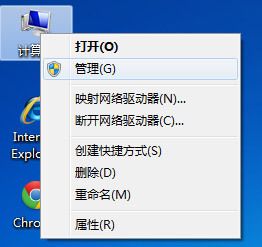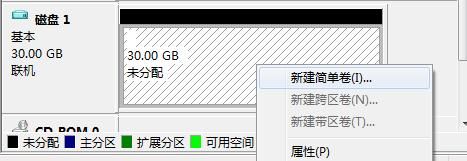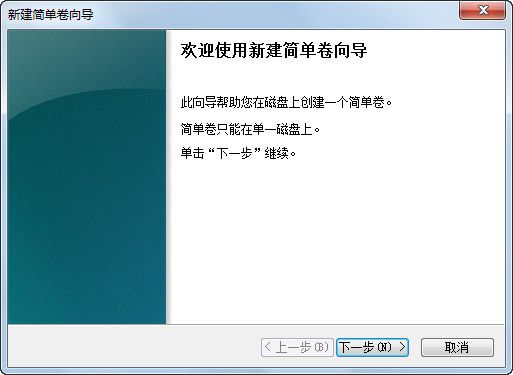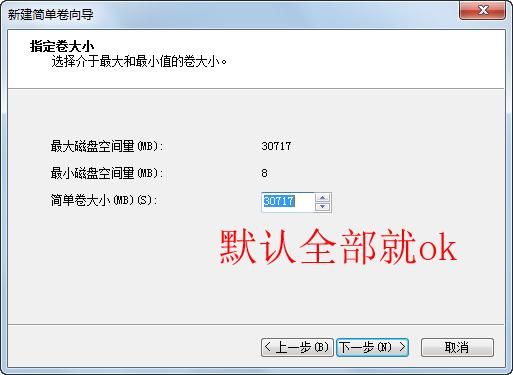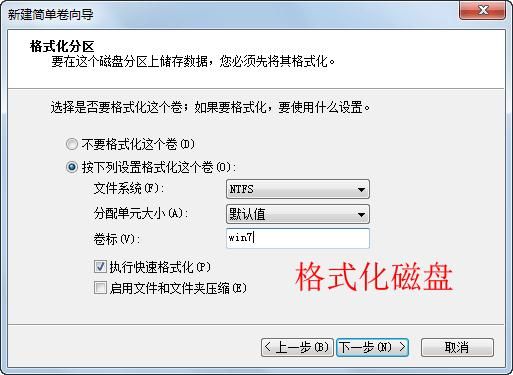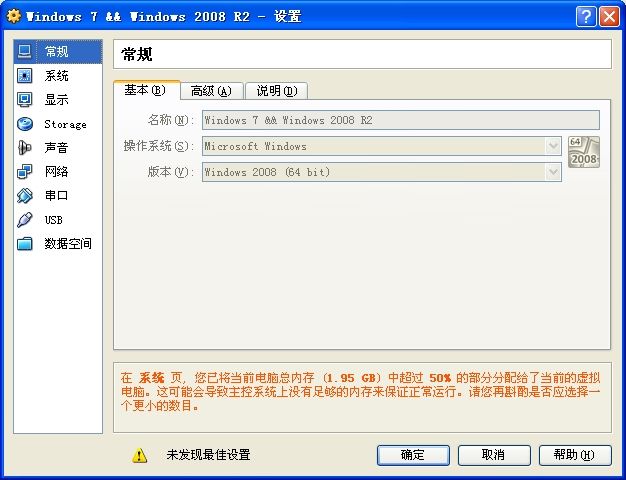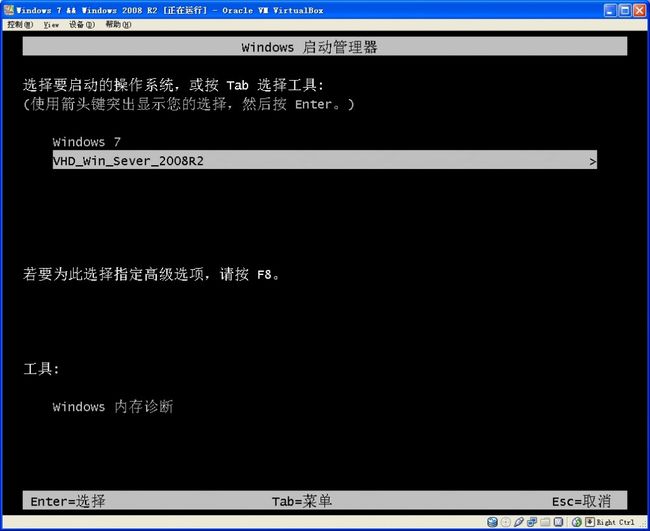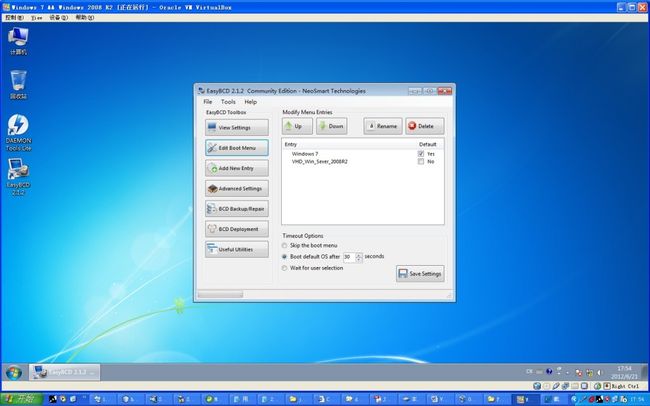VirtualBox 安装32位Windows 7和64位Windows Sever 2008R2 双系统图文教程——利用VHD技术
VirtualBox 安装32位Windows 7和64位Windows Sever 2008R2 双系统图文教程——利用VHD技术
先说说为什么要装双系统:因为想用一个系统只是用来休闲娱乐上网,聊天,看视频等等,所以这个时候坚决抵制一切数据库服务自动运行占用内存的现象存在,而我又不想经常手动去关闭这些服务,所以唯有使用再装一个开发系统满足要求,这个系统运行多少个数据库服务都木有关系哈~~这个时候就可以认认真真地写代码了~~~
然后发现了Win7居然有用VHD安装双系统这么牛逼的功能,果断拿起VBOX进行安装测试,于是乎,产生了以下的教程:
使用的软件:
VirtualBox4.1.18 https://www.virtualbox.org/wiki/Downloads
NT6.X快速安装器v1.1_图形版
EasyBCD系统引导管理器
Win7和Win Server 2008R2 通用激活工具
以上三个软件打包下载地址:http://115.com/file/bevi9zwu#Tools.zip
首先参考了硬盘先安装Win7 32位系统再用VHD安装Win7 64位系统的教程,Windows Server 2008R2也是相同的内核,所以能用这个相同的教程~~~
在virtualbox里面安装也是大同小异,直接复制过来了,图片用原教程的图片,在此特地感谢原作者!!!
以下是硬盘安装的教程:
一、安装前准备:
1、计算机已安装Windows 7操作系统,任何版本都可以,甚至家庭普通版
2、任何版本的Windows 7操作系统光盘或iso镜像(自行准备)我用的是无约而来的作品 Windows Server 2008 R2 SP1 33in1
3、所需软件:NT6.X快速安装器v1.1_图形版 && EasyBCD系统引导管理器&&任意虚拟光驱软件(可选)
二、创建VHD文件
右击我的电脑,点击管理:

选择VHD文件位置(建议选择较大的磁盘)--虚拟硬盘大小(建议不小于15G),虚拟硬盘格式建议选择固定大小,这样性能最好,不过创建时间稍慢:
等待几分钟的创建过程,不要关闭窗口:
创建完磁盘后,出现一个未分配盘符,右击它,初始化磁盘:
新建简单卷,下一步:
选择全部的磁盘空间,下一步:
格式化磁盘,文件系统选择NTFS,快速格式化:
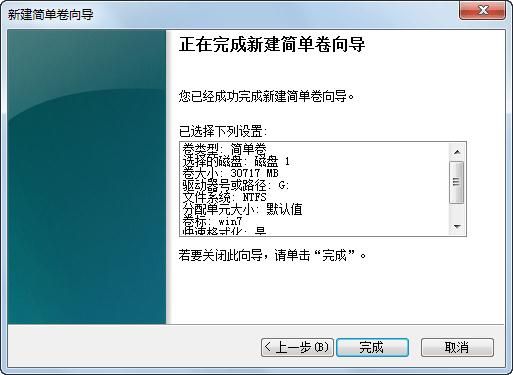
格式化好后会在资源管理器中出现一个新的盘符,虚拟硬盘就是它了:
三、将安装文件写入VHD虚拟硬盘中。
虚拟光驱加载Windows 7光盘iso镜像或直接用winrar解压到某一目录,建议不包含中文。
打开 NT6.X快速安装器v1.1:
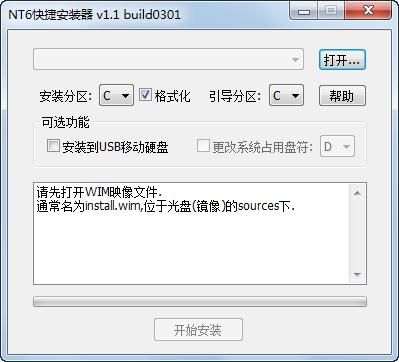
点击打开,找到install.wim安装影像,位于光盘(镜像)的sources目录下:
选择系统为Windows 7旗舰版(最高版本),只能选旗舰版,有企业版光盘的可以装企业版。选择安装分区和引导分区的盘符,均为上面分配的那个,一定要对,取消格式化,因为已经格式化了,然后点击开始安装:
等待10几分钟安装成功,问重启否,选择否:
四、修改启动管理器,重启安装。
打开EsayBCD,按照下图步骤填写:记得我们用的是Windows Server 2008 R2 图片仅供参考
设置完毕后重启计算机选择刚刚加入的启动项:
然后便进入安装过程,同正常安装没有区别,注意重启时仍然选择VHD Win7:
此时VHD引导启动安装Windows 7已经结束,然后就是系统激活和设置等,在此系统上得任何操作均不影响第一系统。
以上是硬盘安装的教程,VBOX安装可以参考上面的步骤,基本上是一模一样的。
五、VirtualBox的相关设置
在虚拟机安装完毕,之后要非常注意常规——基本——版本要选成windows 2008 (64 bit),这样,无论是启动32位的Win7还是64位的2008R2,都不存在问题。
假如选择的是windows7,也就是默认安装win7 32位的时候选择的选项,启动2008R2的时候会提示cpu与64位系统不兼容,即使你已经开启了VT,这个问题困扰了我很久,一开始一直以为是VT没有生效所致,后面忽然想起有可能是这个问题,一下子豁然开朗了。
Ps:启用VT的时候要记得在bios设置完毕之后要关机,同时断开电源之后再重新启动,据说VT要断电之后才能生效。
此卸载方法本人还没有实践过,不过理论上应该可行,有兴趣的童鞋可以尝试一下:
卸载方法:
先用easybcd 删除启动项
运行cmd
diskpart
select vdiskfile="e:\win7.vhd" (选择VHD)VHD的存放路径
detach vdisk (脱离虚拟磁盘)
exit
然后直接删除文件就可以了