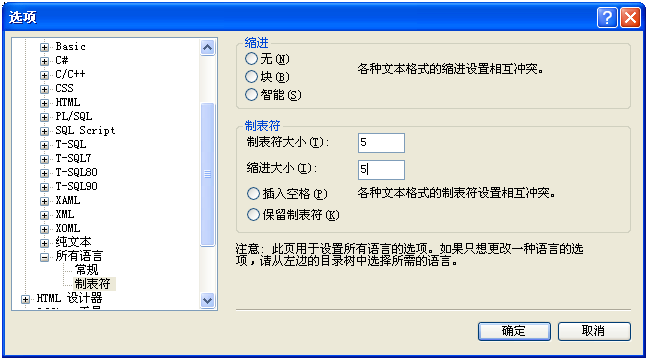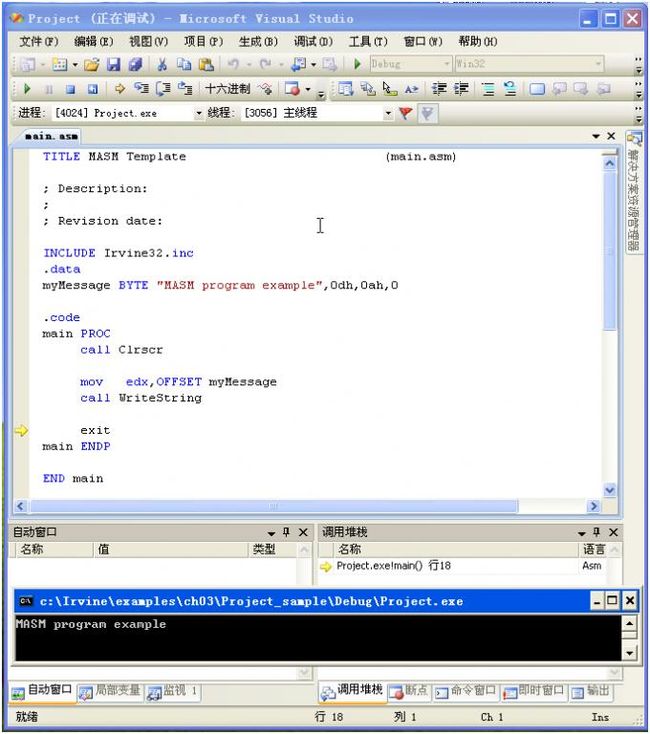在VC++中使用MASM-构建32位程序的必须配置
首先,你必须安装如下软件之一: Visual Studio 2008 、 Visual Studio 2010 、 Visual C++ 2008 Express (sp1) 或者 Visual C++ 2010 Express 。它们都包含了当前版本的 Microsoft Assembler 。当你安装时候,请记住安装路径,稍后我们将会用到这个信息。
你可以到 Visual Studio 的安装目录下的 /vc/bin 目录中查找 ml.exe 已验证 Microsoft Assembler 是否已被安装。例如: c:/Program Files/Microsoft Visual Studio x.x/vc/bin 。 ("x.x" 可能是 9.0, 10.0, 或者其它的演变形式 )
安装书中的示例程序
访问此地址 http://kipirvine.com/asm/examples/index.htm ,你可以获取最新版本的链接库与示例程序。示例程序是一个自解压文件,它将文件自动解压至 C:/Irvine 文件夹内。除非你有什么特别的原因,请不要改变这个路径。如果你准备修改安装路径,请阅读改变项目属性 一节的相关内容。
下列文件会被拷贝至 C:/Irvine 目录下:
| Filename |
Description |
| cmd.exe |
Shortcut to the Windows command-line interpreter (named cmd.exe) |
| GraphWin.inc |
Include file for writing Windows applications |
| Irvine16.inc |
Include file used with the Irvine16 link library (16-bit applications) |
| Irvine16.lib |
16-bit link function library used with this book |
| Irvine32.inc |
Include file used with the Irvine32 link library (32-bit applications) |
| Link16.exe |
16-bit linker |
| Irvine32.lib |
32-bit link function library used with this book |
| User32.lib |
Basic I/O link library |
| Macros.inc |
Include file containing macros (explained in Chapter 10) |
| SmallWin.inc |
Small-sized include file, used by Irvine32.inc |
| make16.bat |
Batch file for building 16-bit applications |
| VirtualKeys.inc |
Keyboard code definitions file, used by Irvine32.inc |
一个名为 Examles 的子目录中包含了本书中的全部示例以及书中 16 位和 32 位的链接库。
生成一个汇编语言示例
将制表符大小设置为5
启动 VC+++ ,选择工具 => 选项 => 文本编辑器 => 所有语言 => 制表符,将制表符和缩进大小都设置为 5 。
打开一个项目
Visual Studio 和 Visual C++ Express 使用一个叫做项目的容器来管理汇编源程序。项目包含了相关的配置的信息,如:汇编器、连接器以及相关库文件的位置。每个项目都有自己的文件夹用来包含属于它的文件的名称与位置。我们已经在 c:/Irvine/Examples/ch03 文件夹下创建了一个名为 Project 的示例项目。
依次执行如下步骤:
- 启动 Visual Studio 或者 Visual C++ Express
- 选择文件 => 打开 => 项目 / 解决方案
- 找到 C:/Irvine/examples/ch03/Project_sample 下的 Project.sln 并打开
- 在解决方案资源管理器窗口,你可以看到 Project 单词,它是项目的名称
- 你需要为项目添加一个名为 main.asm 的源文件,在 Project 上单击右键,现在添加 => 现有项,选择 main.asm 并点击添加按钮
- 在 main.asm 上双击,打开此文件进行编辑
| 提示:如果你没有看到解决方案资源管理器窗口,请在视图菜单下选择解决方案资源管理器。如果你在解决方案资源管理窗口中没有看到 main.asm ,可能是被其他窗口遮盖的原因。请在解决方案资源管理器窗口的下方点击解决方法资源管理器。 |
你在编辑窗口中应该会看到如下内容:
稍后我们将会为你介绍如何以此文件为起点创建你自己的程序。
生成程序
接下来,你将会生成(汇编与连接)示例程序。选择生成菜单下的生成Project。在屏幕下方的输出窗口,你将会看到与下面相似的信息。
如果你没有看到类似的信息,可能的原因是项目自从上一次生成后并没有修改。只要选择生成菜单下的重新生成Project就可以了。
运行程序
选择调试菜单下的开始执行(不调试),下面这样的控制台窗口将会出现。
"请按任意键继续. . ."是Visual C++ 自动生成的。
恭喜你!你已经成功运行了你的第一个汇编语言程序。
按任意键关闭控制台窗口。
| 当你汇编并连接项目的时候,在项目的/Debug目录下创建了一个名为Project.exe的文件。当你运行程序 的时候这个文件被执行。你可以通过在资源管理器中双击的方式执行它,但是它会一闪而逝。 |
创建你自己的新项目
你可能会想创建自己的新项目,最简单的方式就是将C:/Irvine/examples/Project_sample整个文件将拷贝至一个新的位置。你必须具有目标文件夹的读/写权限。
使用调试模式运行示例程序
接下来,你将会在示例程序中设置一个断点,然后使用Visual C++ debugger跟踪程序的运行。
- 按F10键,启动调试模式
- 一个黄色的箭头会出现在第一个语句前(call Clrscr),黄色箭头表示这个语句下一步会被执行
- 按F10执行此语句,继续按F10直到即将执行exit语句
- 在windows状态栏上应该有一个黑色的窗口图标,打开并查看其中的内容。你应该会在窗口中看到" MASM program example "
- 再按F10结束程序的执行
寄存器
如果你想查看寄存器的内容,可以这样做:开始调试程序,选择调试菜单下的窗口子菜单,在下拉列表中选择寄存器。在底部的窗口中将会显示寄存器的内容,在窗口上点击右键勾选标记就可以显示标志寄存器的内容。
你可以在调试过程中随时选择调试菜单下的停止调试终止调试。你也可以通过点击工具栏上的蓝色方形按钮。
设置断点
如果你在程序中设置断点,就可以使用调试器全速执行程序直到断点处。在断点处,程序进入单步执行模式。
- 在call WriteString语句前面的边框内点击鼠标,会出现一个红色的圆点
- 选择调试菜单下的开始调试,程序运行并停止在断点处同时出现一个黄色箭头
- 按F10直到程序结束
要移除断点,只需在红色圆点上点击即可。请花几分钟熟悉调试模式的命令,你可以设置更多的断点来运行程序。你也可以使用F11来逐语句运行。
生成并运行其它程序
如果你想运行其它示例程序或者创建你自己的程序,你可以编辑main.asm,或者从工程中移除main.asm并加入你自己的.asm文件到项目中。
- 从项目中移除程序而不删除文件,在解决方案资源管理器中文件名上右击,选择从项目中排除。如果你改变主意想把它加回至项目中,在窗口中右击选择添加=>现有项,现在你想添加的文件。
- 从项目中移除程序并删除源文件,用鼠标选中文件按Del键,或者在文件名上右击选择删除。
添加文件至项目
想项目中添加文件最简单的方法就是在Windows资源管理器中将文件拖拽至项目名称上,该文件的引用(并没有复制)就会添加至项目下。试着进行如下操作:
- 从项目中移除main.asm
- 将c:/Irvine/Examples/ch03/AddSub.asm 的引用添加至项目
- 生成并运行项目
下图展示了你应该看到的结果,但仅有EAX的值会与此处相同。
复制源文件
如果你想向项目中添加已存文件的一份拷贝,复制一份至你的项目目录下,在项目名称上右击选择添加=>已有项。