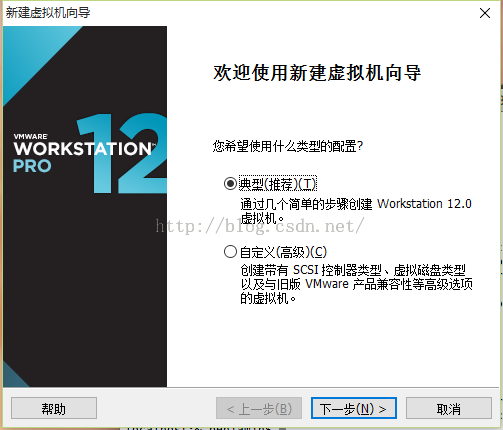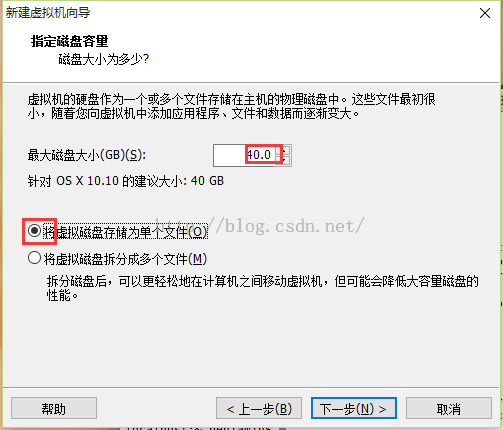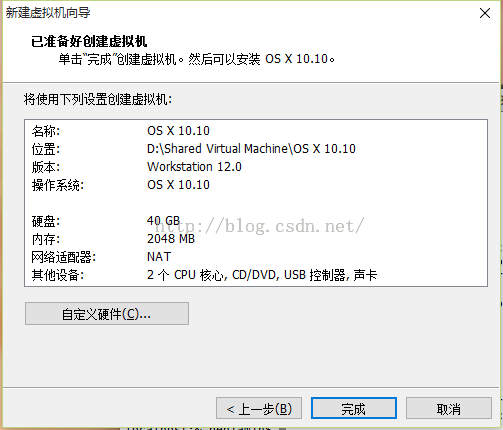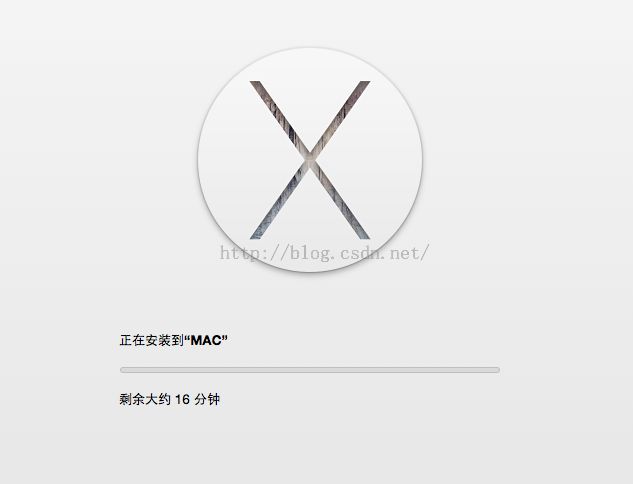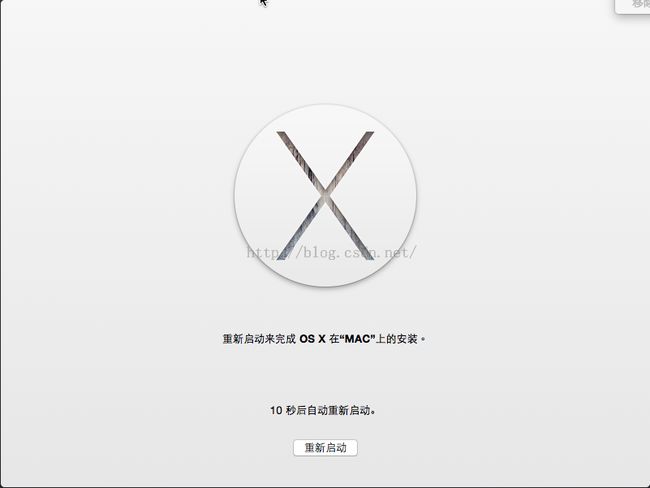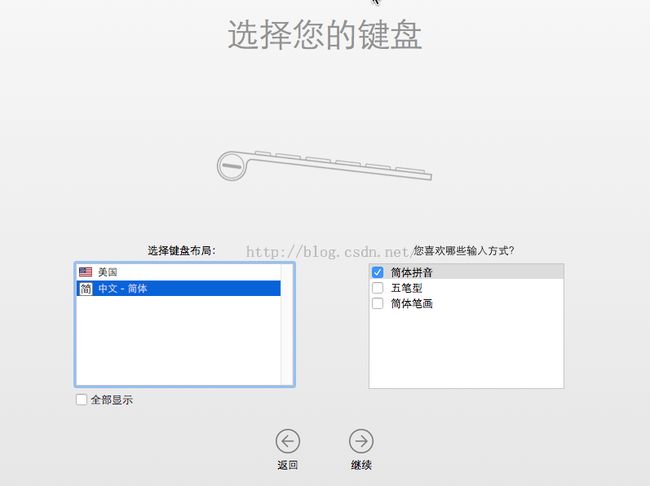VMware12 安装 OS X 10.10 详细教程
先上一张效果图:
1、安装所需软件下载
unlock207
os x 10.10
2、激活VMware Mac OS 选项
VMware新建虚拟机时默认是没有Mac选项的,需要对应版本的unlock解锁后才能看见,下载unlock后解压,以管理员权限运行win-install.cmd,注意一定要以管理员权限运行;一次不行多试几次。
3、新建 Mac 虚拟机
4、修改vmx配置文件
打开目录下的xxx.vmx,在smc.present = "TRUE"下面加上一行:smc.version = "0"
5、启动Mac
由于机器性能差异,黑苹果可能启动很慢,请耐心等待
注意选完语言后不要立即点继续,接下来要格式化磁盘分区
抹完磁盘后才能继续安装
接下来就是漫长的等待,玩会手游看会书吧,估计有40分钟
重启后的画面:
下面需要Apple ID登陆,点此进入官网创建Apple ID
下面就是创建账户之类的,这里不再贴图。
到这里整个Mac安装教程就结束了,虽然花了很长时间,虽然占用了很大的硬盘空间,但是玩Mac的感觉还是不错的。
# 注意事项:
1、VMware版本
我这里用的是VMware12,旧版本的可以直接升级,如果不想升级可以找对应的unlock解锁Mac。
2、Mac镜像
我承认这是一个坑点,而且这是个很严肃的问题。要知道Mac OS的镜像有6G,像Ubuntu CentOS之类的Linux随便装,装几十个都可以,总之在官网下个镜像就行了,但是Mac真心不能太随意,官网的镜像用不了,我在最开始已经贴过下载链接,这里我再给一个:Mac OS X 10.10.2
3、虚拟机启动错误
我刚开始新建了很多次虚拟机,但是每次都是启动报错,前面说过要加一行smc.version = "0",如果镜像有问题是看不到黑苹果的。由于错误发生的可能性比较大,我这里给出部分错误的解决方案:EFI VMware Virtual SCSI Hard Drive(0,0).... unsuccessful
4、其它安装方案:
VMware11
DMG光盘安装