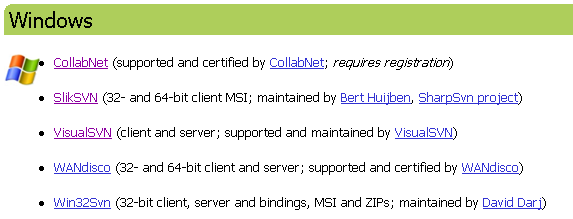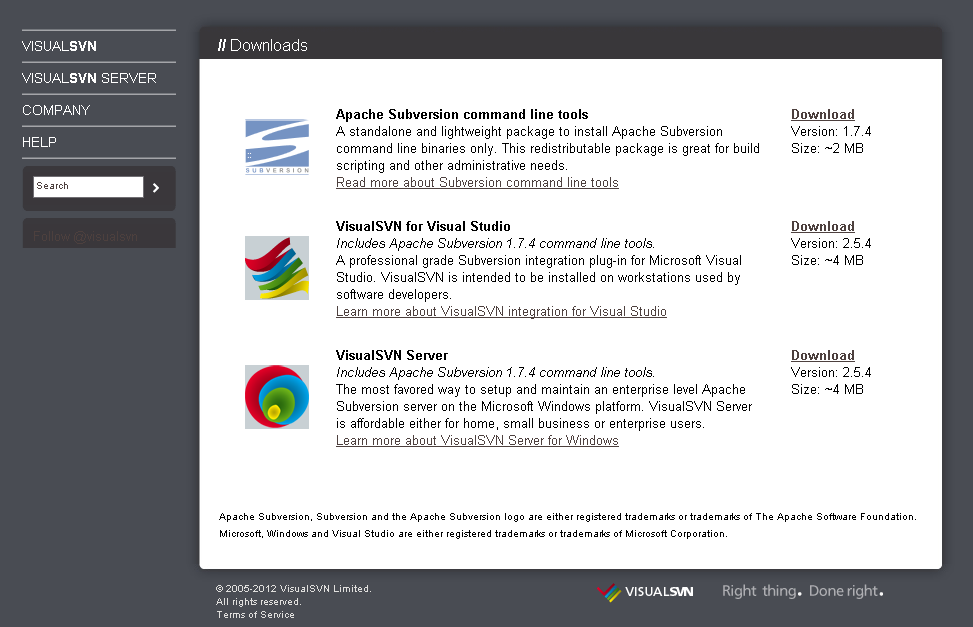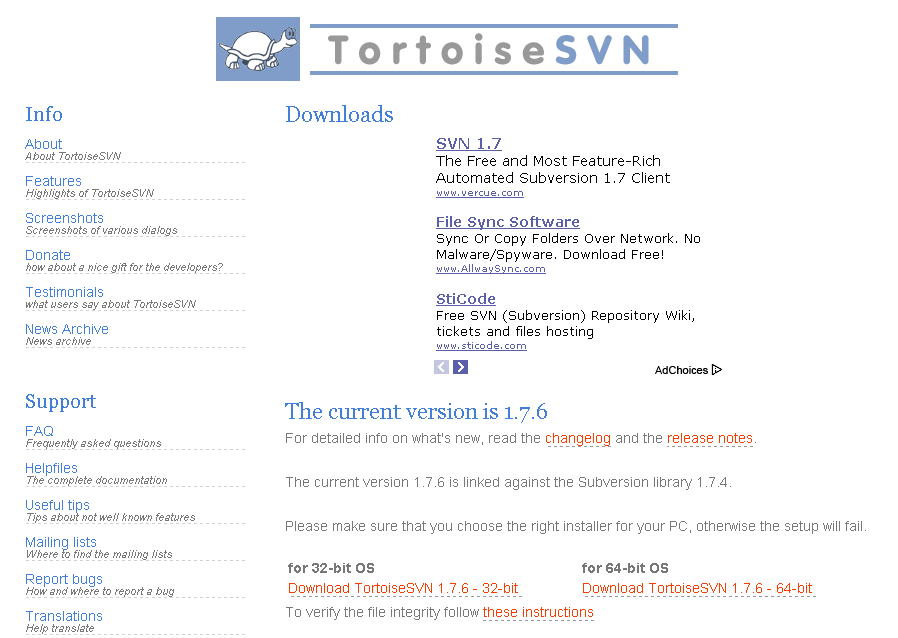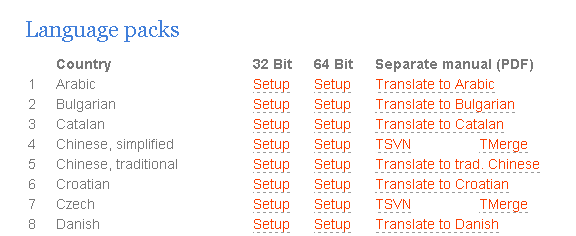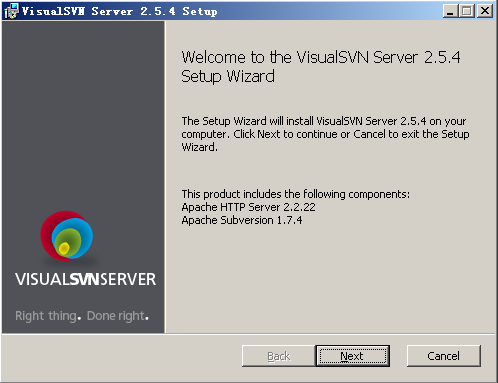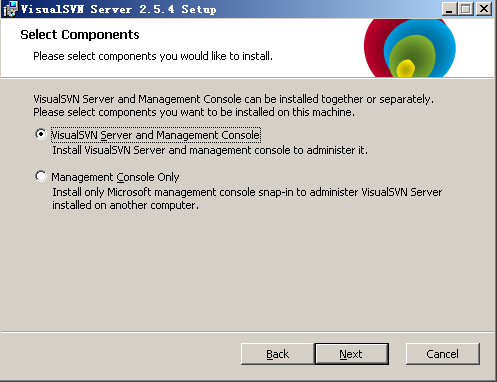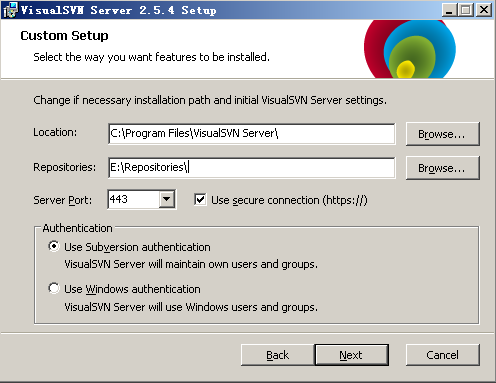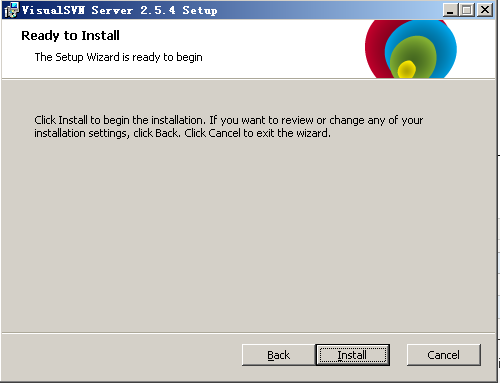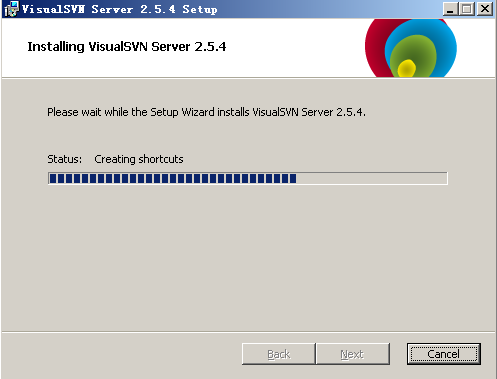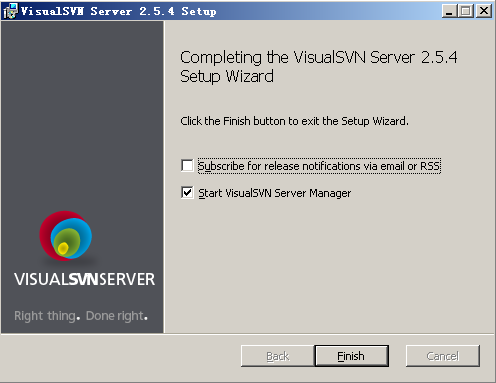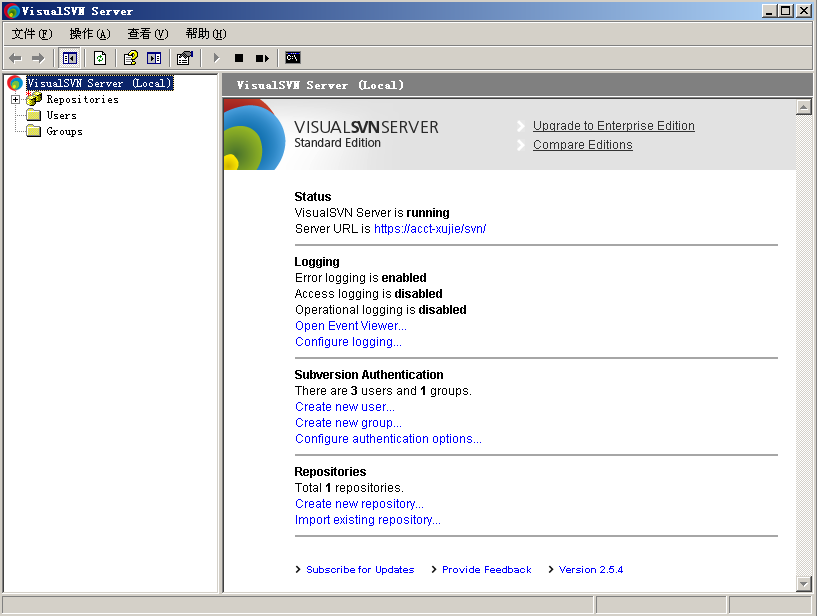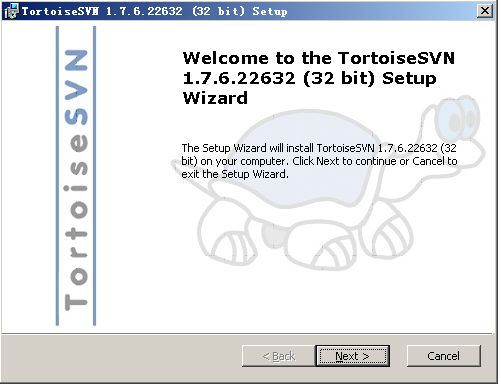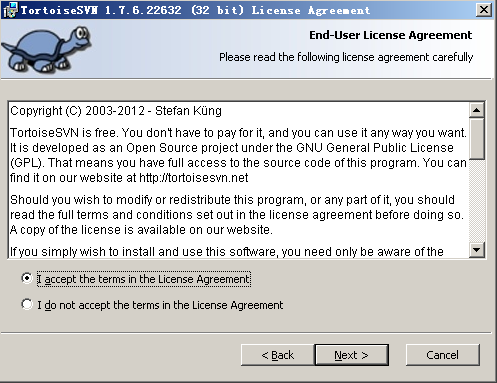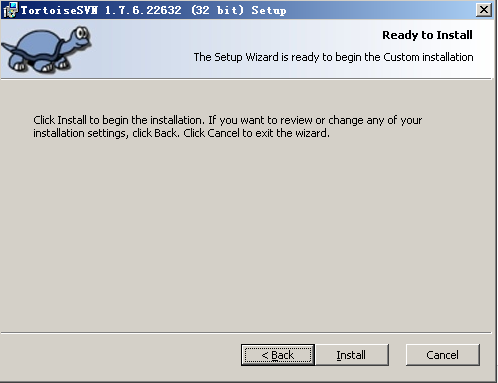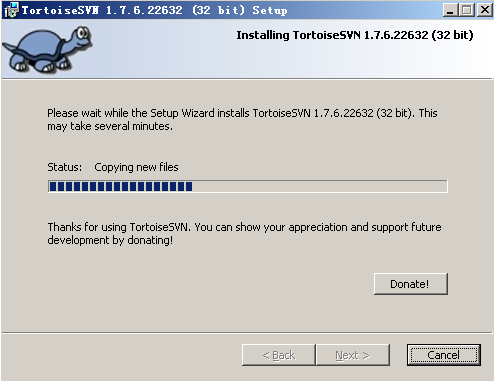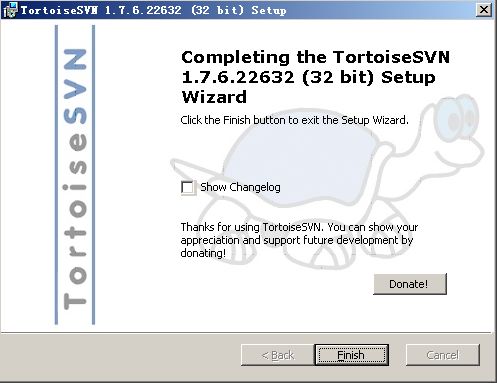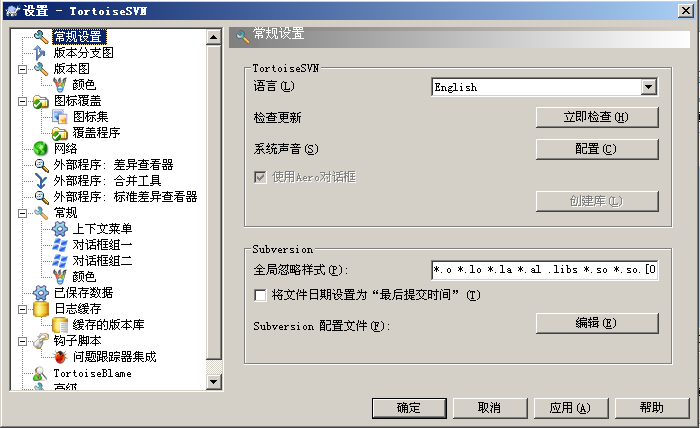SVN Window 下的客户端以及服务器的配置方法
Subversion是优秀的版本控制工具,其具体的的优点和详细介绍,这里就不再多说.
首先来下载和搭建SVN服务器.
现在Subversion已经迁移到apache网站上了,下载地址:
http://subversion.apache.org/packages.html
这是二进制文件包的下载地址,你可在左侧的导航栏找到源代码,文档的下载地址.
windows操作系统下面的二进制文件包一共有5种,如图:
个人认为最好用VisualSVN server 服务端和 TortoiseSVN客户端搭配使用.
点开上面的VisualSVN连接,下载VisualSVN server,如图:
然后下载TortoiseSVN客户端,官网下载地址:http://tortoisesvn.net/downloads.html
注意下载跟你电脑匹配的安装包,在页面的下面你还可以找到语言包,如图:
下载完成后,应该有这些安装包,如图:
TortoiseSVN安装包和简体中文语言包
![]()
VisualSVN server安装包
先安装VisualSVN server的安装包,双击VisualSVN server安装包,如图:
点Next,进入下一步,如图:
点同意,进图下一步,如图:
选择上面一个选项,点Next,进入下一步,如图:
Location是指VisualSVN Server的安装目录,Repositorys是指定你的版本库目录.Server Port指定一个端口,Use secure connection勾山表示使用安全连接,Use Subversion authentication 表示使用Subversion自己的用户认证.点击Next,进入下一步,如图:
点Install,进入下一步,如图:
等待安装完成,如图:
安装完成后,启动VisualSVN Server Manager,如图:
接下来我们安装TortoiseSVN,双击安装包,进入下一步.如图:
点击Next,进入下一步,如图:
选择接受,然后点击Next,进入下一步,如图:
选择安装路径,然后点击Next,进入下一步,如图:
点击Install,开始安装,如图:
等待安装完成,安装完成后如图:
接下来我们安装简体中文语言包,这个非常简单,一路Next就行,就不截图了.语言包安装完成以后在桌面任意空白地方单击鼠标右键,会在右键菜单里找到SVN,如图:
选择设置,进入下一步,如图:
在右边的语言里面选择简体中文,然后点击应用,确定,汉化即完成,如图:
到这里,服务端和客户端都已经安装完毕,下一篇介绍用VisualSVN Server创建版本库,以及TortoiseSVN的使用.