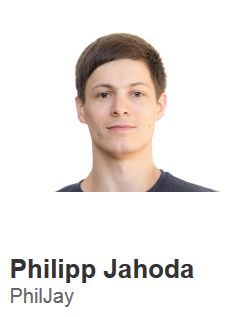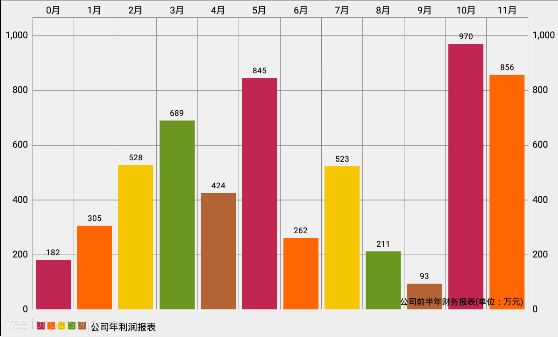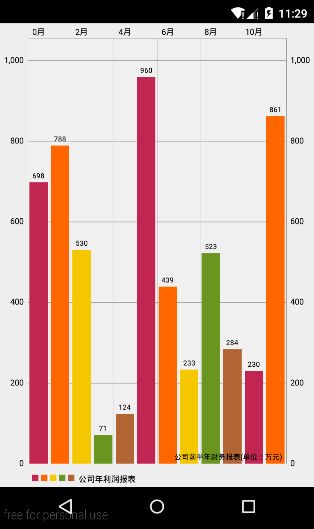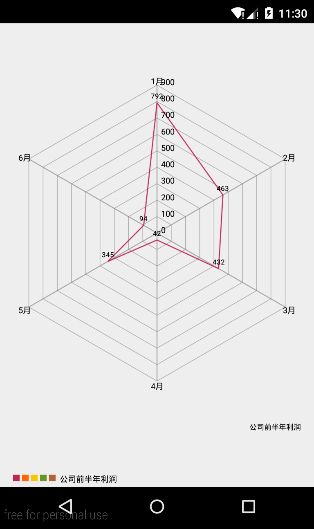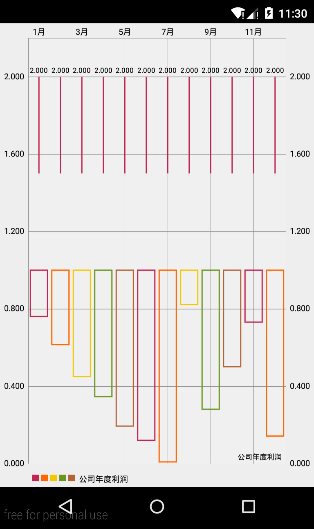Android的图表世界–如何使用MPAndroidChart
Android的图表世界–如何使用MPAndroidChart
应用中常常需要展现一部分数据给用户,选择通过带有动画的统计图来替代简单的表格式布局往往会给用户带来不错的体验,这篇教程主要讲解如何使用一款非常受欢迎的第三方图形库MPAndroidChart:https://github.com/PhilJay/MPAndroidChart
本文所有代码地址:https://github.com/JueYingCoder/AndroidChartDemo
我们今天要实现的效果:(动图加载较慢)

1,将MPAndroidChart添加进Android Project
- 新建AndroidChartDemo
- 从GitHub下载所需的mpandroidchartlibrary-2-0-9.jar(https://github.com/PhilJay/MPAndroidChart/releases)
- 将下载好的jar包添加进工程下的libs文件夹下,并鼠标右键 Add as Libary
2,完成主界面布局
主界面布局是几个比较简单的button,代码如下:
layout->activity_main.xml
<LinearLayout xmlns:android="http://schemas.android.com/apk/res/android"
android:orientation="vertical"
android:layout_width="match_parent"
android:layout_height="wrap_content">
<LinearLayout
android:orientation="horizontal"
android:layout_marginTop="50dp"
android:layout_marginBottom="4dp"
android:layout_width="match_parent"
android:layout_height="wrap_content">
<Button
android:id="@+id/btn_linechart"
android:text="@string/linechart"
android:textColor="#ffffff"
android:textSize="18sp"
android:background="#8CEBFF"
android:layout_marginRight="5dp"
android:layout_marginLeft="5dp"
android:layout_width="0dp"
android:layout_height="wrap_content"
android:layout_weight="1" />
<Button
android:id="@+id/btn_barchart"
android:text="@string/barchart"
android:textColor="#ffffff"
android:textSize="18sp"
android:background="#8CEBFF"
android:layout_marginRight="5dp"
android:layout_marginLeft="5dp"
android:layout_width="0dp"
android:layout_height="wrap_content"
android:layout_weight="1" />
</LinearLayout>
<Button
android:id="@+id/btn_horizontalchart"
android:text="@string/horizontalchart"
android:textColor="#ffffff"
android:textSize="18sp"
android:background="#C5FF8C"
android:layout_marginTop="10dp"
android:layout_marginLeft="50dp"
android:layout_marginRight="50dp"
android:layout_width="match_parent"
android:layout_height="wrap_content" />
<Button
android:id="@+id/btn_combinedchart"
android:text="@string/combinedchart"
android:textColor="#ffffff"
android:textSize="18sp"
android:background="#FF6600"
android:layout_marginTop="10dp"
android:layout_marginLeft="50dp"
android:layout_marginRight="50dp"
android:layout_width="match_parent"
android:layout_height="wrap_content" />
<Button
android:id="@+id/btn_piechart"
android:text="@string/piechart"
android:textColor="#ffffff"
android:textSize="18sp"
android:background="#FF6600"
android:layout_marginTop="10dp"
android:layout_marginLeft="50dp"
android:layout_marginRight="50dp"
android:layout_width="match_parent"
android:layout_height="wrap_content" />
<Button
android:id="@+id/btn_scatterchart"
android:text="@string/scatterchart"
android:textColor="#ffffff"
android:textSize="18sp"
android:background="#FF6600"
android:layout_marginTop="10dp"
android:layout_marginLeft="50dp"
android:layout_marginRight="50dp"
android:layout_width="match_parent"
android:layout_height="wrap_content" />
<Button
android:id="@+id/btn_candlechart"
android:text="@string/candlechart"
android:textColor="#ffffff"
android:textSize="18sp"
android:background="#FF6600"
android:layout_marginTop="10dp"
android:layout_marginLeft="50dp"
android:layout_marginRight="50dp"
android:layout_width="match_parent"
android:layout_height="wrap_content" />
<Button
android:id="@+id/btn_radarchart"
android:text="@string/radarchart"
android:textColor="#ffffff"
android:textSize="18sp"
android:background="#FF6600"
android:layout_marginTop="10dp"
android:layout_marginLeft="50dp"
android:layout_marginRight="50dp"
android:layout_width="match_parent"
android:layout_height="wrap_content" />
</LinearLayout>布局效果:
3,实现MainActivity.java
将每个Button实例化,通过点击button跳转到相应的Activity,这部分代码比较简单:
MainActivity.java
public class MainActivity extends ActionBarActivity implements View.OnClickListener {
private Button btn_linechart;
private Button btn_barchart, btn_horizonalbarchart;
private Button btn_combinedchart;
private Button btn_piechart;
private Button btn_scatterchart;
private Button btn_candlechart;
private Button btn_radarchart;
@Override
protected void onCreate(Bundle savedInstanceState) {
super.onCreate(savedInstanceState);
setContentView(R.layout.activity_main);
btn_linechart = (Button) findViewById(R.id.btn_linechart);
btn_barchart = (Button) findViewById(R.id.btn_barchart);
btn_horizonalbarchart = (Button) findViewById(R.id.btn_horizontalchart);
btn_combinedchart = (Button) findViewById(R.id.btn_combinedchart);
btn_piechart = (Button) findViewById(R.id.btn_piechart);
btn_scatterchart = (Button) findViewById(R.id.btn_scatterchart);
btn_candlechart = (Button) findViewById(R.id.btn_candlechart);
btn_radarchart = (Button) findViewById(R.id.btn_radarchart);
btn_linechart.setOnClickListener(this);
btn_barchart.setOnClickListener(this);
btn_horizonalbarchart.setOnClickListener(this);
btn_combinedchart.setOnClickListener(this);
btn_piechart.setOnClickListener(this);
btn_scatterchart.setOnClickListener(this);
btn_candlechart.setOnClickListener(this);
btn_radarchart.setOnClickListener(this);
}
@Override
public void onClick(View view) {
Intent intent = null;
switch (view.getId()) {
case R.id.btn_linechart:
intent = new Intent(MainActivity.this, LineChartActivity.class);
break;
case R.id.btn_barchart:
intent = new Intent(MainActivity.this, BarChartActivity.class);
break;
case R.id.btn_horizontalchart:
intent = new Intent(MainActivity.this, HorizontalChart.class);
break;
case R.id.btn_combinedchart:
intent = new Intent(MainActivity.this, CombinedChartActivity.class);
break;
case R.id.btn_piechart:
intent = new Intent(MainActivity.this, PieChartActivity.class);
break;
case R.id.btn_scatterchart:
intent = new Intent(MainActivity.this, ScatterChartActivity.class);
break;
case R.id.btn_candlechart:
intent = new Intent(MainActivity.this, CandleChart.class);
break;
case R.id.btn_radarchart:
intent = new Intent(MainActivity.this, RadarChartActivity.class);
break;
}
startActivity(intent);
}
@Override
public boolean onCreateOptionsMenu(Menu menu) {
getMenuInflater().inflate(R.menu.menu_main, menu);
return true;
}
@Override
public boolean onOptionsItemSelected(MenuItem item) {
return super.onOptionsItemSelected(item);
}
}4,实现对应的各个图表Activity
这才是我们需要真正使用MPAndroid的部分
在开始编写这部分代码之前,我们先来分析一下一个图表需要哪些要素:
- 需要一个数据集DataSet,即我们需要绘制在图中的数据
- 需要设定X、Y坐标对应显示什么
- 通过一个Chart对象将它们显示出来
事实上,任何一个图形库实现绘图功能的逻辑也是这么设计的;
MPAndroidChart的使用:
在这里我们使用倒推摸索的方法来实现绘制一个图表:
首先我们需要知道如何将chart绘制到界面中,有两种方法:
- 在布局文件中
<com.github.mikephil.charting.charts.LineChart
android:id="@+id/chart"
android:layout_width="match_parent"
android:layout_height="match_parent" />然后在Activity或Fragment中
LineChart chart=(LineChart)findViewById(R.id.chart);
直接在代码中使用 :
LinearChart chart=new LineChart(Context context);
setContentView(chart);接下来通过下面的方法设置图表需要显示的数据
chart.setData(LineData||BarData之类);//设置显示数据那看来又需要一个构造出一个XXData对象
LineData data=new LineData(List<String> xVals,LineDataSet dataSet);//对应横坐标标签和数据集看来我们还需要创建dataSet
LineDataSet dataSet=new LineDataSet(List<Entry> yVals,String label);//对应纵坐标条目和对数据集的描述现在只需要创建ArrayList<Entry> yVals即可;
这样的话我们已经把chart的基本过程搞清楚了,我们以一个公司的利润报表为例,以1-12月为横坐标标签,以每个月的利润为yVals,每个月的利润为了方便我是用一个随机数代替,下面看看具体的代码:
public class BarChartActivity extends Activity {
private Random random;//用于产生随机数
private BarChart chart;
private BarData data;
private BarDataSet dataSet;
@Override
protected void onCreate(Bundle savedInstanceState) {
super.onCreate(savedInstanceState);
//设置显示图表
chart = new BarChart(getApplicationContext());
setContentView(chart);
/**图表具体设置*/
ArrayList<BarEntry> entries = new ArrayList<>();//显示条目
ArrayList<String> xVals = new ArrayList<String>();//横坐标标签
random=new Random();//随机数
for(int i=0;i<12;i++){
float profit= random.nextFloat()*1000;
//entries.add(BarEntry(float val,int positon);
entries.add(new BarEntry(profit,i));
xVals.add((i+1)+"月");
}
dataSet = new BarDataSet(entries, "公司年利润报表");
dataSet.setColors(ColorTemplate.COLORFUL_COLORS);
data = new BarData(xVals, dataSet);
chart.setData(data);
//设置Y方向上动画animateY(int time);
chart.animateY(3000);
//图表描述
chart.setDescription("公司前半年财务报表(单位:万元)");
}
}在这里以另一个典型的LineChart为例,大家可以对比与BarChart有什么区别:
LineChartActivity.java
public class LineChartActivity extends Activity {
private LineChart chart;
private LineData data;
private ArrayList<String> xVals;
private LineDataSet dataSet;
private ArrayList<Entry> yVals;
private Random random;
@Override
protected void onCreate(Bundle savedInstanceState) {
super.onCreate(savedInstanceState);
chart=new LineChart(this);
setContentView(chart);
xVals=new ArrayList<>();
yVals=new ArrayList<>();
random=new Random();
for(int i=0;i<12;i++){
float profix=random.nextFloat();
yVals.add(new Entry(profix,i));
xVals.add((i+1)+"月");
}
dataSet=new LineDataSet(yVals,"公司年度利润");
dataSet.setColors(ColorTemplate.COLORFUL_COLORS);
data=new LineData(xVals,dataSet);
chart.setData(data);
chart.setDescription("公司年度利润");
chart.animateY(3000);
}
}实现效果
可以看到其他Chart的实现方式和BarChat大同小异,只是Data和DataSet子类不同而已,只要掌握了上面所讲的基本步骤,就可以实现其他Chart了,故不再赘述。下面是其他一些常用的方法:
chart.saveToGallery("mychart.jpg", 85); // 保存图表,85 is the quality of the image
LimitLine line = new LimitLine(10f);
data.addLimitLine(line);//添加图表的限制线
dataset.setColors(ColorTemplate.COLORFUL_COLORS);//让数据集显示不同的颜色总结:
这里只是抛砖引玉,讲解了MPAndroidChart的基本用法,大家可以举一反三,研究下源码,根据自己的需求实现更加复杂和多变的Chart,英文好的同学也可以去研究下文档(https://github.com/PhilJay/MPAndroidChart/wiki)
作为检验,你可以试着用今天所学的实现下面天气变化的效果:
- 微博:@JueYingCoder,
- 邮箱:<[email protected]>
- 个人主页:Coder:程序员&&工科男的日常,