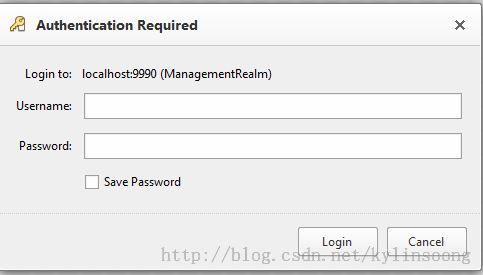JBoss 系列一:软件安装及资料下载
内容概要
本部分包括本系列所需要的相关软件的安装,及资料的下载,内容列表如下:
- Apache httpd 安装
- Java 安装
- Maven 安装
- Ant 安装
- Git 客户端安装
- JBoss 7 安装
注意:Apache httpd是JBoss构建集群所必要,Java ,Maven ,Ant 安装包括在Linux操作系统上安装的步骤。
Apache httpd安装
Linux下安装Apache httpd 只需两步:
1. 从当前用户下切换到root用户
- su - root
- yum install httpd
Java安装
本处说明如何在Linux操作系统中安装Java.
1.从Oracle网站选择下载相应版本,例如选择下载jdk-7u10-linux-i586.tar.gz。
2.直接解压jdk-7u10-linux-i586.tar.gz,将会得到jdk1.7.0_10目录:
- tar -xzvf jdk-7u10-linux-i586.tar.gz
- JAVA_HOME=/usr/java/jdk1.7.0_10
- export JAVA_HOME
- PATH=$JAVA_HOME/bin:$PATH
- export PATH
- ln -s /usr/java/jdk1.7.0_10/bin/java /etc/alternatives/java
- ln -s /etc/alternatives/java /usr/bin/java
- java -version
- java version "1.7.0_10"
- Java(TM) SE Runtime Environment (build 1.7.0_10-b18)
- Java HotSpot(TM) Server VM (build 23.6-b04, mixed mode)
Maven安装
本处说明如何在Linux操作系统中安装Maven。
1. 下载
从Maven网站(http://maven.apache.org/)下载相应版本,例如我们下载apache-maven-3.0.4-bin.zip。
2. 安装
解压下载的zip文件:
- unzip apache-maven-3.0.4-bin.zip
解压完成apache-maven-3.0.4文件夹生成,编辑当前用户下面.bash_profile文件,添加M3_HOME,将mvn添加到当前用户环境变量,添加Mavan运行的初始堆栈大小,如下:
- export M3_HOME="/usr/maven/apache-maven-3.0.4"
- export PATH="$M3_HOME/bin:$PATH"
- export MAVEN_OPTS="-Xms256m -Xmx1024m -XX:MaxPermSize=512m"
- mvn -version
如果输出如下信息则表明安装成功。
- Apache Maven 3.0.4 (r1232337; 2012-01-17 16:44:56+0800)
Ant安装
本处说明如何在Linux操作系统中安装Ant。
1.下载
从Ant网站(http://ant.apache.org/)下载相对应版本,例如我们选择下载二进制文件apache-ant-1.8.1-bin.zip。
2.安装解压下载的zip文件,我们将会得到apache-ant-1.8.1目录:
- unzip apache-ant-1.8.1-bin.zip
- ANT_HOME=/usr/ant/apache-ant-1.8.1
- export ANT_HOME
- PATH=$ANT_HOME/bin:$PATH
- export PATH
- ant -version
- Apache Ant version 1.8.1 compiled on April 30 2010
Git 客户端安装
1.注册Github
GitHub是一个用于使用Git版本控制系统项目的共享虚拟主机服务。它由GitHub公司(曾称Logical Awesome)的开发经营,是目前最大的开源社区,JGroups、Infinispan等开源产品源代码都托管在GitHub,本书所涵盖的所有源代码也位于GitHub之上,我们从GitHub克隆代码需要安全认证,即将与自己机器匹配的公钥发布在GitHub上,所以我们需要注册一个账号。具体登录注册页面(https://github.com/users)填写自己用户名,邮箱地址,密码完成注册。
2. Linux 下 Git 客户端安装
Fedora 15操作系统默认已经安装了Git 客户端包(如没有安装使用yum安装)。我们只需打开一个新的终端窗口,进行相应的初始化配置。
设定用户名,在终端窗口中执行:
- git config --global user.name "ksoong"
- git config --global user.mail "[email protected]"
- ssh-keygen -t rsa -C "[email protected]"
运行时需要输入文件保存路径和加密串,生成完成后,当前用户下会创建.ssh目录(/home/kylin/.ssh),该目录下存在公钥和私钥文件分别为id_rsa.pub,id_rsa。
接下来我们将上面生成的公钥添加到 github 。首先拷贝 id_rsa.pub 文件中的内容,然后登录到自己的 github 主页,例如 https://github.com/kylinsoong , 点击账号设定、 SSH Keys 、添加新的 SSH Key ,在标题部分添加标题,在内容部分粘贴拷贝的公钥内容,如下图所示:
点击添加按钮完成添加。至此,Linux下Git客户端安装配置完成,我们可以通过克隆github上项目仓库来检测设定是否正确,如下:
- git clone [email protected]:kylinsoong/csdn.git
从git客户端网站下载并安装git。如我们从http://git-scm.com/downloads下载Git-1.8.1.2-preview20130201.exe,下载完成点击安装,安装完成后,在windows操作系统桌面点击快捷按钮进入Git Bash命令行进行初始化配置。
设定用户名,在 Git Bash 中执行:
- git config --global user.name "ksoong"
- git config --global user.mail "[email protected]"
- ssh-keygen -t rsa -C "[email protected]"
运行时需要输入文件保存路径和加密串,生成完成后,当前用户下会创建.ssh目录,该目录下存在公钥和私钥文件分别为id_rsa.pub,id_rsa。
我们通过如下步骤将生成的公钥添加到 github:同样在Git Bash命令行执行:
- clip < ~/.ssh/id_rsa.pub
拷贝id_rsa.pub文件中的内容。
登录到自己的 github 主页,例如 https://github.com/kylinsoong , 点击账号设定、 SSH Keys 、添加新的 SSH Key ,在标题部分添加标题,在内容部分粘贴步骤一拷贝的公钥内容,如下图所示: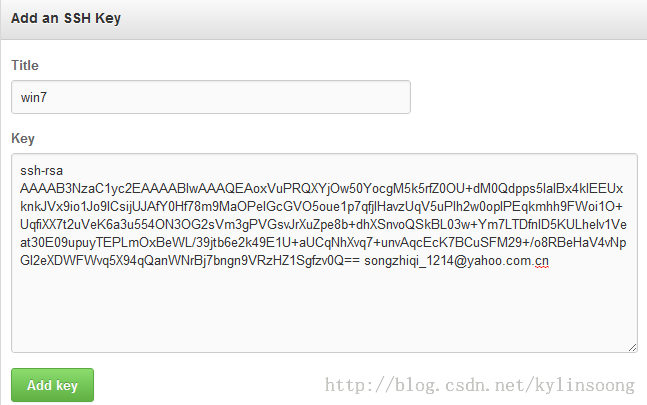
点击添加按钮完成添加。至此,Windows下Git客户端安装配置完成,我们可以通过克隆github上项目仓库来检测设定是否正确,如下:
- git clone [email protected]:kylinsoong/csdn.git
JBoss 7 安装
1.下载:
登录JBoss下载网站(http://www.jboss.org/jbossas/downloads) 选择版本7模块,点击相关版本下载,比如7.1.1.Final。
2. 安装
解压步骤1下载下载的 .zip 文件即完成安装,Linux下使用解压命令:
- unzip jboss-as-7.1.1.Final.zip
到JBOSS_HOME/bin下面执行创建初始管理用户脚本,Linux系统执行
- ./add-user.sh
Windows系统下执行
- add-user.bat
选择Management User,如下图
如上,在提示输入username和password时输入相应的用户名和密码,我们随后会使用它登录管理控制台。4. 启动 JBoss 7
JBoss7包含两种模式standalone模式和domain模式,我们可以通过如下命令分别启动standalone模式和domain模式:
- ./standalone.sh
- ./domain.sh
- standalone.bat
- domain.bat
启动完成及添加用户完成后点击 http://localhost:8080/ 查看 JBoss Application Server 7 欢迎页面,点击Administration Console 进入JBoss7控制台,如下:
5. . 进入 JBossApplication Server 7 命令行管理
除了图形化管理界面外,JBoss 7还提供了命令行管理工具,具体到JBOSS_HOME/bin下执行
- ./jboss-cli.sh
- jboss-cli.bat