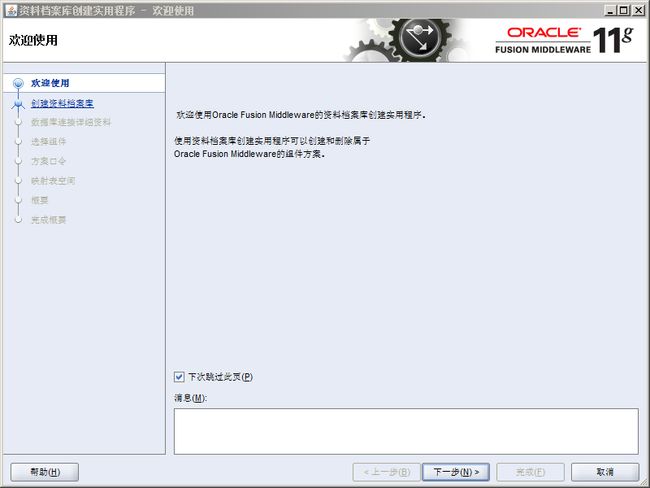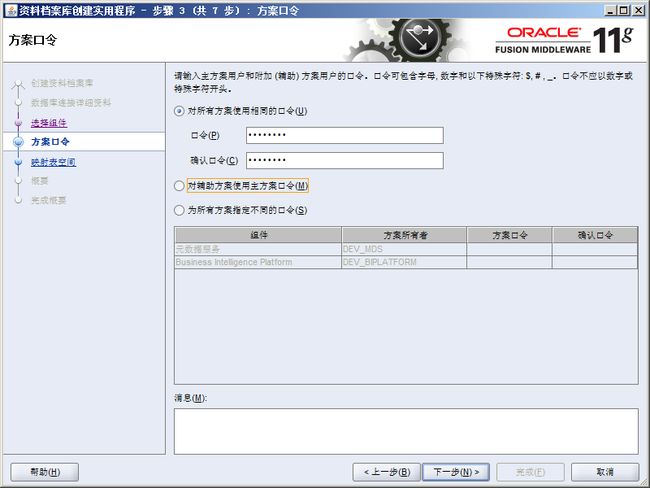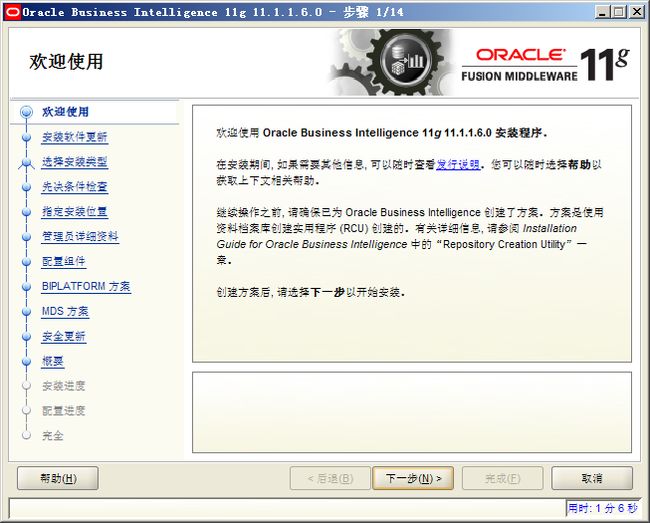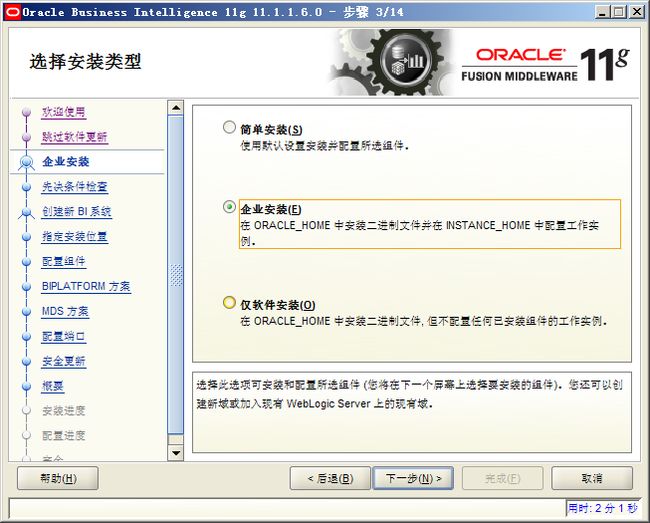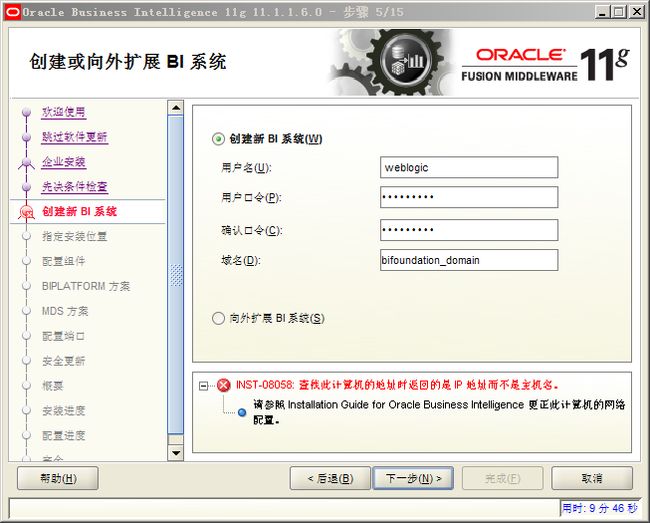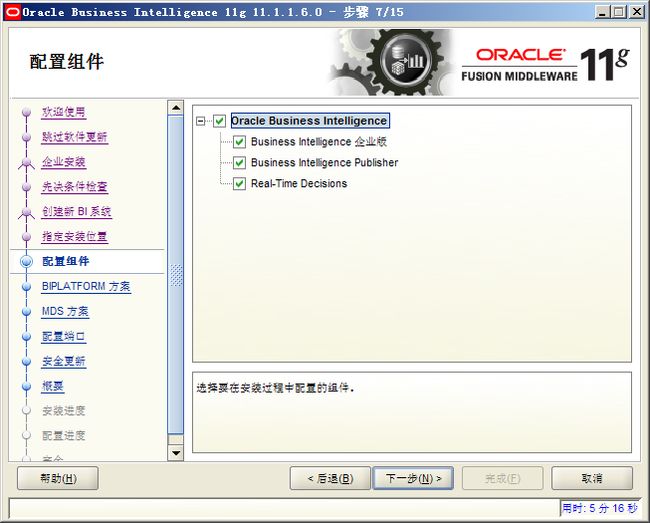Oracle BIEE (Business Intelligence) 11g 11.1.1.6.0 学习(1)安装
| ORACLE 出品的产品绝对都可以称得上装X神器:安装文件一定要大(小水管不让你下个三天三夜那都不叫oracle),系统内存必须得大、硬盘空间必须足够多、安装时间必须足够长、各种配置必须足够复杂、学习曲线必须足够陡峭...最重要的是 产品价格必须足够高!只卖贵的,不卖对的:) 硬件条件: 1、内存起码4G(少于这个数,就建议别玩了) 2、如果在虚拟机里玩,硬盘建议至少留60G左右 软件环境: 1、WINDOWS 2008 R2 2、ORACLE DATABASE 11G R2 (以上软件环境针对微软程序员而言,比较容易搭建。oracle的所有产品除了windows环境,在其它环境下也能搭建,需要的朋友自行查看官方文档)
一、下载所有安装文件 1.1 Oracle Database 11g R2 下载地址 http://www.oracle.com/technetwork/database/enterprise-edition/downloads/index.html 1.2 Repository Creation Utility (以下称RCU资料库实用程序) 下载地址 http://www.oracle.com/technetwork/middleware/bi-enterprise-edition/downloads/bi-downloads-1525270.html (拉到 中间偏下位置 就能看到) 1.3 Oracle Business Intelligence 下载地址 http://www.oracle.com/technetwork/middleware/bi-enterprise-edition/downloads/bi-downloads-1525270.html
二、运行RCU资料库实用程序,创建资料库元数据 类似于asp.net中,如果要使用membership/role,得先运行aspnet_regsql.exe在sqlserver中创建一堆表一样,这一步的主要目的是在oracle中创建默认的表空间、用户、以及BI相关的表... 2.1 运行bin\rcu.bat 按照提示一步一步来即可 特别要注意的是:整个BI的安装过程,会涉及很多用户名和密码(有db的用户名/密码,也有weblogic的用户名/密码,还有analytics的用户名/密码),如果出于学习目的话,建议所有自动创建的默认用户名都不要修改(比如DEV_BIPLATFORM,DEV_MDS),所有密码都设置成一样,比如Admin123之类,这样不会忘记 下面是RCU运行过程中的截图 2.1(a) 2.1(b) 2.1(c) 2.1(c) 2.1(d) 2.1(e) 2.1(f) 最后一步,点击“创建”,然后等待完成就可以了
三、运行BI 安装程序 运行bishiphome\Disk1\setup.exe 这里的用户名将用于安装完成后,登录BI系统,用户名一定要记好。 注:这一步,如果大家在安装过程中出现跟上图一样的错误,可在设备管理器里,手动添加一个虚拟网卡 Microsoft Lookback Adapter,然后就能继续安装了
这里方案用户名,即为RCU运行过程中,自动创建的用户名DEV_BIPLATFORM
同样,这一步中的MDS方案用户名,也是在RCU运行过程中自动创建的
这一步耗时很长,特别是25%的时候,通常至少要等30分钟到1个小时左右(视机器配置情况而定)
这一步也要花不少时间,运气不好的话,偶尔还会出现配置失败的情况(一旦失败,通常的解决办法只有重做操作系统,一切重新来过)
如果你能顺利走到这一步,基本上就表示离成功不远了。(鸡蛋里挑骨头:大家留意一下这张图的标题,安装步骤居然是15/14,应该是15/15才对,要是被oracle老板看到了,估计测试人员要扣工资了,呵呵)
安装完成后,如果你能通过 http://localhost:9704/analytics 成功登录,整个安装过程才算真正大功告成! 注:通过我3次实际安装经验来看(2次成功,1次失败),如果从虚拟机安装windows算起,整个一套安装下来,就算一切顺利,起码也得半天时间。
最后来看看:系统重启后如何再把BI给启动起来? 一、启动Oracle (如果Oracle相关服务设置成自动,这一步可跳过) 启动Oracle 监听服务 net start OracleOraDb11g_home1TNSListener 启动Oracle db 服务 net start OracleServiceORCL 通常启这二个就够了,如果还希望通过浏览器管理db,还可以启动 Oracle 控制台服务 net start OracleDBConsoleorcl 这个服务启动以后,就可以在浏览器里,通过 https://localhost:1158/em/ 管理db了
二、启动weblogic C:\obiee\user_projects\domains\bifoundation_domain\bin>startWebLogic.cmd 首次启动时,会提示输入用户名及密码(看执行提示即可),输入用户名、密码后,能做的就只能盯着屏幕傻等了 当命令行窗口出现 Server started in RUNNING MODE 时,表示weblogic启用好了 这时,可以在浏览器里用http://localhost:7001/console 以及http://localhost:7001/em 登录了
必须等weblogic启动完成以后,才能运行以下命令 C:\obiee\user_projects\domains\bifoundation_domain\bin>startManagedWebLogic.cmd bi_server1 同样,等命令行窗口出现 Server started in RUNNING MODE时,表示bi server1启动好了
四、启用BI其它5个服务 C:\obiee\instances\instance1\bin>opmnctl.bat startall 为验证服务是否启动成功,可另开一个命令行窗口,输入 C:\obiee\instances\instance1\bin>opmnctl.bat status 如果显示5个服务全都Alive(如下图),则表示所有启动完成,这时可用http://localhost:9704/analytics/ 登录BI系统,如果还有服务未显示Alive,可继续等待,直至启动完成
|