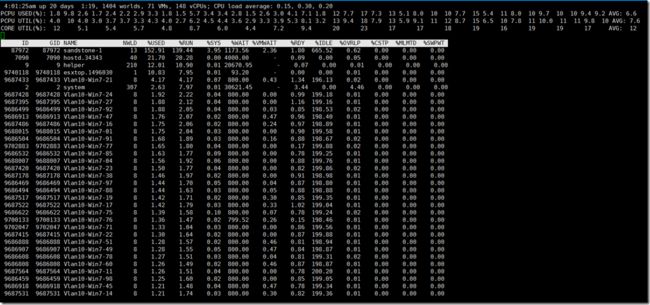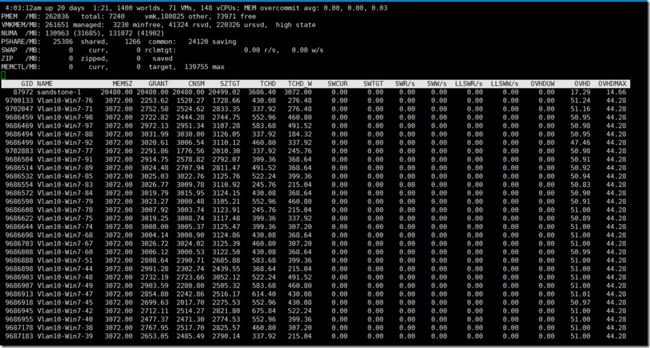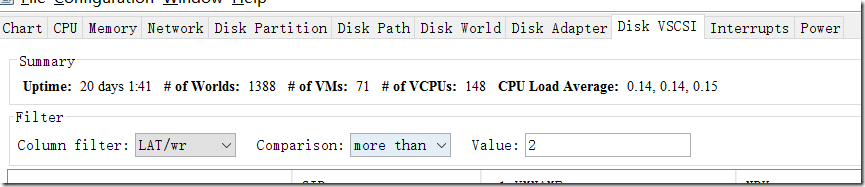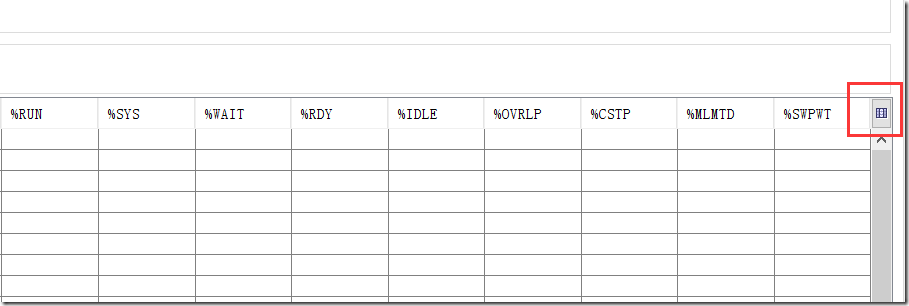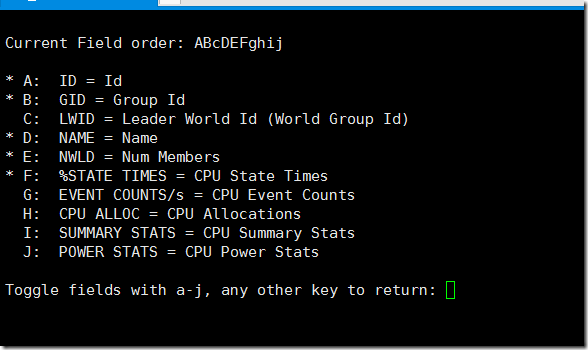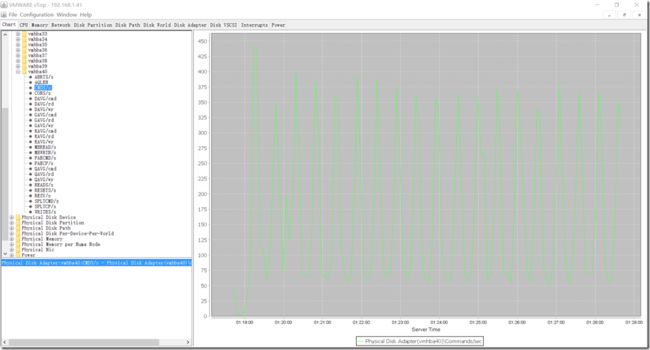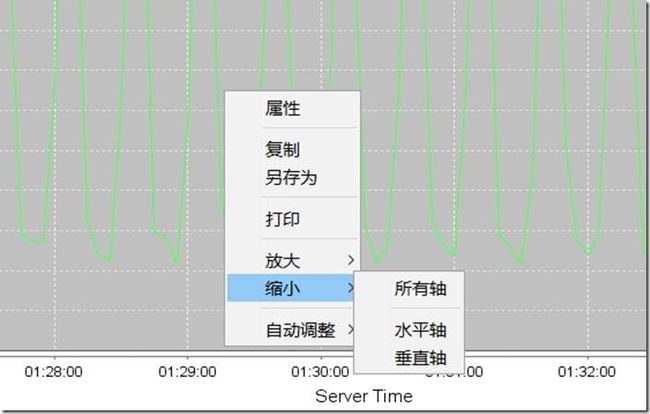利用VisualEsxtop工具图形化查看esxtop参数
怎样使用VisualEsxtop工具
众多VMware的工程师都知道esxtop/rextop在进行故障排查、性能检测的场景中的重要性;一般而言我们都可以通过各种shell工具连接到ESXI主机,默认输入esxtop显示的是CPU相关的信息面板
当然我们可以在输入esxtop后通过输入相关字母切换到不同的信息面板
c = cpu
m = memory(内存)
n = network (网络)
i = interrupts (中断)
d = disk adapter (磁盘适配器)
u = disk device (includes NFS as of 4.0 Update 2) (磁盘设备)
v = disk VM (磁盘虚拟机)
p = power states (电源管理)
如输入m后就直接切换到内存相关的信息面板
但在通过默认的shell工具查看相关的esxtop参数,其相对不够直观和图形化;在VMware labs中我们可以找到一个名为VisualEsxtop的工具来实现更加直观和图形化的esxtop命令;
可以在下面的链接找到相关说明和下载文档https://labs.vmware.com/flings/visualesxtop
将VisualEsxtop下载到本地
解压缩该文件
打开解压缩后的文件夹,双击和运行vtop.bat (需要电脑中有java)
在弹出的VMware vTop中点击File--Connect to Live Server
接着输入要查看的ESXI主机或者vCenter Server的IP地址和凭据
打开后的VisualEsxtop界面如下:
如果希望同时监控多个对象,执行多个Connect to Live Server 即可
默认情况下esxtop刷新的间隔为5秒,如果我们希望更改这个刷新的时间间隔可以,点击Configuration--Change Interval 输入所希望的时间间隔,默认单位为秒,如下图改为2秒(esxtop最短的刷新间隔为2秒)
切换到CPU面板可以查看到通过esxtop看到的相关信息,只是VisualEsxtop以更加直观的方式进行展现
在上面的筛选框中还可以发现其提供了筛选工具,可以利用该工具筛选出特定性能阀值的行和列,主要是通过column filter 和comparison及后面的value共同进行筛选;可以利用该工具进行对特定VM的监控或者相关性能阀值的监控
如下例是通过Disk VSCSI中筛选写入延迟大于2的VM
其就会在下面显示符合该条件的相关对象 (而且是动态显示的)
在相关的对象的列后面如果还有如下图所示的标志,意味着其还有相关的列信息没有被列出
点击后可以在弹出的对话框中,选择相关的参数
该作用就相当于在esxtop的命令行中输入f 选择展示的信息一样
在查看相关的参数选项时,如果该参数下还有相关的子选项其显示方式会显示为文件夹图标,且左边还有“+”点击该符号,即可查看其相关子选项及其子选项的ESXTOP相关参数
在Chart选项卡中双击Object Types,就会展示相关的性能选项及参数;
我们可以点击特性的项目进行监控,如下图展示的是特定的vmhba的CMDS/s的信息,也就是这个阵列卡的IOPS最近10分钟的变化。
当然如果希望在一个框里显示多个相关性能的图表,找到所希望展示的选项,双击即可添加到右边的展示框里,并且不同的项目会有不同的颜色表示,这对于做横向对比时非常有用;
比如笔者就在试想在往后通过Login VSI进行压力测试的过程中就可以通过该工具对关注的参数的性能表化图以图形化的方式展示;这无疑更有利于对最后的结果进行说明。
当然如果嫌横轴的时间间隔太短,可以随意在图表右击选择缩小水平轴即可