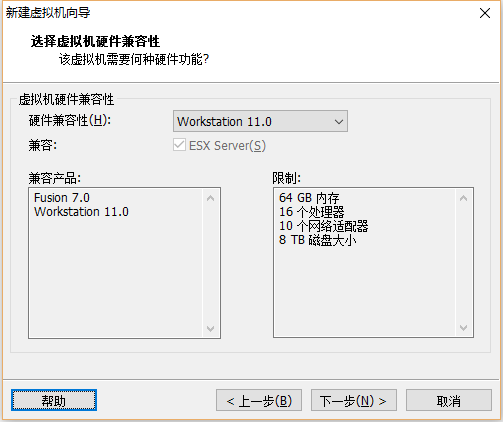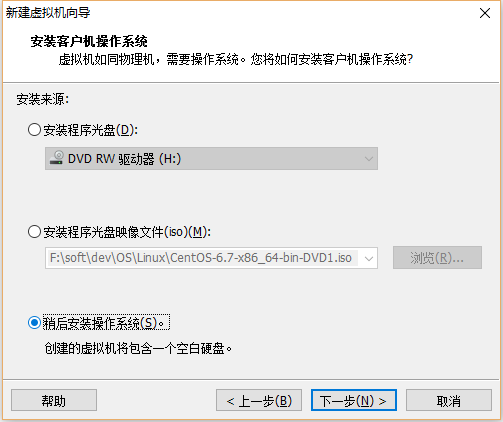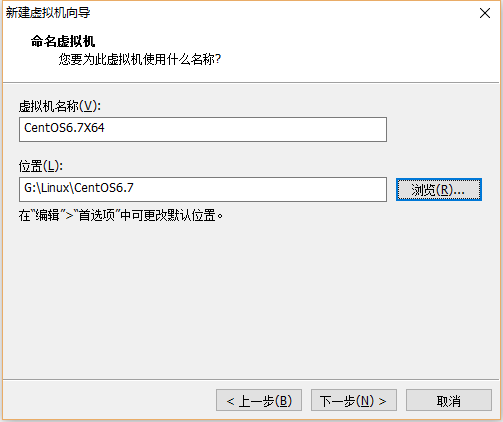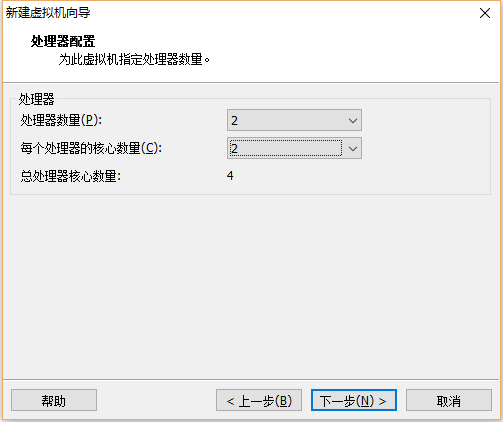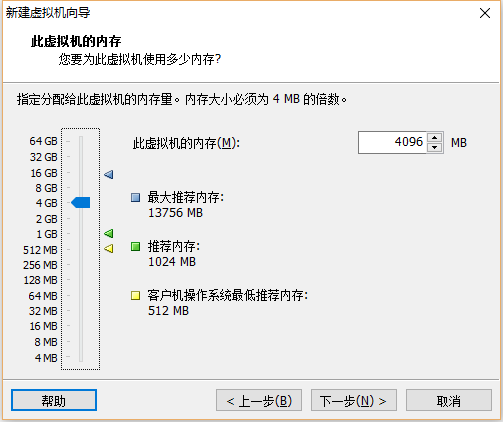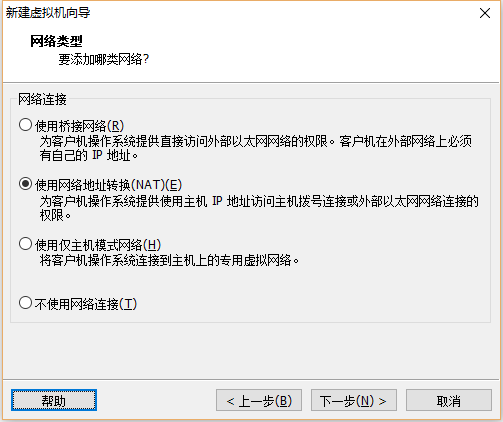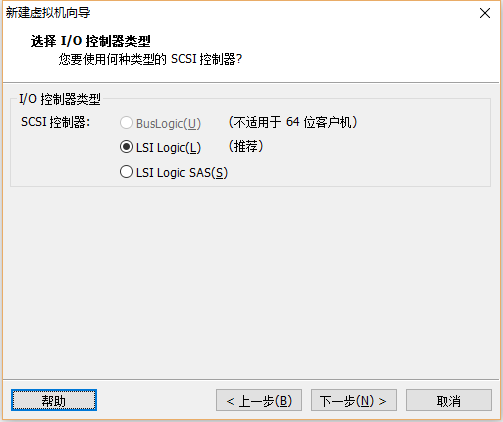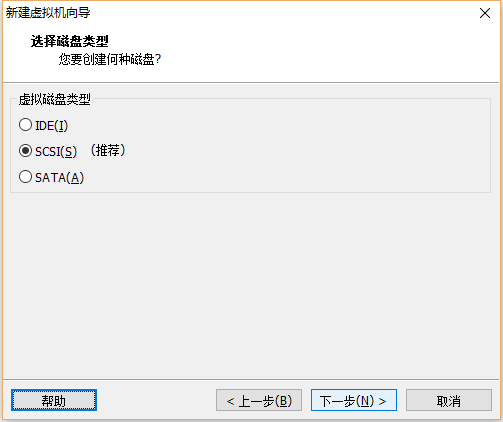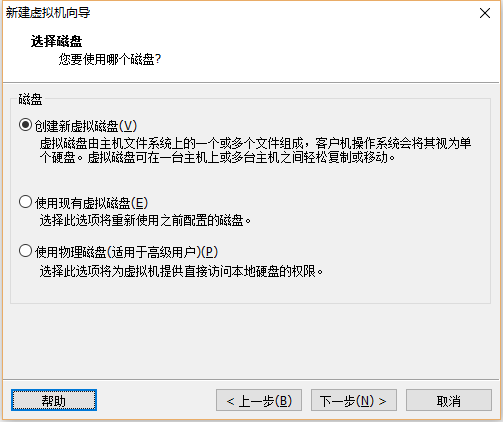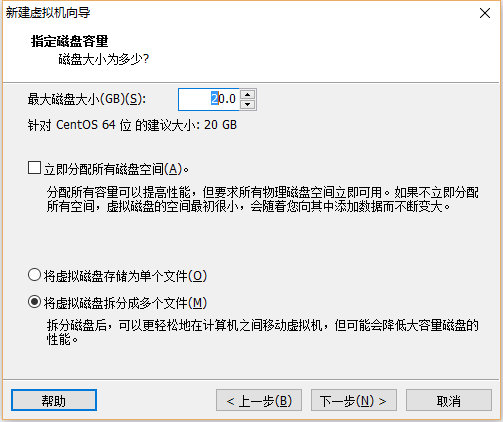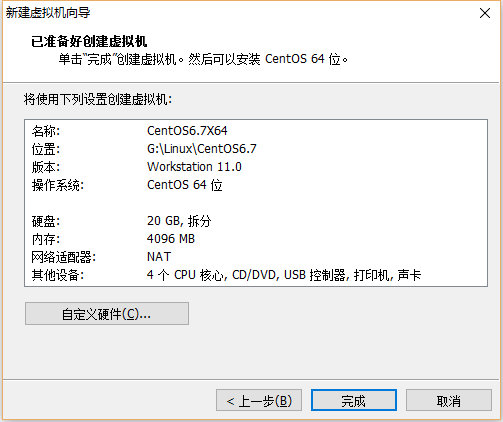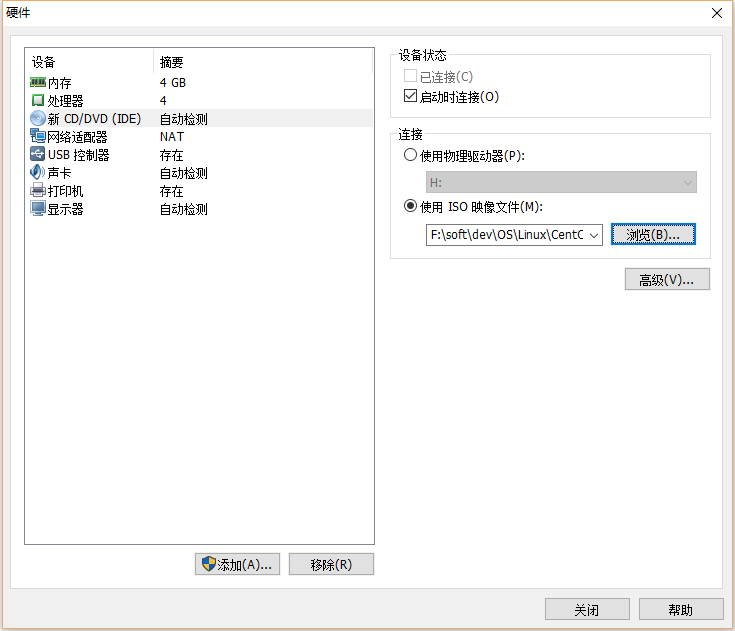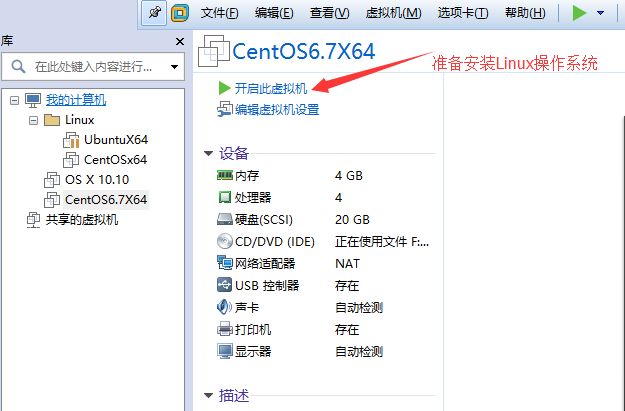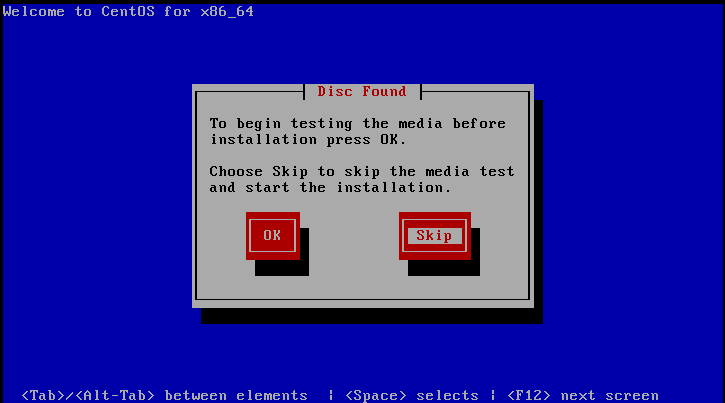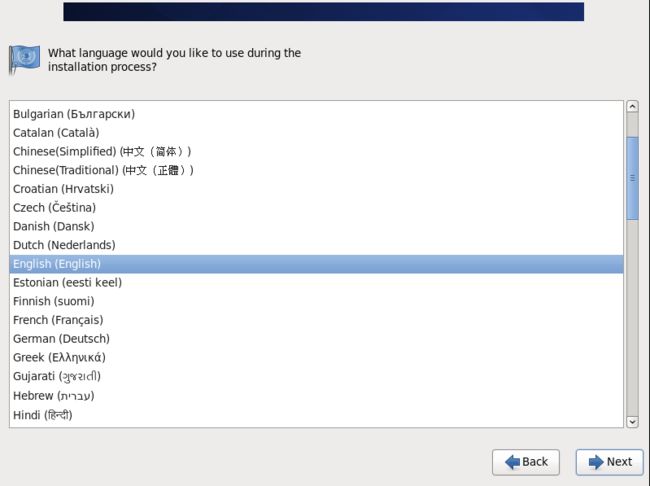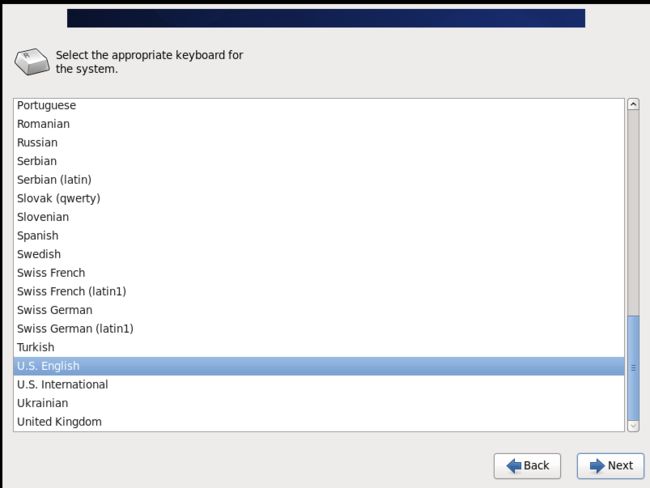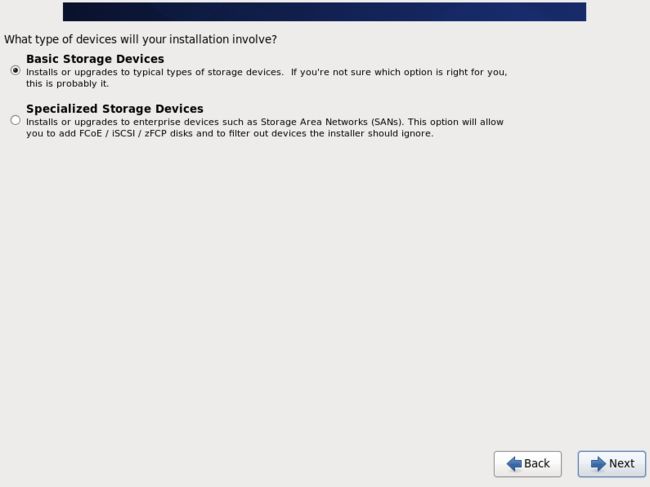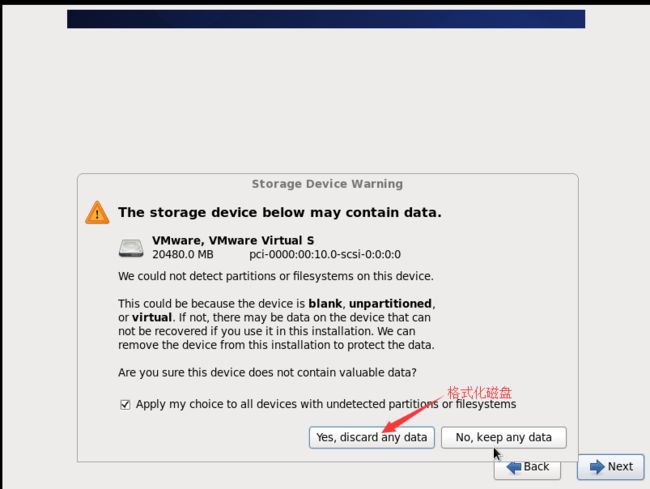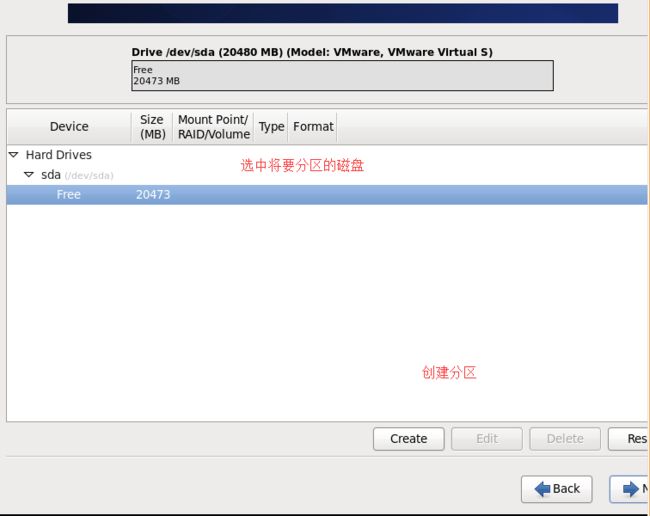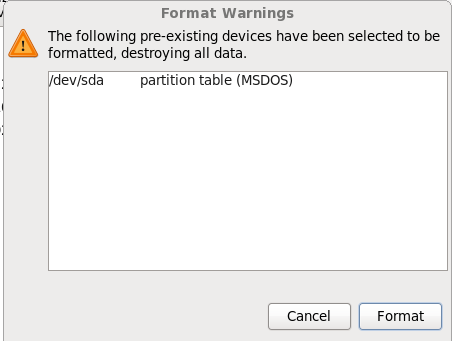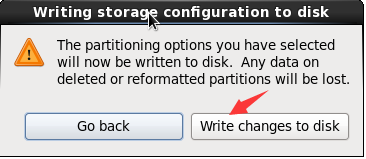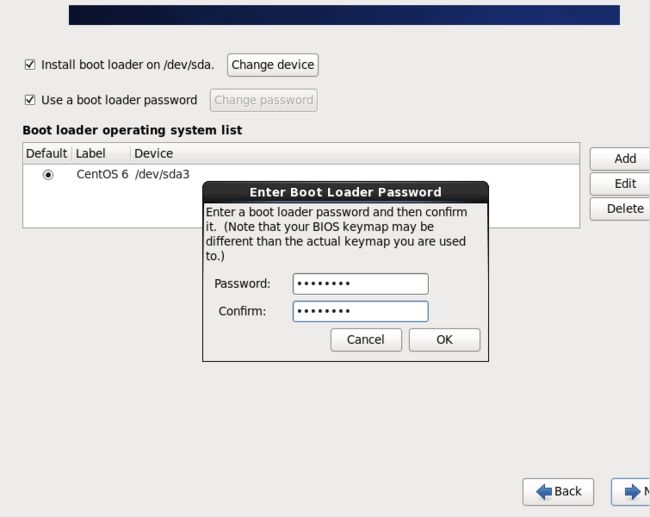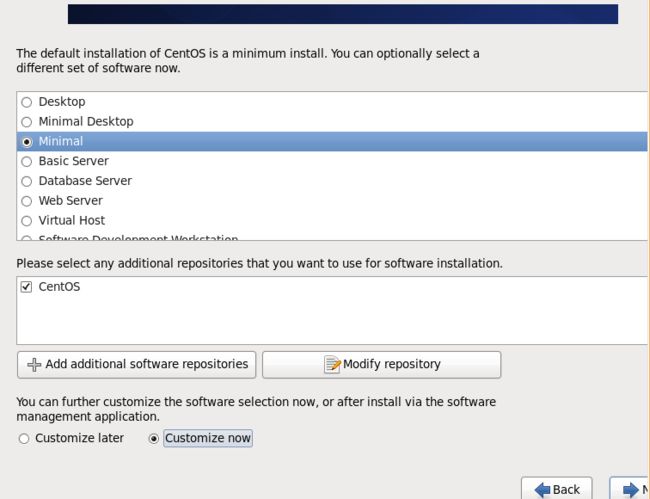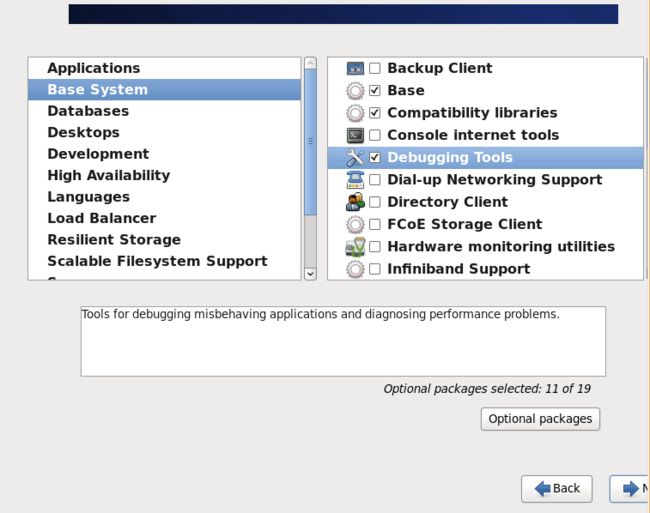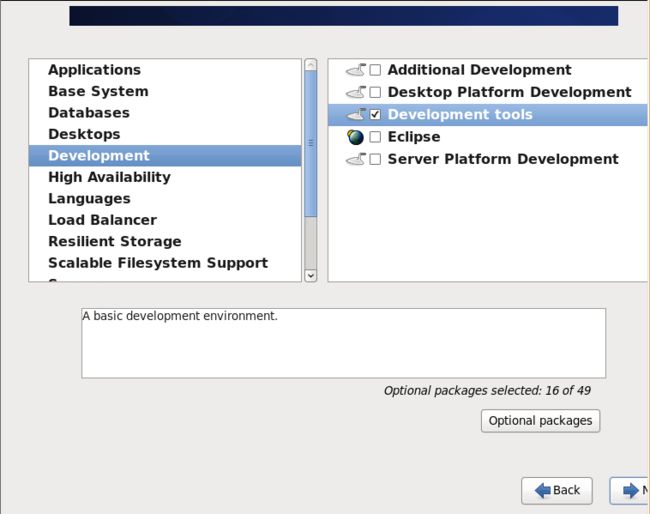Windows系统搭建Linux运维环境
1 运维环境说明
将Windows作为宿主机,然后使用虚拟机软件VMWareWorkStation搭建运维环境
宿主机操作系统:Windows7,8,10皆可
虚拟机软件:VMWareStation 11
CentOS操作系统镜像文件:CentOS-6.7-x86_64-bin-DVD1.iso
阿里云开源镜像站链接
Linux远程客户端连接工具:XShell,SecureCRT
真实的生产环境中,通常都是通过堡垒机调用本地的Linux远程客户端连接工具来访问远程的服务器
1.1 虚拟机技术
虚拟机(Virtual Machine)是指通过软件模拟的具有完整的硬件系统功能,运行在一个完全隔离环境中的完整计算机系统。虚拟机会生成现有操作系统的全新虚拟镜像,它与真实系统具有完全一样的功能,进入虚拟机之后,所有的操作都在这个全新的独立虚拟系统里进行,可以独立安装,运行软件,保存数据,拥有自己独立的桌面,不会对真实的系统产生任何影响,而且能够在现有系统与虚拟系统之间实现来回切换。
使用虚拟机有节省成本,安全便捷,简单高效等好处
1.2 生产环境安装Linux系统的几种方式
1 硬盘安装
硬盘安装的方式一般是在Windows系统的基础上没有光驱的情况下进行的
2 U盘引导安装
U盘安装是一种快速、廉价、高效的Linux系统安装方式。
3 网络安装(需要网卡支持)
当服务器达到几百台甚至上千台时,一般会通过批量网络安装工具Kickstart(无人值守的Linux系统自动安装工具)来实现Linux系统的安装。
1.3 32位和64位操作系统的区别
32位操作系统(以win7为例)能够使用的最大内存仅为3.2G左右,在CPU计算时也是采用最大32位寻址。通常情况下4G以上的内存都不会安装32位操作系统
64位操作系统能够使用更大的内存(win7能使用128G),在CPU计算时采用64位寻址,理论上速度和效率是32位的两倍。
Linux系统的root用户可以通过 uname -m的命令查看当前系统的版本
[root@tony ~]# uname -m #查看系统版本
x86_64x86_64 表示64位系统 服务器大多都是64位系统
i386,i686表示32位系统
2 使用VMWareWorkStation虚拟硬件
VMWareWorkStation通过软件的方式虚拟出来了硬件,因此各个硬件的配置和宿主机的硬件相关,在选择CPU,内存,磁盘时根据自己实际的硬件大小来配置。
第一步 在打开VMWareWorkStataion时,使用Ctrl+N快捷键新建一个虚拟机

第四步选择客户机操作系统
我的VMWareWorkStation已经解锁,因此会看到MacOS操作系统
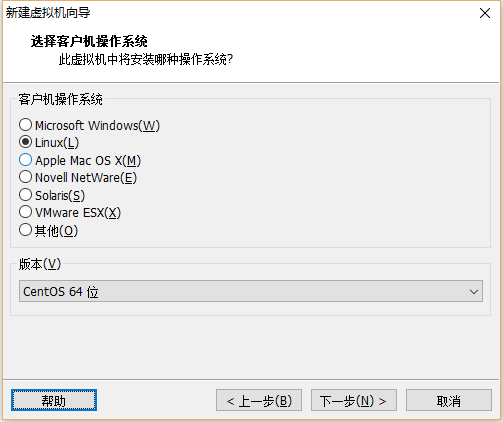
经过上述步骤,就完成了去中关村买电脑的过程
3 使用VMWareWorkStation安装CentOS6.7操作系统
第四步 准备CentOS6.6系统安装 Next 和Windows系统安装类似
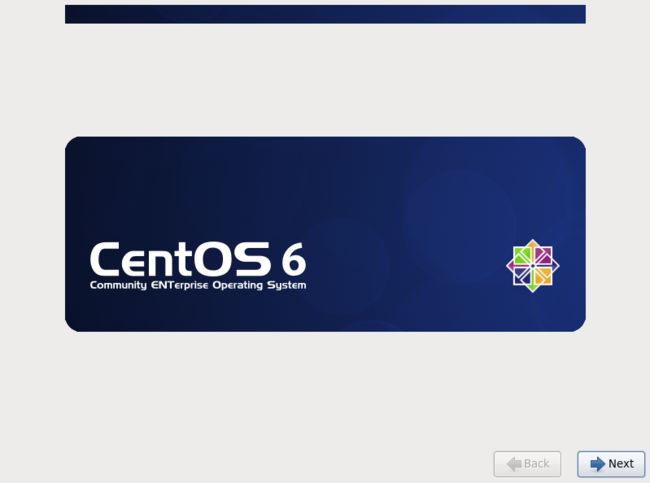
第十一步 初始化root用户的密码
学习期间密码尽量简单
生产环境的密码推荐使用字母数字+特殊字符,防止别人破解

第十二步 选择自定义磁盘分区的方式来安装系统

3.1 初识分区
磁盘在使用前一般是要分区的,就像一栋房子要分为三室两厅,Windows系统中分为C,D,E,F等盘符实际上就是分区后的结果。
Linux系统的分区分为主分区(primary),扩展分区(extends)和逻辑分区(logic),一块磁盘最多有四个主分区,其中一个主分区的位置可以用一个扩展分区替换,在这个扩展分区可以划分多个逻辑分区。一块磁盘最多只能有一个扩展分区,扩展分区不能直接使用,必须在扩展分区上划分逻辑分区,然后格式化(创建文件系统),然后才能存放数据或者安装系统。
如果规划的分区超过4个,则分区组合为3个主分区+1个扩展分区,或者2个主分区+1个扩展分区
例如要实现5个分区的方案
编号说明:
分区的编号1-4 只能给Primary+Extends
Logic分区的编号只能从5开始
1p+1e(4L) p1 L5 L6 L7 L8
2p+1e(3L) p1 p2 L L5 L6 L7
3p+1e(2L) p1 p2 p3 L5 L6
组合条件:
主分区加上扩展分区的数量必须小于等于4个,其中扩展分区最多有一个,也可以没有
IDE和SCSI类型磁盘的设备命名
IDE /dev/hd*
hda 第一块盘
hda1 表示第一块盘的第一个分区
hdb 第二块盘
SCSI:SAS/STAT/SSD
/dev/sd*
sda 第一块盘
sda1,sda2
sdb 第二块盘
3.2 Linux系统的分区要求(常规)
/+swap+/boot
/ : 系统的根目录(只有唯一一个),用来存放系统文件和程序,大小至少在10G以上
swap:相当于Windows里的虚拟内存,当物理内存不够,程序会把虚拟内存当做内存来用,
swap分区的大小一般是物理内存容量的1.5倍,当物理内存小于8G。
当系统物理内存大于8G,swap分区配置8-16GB即可,太大无用处,浪费磁盘空间。
swap分区不是必须的,但是大多数情况还是设置比较好。
/boot : Linux系统的引导分区,用于存放系统引导文件,如Linux内核,所有的文件总大小一般是几十MB,以后不会增加,该分区设置为100-200M,这个分区也不是必须的。如果不设置引导分区,就对应放在/目录下面。
第十四步 创建标准分区
RAID Partition 软RAID,性能提升不多,操作系统宕机,数据丢失,生产场景使用硬件RAID
LVM是逻辑卷管理,其作用是动态调整已经设置好的分区大小,而且数据不丢失,前提是所有的分区格式都事先做成LVM格式,即分区标号8e.企业环境的分区一般都是实现规划好的,极少有后续调整。
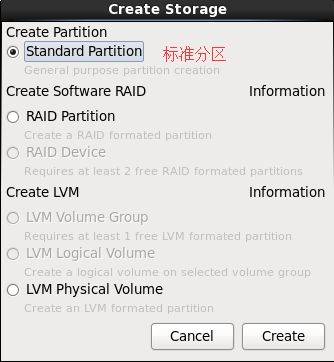
3.3 初识挂载点和文件系统
挂载点:Linux下访问磁盘分区的入口,即如果要往分区里写数据,就必须通过/boot入口来写入,这一点是和Windows不同的。
文件系统:操作系统存储和组织文件的机制
fat32,ntfs是Windows的文件类型。
ext3/ext4是适合Linux的文件系统类型。由于ext3文件系统多了日志记录功能,因此系统恢复起来会更快速.ext4是ext3的升级,效率更高,建议选择ext4作为Linux系统的文件类型
xfs是CentOS7默认的文件类型,用来替换ext4
第十五步 创建/boot,swap和/分区
/boot分区 大小200M
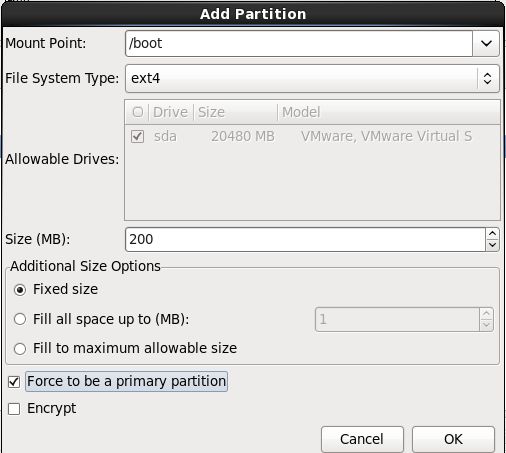
swap分区 不需要挂载点,系统管理。默认8G以内为1.5倍
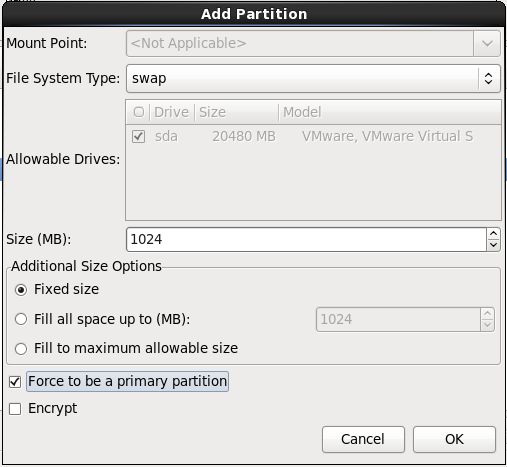
剩下的空间都给/根目录

接下来就是自动安装系统的过程了,耐心等代大概500个组件的安装…
重启时出现进度条可以按下ESC,观察启动的流程
3.5 Linux系统内核版本说明
Linux命令查看系统内核版本和系统版本信息,在使用root用户登录输入密码后(密码不会回显),使用uname -r 就可以查看Linux内核版本
[root@tony ~]# uname -m ##查看操作系统是32位还是64位数
企业服务器端的Linux系统的操作都是基于命令行来进行的,因此必须要掌握命令行的使用,熟练之后会比图形界面的操作更加高效
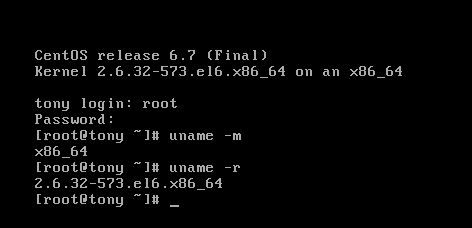
版本说明:
2.6.32-504 el6.x86_64
2表示主版本号,有结构性变化才修改
6标识次要版本号,新增功能时才变化,一般基数标识测试版,偶数标识开发板
32标识对版本的修订次数或者补丁包数
504 标识编译的次数
el 表示企业版的Linux
x86_64标识基于x86架构的64位系统
3.6 初识IP和DNS
互联网的电脑要通信,需要32位格式的IP地址,也就是每个点间隔的数字范围0-255之间。
例如 192.168.1.111
IP地址就相当于家里地址的门牌号,通过tcp/ip协议族来传输
DNS:将IP和域名相互解析的工具
www.taobao.com=淘宝服务器的IP
第十八步 网卡和DNS的设置
1 在使用root用户登录系统后输入setup回车之后来配置网卡
网络配置
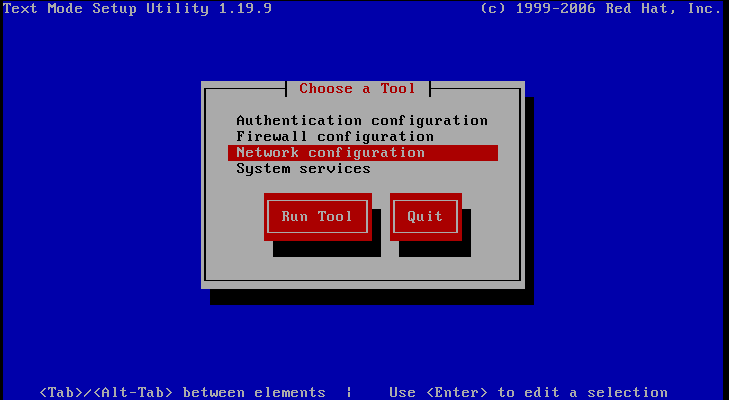
网卡配置
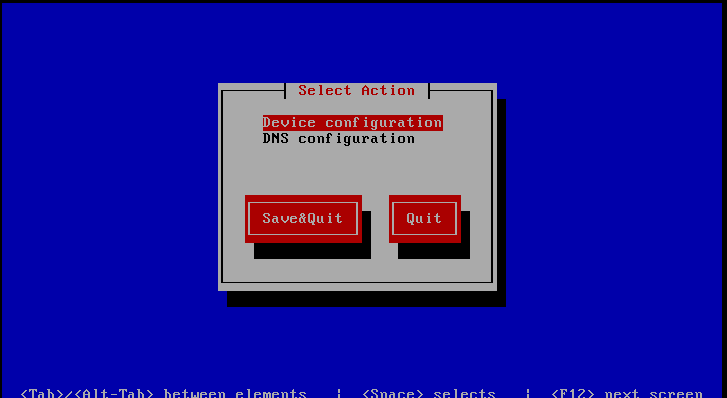
选中默认的第一块网卡配置IP等信息
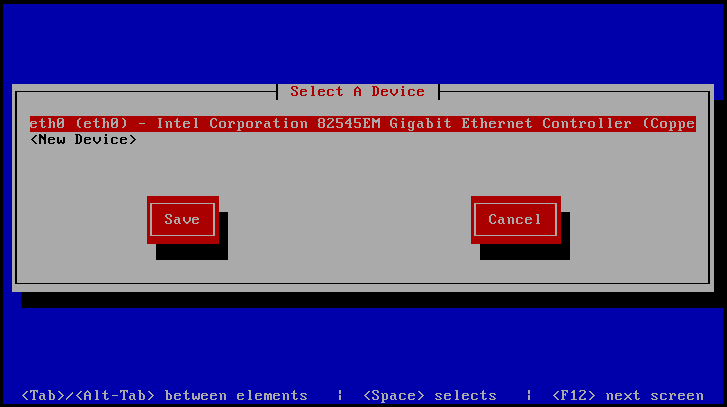
因为之前VMWareWorkStatation默认选择的是NAT网络连接模式.因此这里只需要配置DNS服务即可。

ok save save&quit之后就配置成功了
然后修改其对应的网络配置文件,将开机启动网卡设置为ONBOOT=yes
[root@tony ~]# vi /etc/sysconfig/network-scripts/ifcfg-eth0
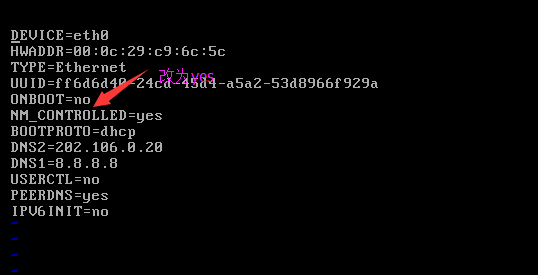
vi编辑命令,相当于记事本,输入命令之后,按i进行编辑修改,按wq之后进行保存退出
然后使用ifup eth0命令 就可以启动eth0网卡了
[root@tony ~]# /etc/init.d/network restart 重启网卡
[root@tony ~]# ifup eth0 #启动eth0网卡重启成功之后使用ifconfig查看ip信息,然后在Windows主机中使用ping 加上虚拟机中的Linux系统的IP,如果能够ping通,那么网卡就配置成功了。
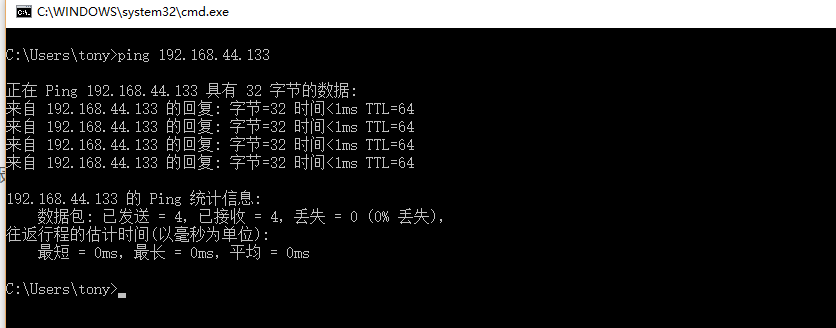
欢迎扫描下方的二维码,关注微信公众服务号-艺无止境,分享IT技术干货。