个性化你的文件夹
一般情况下,新建一个文件夹,显示效果是这样的: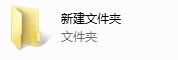 ,可是我们会发现,一些系统文件是这样的:
,可是我们会发现,一些系统文件是这样的:
而且进一步可以发现“我的音乐”文件夹的目录是“C:\Users\LiuJian\Pictures”,而不是“C:\Users\LiuJian\我的音乐”。其他文件夹类似。
那么,有没有办法让我们自己新建的文件夹也可以这样呢?答案是肯定的。
为了,达到目的,我们需要借助于的desktop.ini文件,该文件一般情况下是隐藏的,需要手动将其显示出来。
1、个性化图标
打开文件夹,右键,选择自定义文件夹, 选择更改图标
剩下的就是选择图标了。
执行上述步骤后,会在文件夹中发现一个文件“desktop.ini”,打开会发现
<span style="font-family:KaiTi_GB2312;font-size:24px;">[.ShellClassInfo] IconResource=C:\windows\system32\SHELL32.dll,2</span>
这里的2是不是固定的,根据你选择的图标不同而不同。
系统自定义的常见的有
-108 我的音乐 -112 我的文档 -113 我的图片 -115 收藏夹 -183 桌面 -184 下载 -185 链接 -186 游戏 -189 我的视频
当然,你也可以不使用系统的,有两种方法,一种是在上面选择图标那一步点击浏览,选择你喜欢的图标;第二种方式就是将你喜欢的图标的路径复制粘贴到desktop.ini文件中“IconResource=”的后面,然后加上",0",如:“IconResource=C:\Users\LiuJian\Desktop\AccountHelper.ico,0”。
2、个性化名称
要想个性化名称,其实也很简单,打开刚才的desktop.ini文件,在新的一行添加:
LocalizedResourceName=XXX
XXX代表你想要的名称。如LocalizedResourceName=你好。
经过上述步骤后刚才新建的文件夹显示为: 至此,就完成了个性化的工作。
至此,就完成了个性化的工作。
注:1.修改后不会马上显示出来,需要等待一会儿(不到1min)。
2.完成上述工作后,需要将desktop.ini文件夹隐藏起来,就是把上面去掉的钩再勾上即可。


