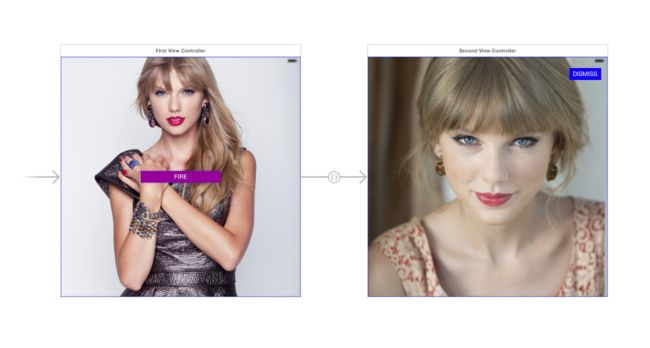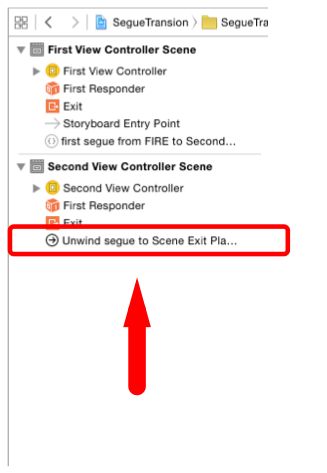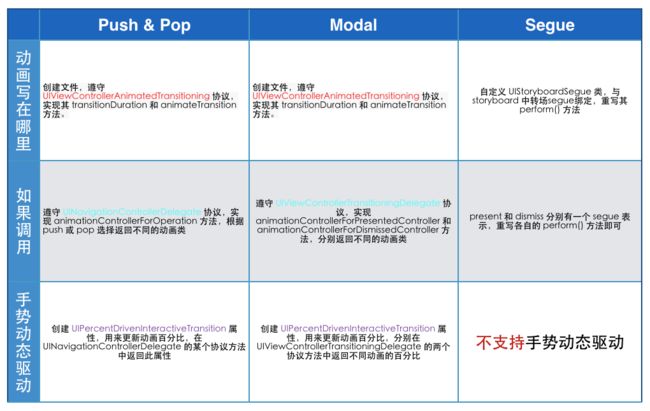关于自定义转场动画,我都告诉你。
原文出处: 伯恩的遗产(@翁呀伟呀 )
概述
这篇文章,我将讲述几种转场动画的自定义方式,并且每种方式附上一个示例,毕竟代码才是我们的语言,这样比较容易上手。其中主要有以下三种自定义方法,供大家参考:
Push & Pop
Modal
Segue
前两种大家都很熟悉,第三种是 Stroyboard 中的拖线,属于 UIStoryboardSegue 类,通过继承这个类来自定义转场过程动画。
Push & Pop
首先说一下 Push & Pop 这种转场的自定义,操作步骤如下:
创建一个文件继承自
NSObject, 并遵守UIViewControllerAnimatedTransitioning协议。实现该协议的两个基本方法:
1
2
3
4
//指定转场动画持续的时长
func transitionDuration(transitionContext: UIViewControllerContextTransitioning) -> NSTimeInterval
//转场动画的具体内容
func animateTransition(transitionContext: UIViewControllerContextTransitioning)
遵守
UINavigationControllerDelegate协议,并实现此方法:1
func navigationController(navigationController: UINavigationController, animationControllerForOperation operation: UINavigationControllerOperation, fromViewController fromVC: UIViewController, toViewController toVC: UIViewController) -> UIViewControllerAnimatedTransitioning?
在此方法中指定所用的
UIViewControllerAnimatedTransitioning,即返回 第1步 中创建的类。注意:由于需要Push和Pop,所以需要两套动画方案。解决方法为:在 第1步 中,创建两个文件,一个用于
Push动画,一个用于Pop动画,然后 第3步 中在返回动画类之前,先判断动画方式(Push 或 Pop), 使用operation == UINavigationControllerOperation.Push即可判断,最后根据不同的方式返回不同的类。到这里就可以看到转场动画的效果了,但是大家都知道,系统默认的
Push 和 Pop动画都支持手势驱动,并且可以根据手势移动距离改变动画完成度。幸运的是,Cocoa 已经集成了相关方法,我们只用告诉它百分比就可以了。所以下一步就是 手势驱动。在第二个
UIViewController中给View添加一个滑动(Pan)手势。
创建一个UIPercentDrivenInteractiveTransition属性。
在手势的监听方法中计算手势移动的百分比,并使用UIPercentDrivenInteractiveTransition属性的updateInteractiveTransition()方法实时更新百分比。
最后在手势的state为ended或cancelled时,根据手势完成度决定是还原动画还是结束动画,使用UIPercentDrivenInteractiveTransition属性的cancelInteractiveTransition()或finishInteractiveTransition()方法。实现
UINavigationControllerDelegate中的另一个返回UIViewControllerInteractiveTransitioning的方法,并在其中返回第4步创建的UIPercentDrivenInteractiveTransition属性。
至此,Push 和 Pop 方式的自定义就完成了,具体细节看下面的示例。
自定义 Push & Pop 示例
此示例来自 Kitten Yang 的blog 实现Keynote中的神奇移动效果,我将其用 Swift 实现了一遍,源代码地址: MagicMove,下面是运行效果。
MagicMove.gif
初始化
创建两个
ViewController,一个继承自UICollectionViewController,取名ViewController。另一个继承UIViewController,取名DetailViewController。在Stroyboard中创建并绑定。在
Stroyboard中拖一个UINavigationController,删去默认的 rootViewController,使ViewController作为其 rootViewController,再拖一条从ViewController到DetailViewController的 segue。在
ViewController中自定义UICollectionViewCell,添加UIImageView和UILabel。在
DetailViewController中添加UIImageView和UITextView
mm_inital.png
添加 UIViewControllerAnimatedTransitioning
添加一个
Cocoa Touch Class,继承自NSObject,取名MagicMoveTransion,遵守UIViewControllerAnimatedTransitioning协议。实现协议的两个方法,并在其中编写
Push的动画。 具体的动画实现过程都在代码的注释里 :1
2
3
4
5
6
7
8
9
10
11
12
13
14
15
16
17
18
19
20
21
22
23
24
25
26
27
28
29
30
31
32
33
34
35
36
func transitionDuration(transitionContext: UIViewControllerContextTransitioning) -> NSTimeInterval {
return 0.5
}
func animateTransition(transitionContext: UIViewControllerContextTransitioning) {
//1.获取动画的源控制器和目标控制器
let fromVC = transitionContext.viewControllerForKey(UITransitionContextFromViewControllerKey) as! ViewController
let toVC = transitionContext.viewControllerForKey(UITransitionContextToViewControllerKey) as! DetailViewController
let container = transitionContext.containerView()
//2.创建一个 Cell 中 imageView 的截图,并把 imageView 隐藏,造成使用户以为移动的就是 imageView 的假象
let snapshotView = fromVC.selectedCell.imageView.snapshotViewAfterScreenUpdates(false)
snapshotView.frame = container.convertRect(fromVC.selectedCell.imageView.frame, fromView: fromVC.selectedCell)
fromVC.selectedCell.imageView.hidden = true
//3.设置目标控制器的位置,并把透明度设为0,在后面的动画中慢慢显示出来变为1
toVC.view.frame = transitionContext.finalFrameForViewController(toVC)
toVC.view.alpha = 0
//4.都添加到 container 中。注意顺序不能错了
container.addSubview(toVC.view)
container.addSubview(snapshotView)
//5.执行动画
UIView.animateWithDuration(transitionDuration(transitionContext), delay: 0, options: UIViewAnimationOptions.CurveEaseInOut, animations: { () -> Void in
snapshotView.frame = toVC.avatarImageView.frame
toVC.view.alpha = 1
}) { (finish: Bool) -> Void in
fromVC.selectedCell.imageView.hidden = false
toVC.avatarImageView.image = toVC.image
snapshotView.removeFromSuperview()
//一定要记得动画完成后执行此方法,让系统管理 navigation
transitionContext.completeTransition(true)
}
}
使用动画
让
ViewController遵守UINavigationControllerDelegate协议。在
ViewController中设置NavigationController的代理为自己:1
2
3
4
5
override func viewDidAppear(animated: Bool) {
super.viewDidAppear(animated)
self.navigationController?.delegate = self
}
实现
UINavigationControllerDelegate协议方法:1
2
3
4
5
6
7
func navigationController(navigationController: UINavigationController, animationControllerForOperation operation: UINavigationControllerOperation, fromViewController fromVC: UIViewController, toViewController toVC: UIViewController) -> UIViewControllerAnimatedTransitioning? {
if operation == UINavigationControllerOperation.Push {
return MagicMoveTransion()
} else {
return nil
}
}
在
ViewController的controllerCell的点击方法中,发送segue1
2
3
4
5
override func collectionView(collectionView: UICollectionView, didSelectItemAtIndexPath indexPath: NSIndexPath) {
self.selectedCell = collectionView.cellForItemAtIndexPath(indexPath) as! MMCollectionViewCell
self.performSegueWithIdentifier("detail", sender: nil)
}
在发送
segue的时候,把点击的image发送给DetailViewController1
2
3
4
5
6
override func prepareForSegue(segue: UIStoryboardSegue, sender: AnyObject?) {
if segue.identifier == "detail" {
let detailVC = segue.destinationViewController as! DetailViewController
detailVC.image = self.selectedCell.imageView.image
}
}
至此,在点击 Cell 后,就会执行刚刚自定义的动画了。接下来就要加入手势驱动。
手势驱动
在
DetailViewController的ViewDidAppear()方法中,加入滑动手势。1
2
3
let edgePan = UIScreenEdgePanGestureRecognizer(target: self, action: Selector("edgePanGesture:"))
edgePan.edges = UIRectEdge.Left
self.view.addGestureRecognizer(edgePan)
在手势监听方法中,创建
UIPercentDrivenInteractiveTransition属性,并实现手势百分比更新。1
2
3
4
5
6
7
8
9
10
11
12
13
14
15
16
17
func edgePanGesture(edgePan: UIScreenEdgePanGestureRecognizer) {
let progress = edgePan.translationInView(self.view).x / self.view.bounds.width
if edgePan.state == UIGestureRecognizerState.Began {
self.percentDrivenTransition = UIPercentDrivenInteractiveTransition()
self.navigationController?.popViewControllerAnimated(true)
} else if edgePan.state == UIGestureRecognizerState.Changed {
self.percentDrivenTransition?.updateInteractiveTransition(progress)
} else if edgePan.state == UIGestureRecognizerState.Cancelled || edgePan.state == UIGestureRecognizerState.Ended {
if progress > 0.5 {
self.percentDrivenTransition?.finishInteractiveTransition()
} else {
self.percentDrivenTransition?.cancelInteractiveTransition()
}
self.percentDrivenTransition = nil
}
}
实现返回
UIViewControllerInteractiveTransitioning的方法并返回刚刚创建的UIPercentDrivenInteractiveTransition属性。1
2
3
4
5
6
7
func navigationController(navigationController: UINavigationController, interactionControllerForAnimationController animationController: UIViewControllerAnimatedTransitioning) -> UIViewControllerInteractiveTransitioning? {
if animationController is MagicMovePopTransion {
return self.percentDrivenTransition
} else {
return nil
}
}
OK,到现在,手势驱动就写好了,但是还不能使用,因为还没有实现 Pop 方法!现在自己去实现 Pop 动画吧!请参考源代码:MagicMove
Modal
modal转场方式即使用 presentViewController() 方法推出的方式,默认情况下,第二个视图从屏幕下方弹出。下面就来介绍下 modal 方式转场动画的自定义。
创建一个文件继承自
NSObject, 并遵守UIViewControllerAnimatedTransitioning协议。实现该协议的两个基本方法:
1
2
3
4
//指定转场动画持续的时长
func transitionDuration(transitionContext: UIViewControllerContextTransitioning) -> NSTimeInterval
//转场动画的具体内容
func animateTransition(transitionContext: UIViewControllerContextTransitioning)
以上两个步骤和
Push & Pop的自定义一样,接下来就是不同的。如果使用
Modal方式从一个 VC 到另一个 VC,那么需要第一个 VC 遵循UIViewControllerTransitioningDelegate协议,并实现以下两个协议方法:1
2
3
4
5
//present动画
optional func animationControllerForPresentedController(presented: UIViewController, presentingController presenting: UIViewController, sourceController source: UIViewController) -> UIViewControllerAnimatedTransitioning?
//dismiss动画
optional func animationControllerForDismissedController(dismissed: UIViewController) -> UIViewControllerAnimatedTransitioning?
在第一个 VC 的
prepareForSegue()方法中,指定第二个 VC 的transitioningDelegate为 self。由 第3步 中两个方法就可以知道,在创建转场动画时,最好也创建两个动画类,一个用于 Present, 一个用于 Dismiss,如果只创建一个动画类,就需要在实现动画的时候判断是
Present还是Dismiss。这时,转场动画就可以实现了,接下来就手势驱动了
在第一个 VC 中创建一个
UIPercentDrivenInteractiveTransition属性,并且在prepareForSegue()方法中为第二个 VC.view 添加一个手势,用以 dismiss. 在手势的监听方法中处理方式和Push & Pop相同。实现
UIViewControllerTransitioningDelegate协议的另外两个方法,分别返回Present和Dismiss动画的百分比。1
2
3
4
5
6
7
8
//百分比Push
func interactionControllerForPresentation(animator: UIViewControllerAnimatedTransitioning) -> UIViewControllerInteractiveTransitioning? {
return self.percentDrivenTransition
}
//百分比Pop
func interactionControllerForDismissal(animator: UIViewControllerAnimatedTransitioning) -> UIViewControllerInteractiveTransitioning? {
return self.percentDrivenTransition
}
至此,
Modal方式的自定义转场动画就写完了。自己在编码的时候有一些小细节需要注意,下面将展示使用Modal方式的自定义动画的示例。
自定义 Modal 示例
此示例和上面一个示例一样,来自 Kitten Yang 的blog 实现3D翻转效果,我也将其用 Swift 实现了一遍,同样我的源代码地址:FlipTransion,运行效果如下:
FlipTransion.gif
初始化
创建两个
UIViewController, 分别命名为:FirstViewController和SecondViewController。并在Storyboard中添加两个UIViewController并绑定。分别给两个视图添加两个
UIImageView,这样做的目的是为了区分两个控制器。当然你也可以给两个控制器设置不同的背景,总之你开心就好。但是,既然做,就做认真点呗。注意:如果使用图片并设置为Aspect Fill或者其他的 Fill,一定记得调用imageView的clipsToBounds()方法裁剪去多余的部分。分别给两个控制器添加两个按钮,第一个按钮拖线到第二个控制器,第二个控制器绑定一个方法用来dismiss。
ft_inital.png
添加 UIViewControllerAnimatedTransitioning
添加一个
Cocoa Touch Class,继承自NSObject,取名BWFlipTransionPush(名字嘛,你开心就好。),遵守UIViewControllerAnimatedTransitioning协议。实现协议的两个方法,并在其中编写
Push的动画。 具体的动画实现过程都在代码的注释里 :1
2
3
4
5
6
7
8
9
10
11
12
13
14
15
16
17
18
19
20
21
22
23
24
25
26
27
28
29
30
31
32
33
34
35
36
37
38
39
40
41
42
43
44
func animateTransition(transitionContext: UIViewControllerContextTransitioning) {
let fromVC = transitionContext.viewControllerForKey(UITransitionContextFromViewControllerKey) as! FirstViewController
let toVC = transitionContext.viewControllerForKey(UITransitionContextToViewControllerKey) as! SecondViewController
let container = transitionContext.containerView()
container.addSubview(toVC.view)
container.bringSubviewToFront(fromVC.view)
//改变m34
var transfrom = CATransform3DIdentity
transfrom.m34 = -0.002
container.layer.sublayerTransform = transfrom
//设置anrchPoint 和 position
let initalFrame = transitionContext.initialFrameForViewController(fromVC)
toVC.view.frame = initalFrame
fromVC.view.frame = initalFrame
fromVC.view.layer.anchorPoint = CGPointMake(0, 0.5)
fromVC.view.layer.position = CGPointMake(0, initalFrame.height / 2.0)
//添加阴影效果
let shadowLayer = CAGradientLayer()
shadowLayer.colors = [UIColor(white: 0, alpha: 1).CGColor, UIColor(white: 0, alpha: 0.5).CGColor, UIColor(white: 1, alpha: 0.5)]
shadowLayer.startPoint = CGPointMake(0, 0.5)
shadowLayer.endPoint = CGPointMake(1, 0.5)
shadowLayer.frame = initalFrame
let shadow = UIView(frame: initalFrame)
shadow.backgroundColor = UIColor.clearColor()
shadow.layer.addSublayer(shadowLayer)
fromVC.view.addSubview(shadow)
shadow.alpha = 0
//动画
UIView.animateWithDuration(transitionDuration(transitionContext), delay: 0, options: UIViewAnimationOptions.CurveEaseOut, animations: { () -> Void in
fromVC.view.layer.transform = CATransform3DMakeRotation(CGFloat(-M_PI_2), 0, 1, 0)
shadow.alpha = 1.0
}) { (finished: Bool) -> Void in
fromVC.view.layer.anchorPoint = CGPointMake(0.5, 0.5)
fromVC.view.layer.position = CGPointMake(CGRectGetMidX(initalFrame), CGRectGetMidY(initalFrame))
fromVC.view.layer.transform = CATransform3DIdentity
shadow.removeFromSuperview()
transitionContext.completeTransition(!transitionContext.transitionWasCancelled())
}
}
动画的过程我就不多说了,仔细看就会明白。
使用动画
让
FirstViewController遵守UIViewControllerTransitioningDelegate协议,并将self.transitioningDelegate设置为 self。实现
UIViewControllerTransitioningDelegate协议的两个方法,用来指定动画类。1
2
3
4
5
6
7
8
//动画Push
func animationControllerForPresentedController(presented: UIViewController, presentingController presenting: UIViewController, sourceController source: UIViewController) -> UIViewControllerAnimatedTransitioning? {
return BWFlipTransionPush()
}
//动画Pop
func animationControllerForDismissedController(dismissed: UIViewController) -> UIViewControllerAnimatedTransitioning? {
return BWFlipTransionPop()
}
OK,如果你完成了Pop动画,那么现在就可以实现自定义 Modal 转场了。现在只差手势驱动了。
手势驱动
想要同时实现
Push和Pop手势,就需要给两个viewController.view添加手势。首先在FirstViewController中给自己添加一个屏幕右边的手势,在prepareForSegue()方法中给SecondViewController.view添加一个屏幕左边的手势,让它们使用同一个手势监听方法。实现监听方法,不多说,和之前一样,但还是有仔细看,因为本示例中转场动画比较特殊,而且有两个手势,所以这里计算百分比使用的是
KeyWindow。同时不要忘了:UIPercentDrivenInteractiveTransition属性。1
2
3
4
5
6
7
8
9
10
11
12
13
14
15
16
17
18
19
20
21
func edgePanGesture(edgePan: UIScreenEdgePanGestureRecognizer) {
let progress = abs(edgePan.translationInView(UIApplication.sharedApplication().keyWindow!).x) / UIApplication.sharedApplication().keyWindow!.bounds.width
if edgePan.state == UIGestureRecognizerState.Began {
self.percentDrivenTransition = UIPercentDrivenInteractiveTransition()
if edgePan.edges == UIRectEdge.Right {
self.performSegueWithIdentifier("present", sender: nil)
} else if edgePan.edges == UIRectEdge.Left {
self.dismissViewControllerAnimated(true, completion: nil)
}
} else if edgePan.state == UIGestureRecognizerState.Changed {
self.percentDrivenTransition?.updateInteractiveTransition(progress)
} else if edgePan.state == UIGestureRecognizerState.Cancelled || edgePan.state == UIGestureRecognizerState.Ended {
if progress > 0.5 {
self.percentDrivenTransition?.finishInteractiveTransition()
} else {
self.percentDrivenTransition?.cancelInteractiveTransition()
}
self.percentDrivenTransition = nil
}
}
实现
UIViewControllerTransitioningDelegate协议的另外两个方法,分别返回Present和Dismiss动画的百分比。1
2
3
4
5
6
7
8
//百分比Push
func interactionControllerForPresentation(animator: UIViewControllerAnimatedTransitioning) -> UIViewControllerInteractiveTransitioning? {
return self.percentDrivenTransition
}
//百分比Pop
func interactionControllerForDismissal(animator: UIViewControllerAnimatedTransitioning) -> UIViewControllerInteractiveTransitioning? {
return self.percentDrivenTransition
}
现在,基于 Modal 的自定义转场动画示例就完成了。获取完整源代码:FlipTransion
Segue
这种方法比较特殊,是将 Stroyboard 中的拖线与自定义的 UIStoryboardSegue 类绑定自实现定义转场过程动画。
首先我们来看看 UIStoryboardSegue 是什么样的。
1 2 3 4 5 6 7 8 9 10 11 12 13 14 15 |
@availability(iOS, introduced=5.0) class UIStoryboardSegue : NSObject { // Convenience constructor for returning a segue that performs a handler block in its -perform method. @availability(iOS, introduced=6.0) convenience init(identifier: String?, source: UIViewController, destination: UIViewController, performHandler: () -> Void) init!(identifier: String?, source: UIViewController, destination: UIViewController) // Designated initializer var identifier: String? { get } var sourceViewController: AnyObject { get } var destinationViewController: AnyObject { get } func perform() } |
以上是 UIStoryboardSegue 类的定义。从中可以看出,只有一个方法 perform(),所以很明显,就是重写这个方法来自定义转场动画。
再注意它的其他属性:sourceViewController 和 destinationViewController,通过这两个属性,我们就可以访问一个转场动画中的两个主角了,于是自定义动画就可以随心所欲了。
只有一点需要注意:在拖线的时候,注意在弹出的选项中选择 custom。然后就可以和自定义的 UIStoryboardSegue 绑定了。
那么,问题来了,这里只有 perform,那 返回时的动画怎么办呢?请往下看:
Dismiss
由于 perfrom 的方法叫做:segue,那么返回转场的上一个控制器叫做: unwind segue
解除转场(unwind segue)通常和正常自定义转场(segue)一起出现。
要解除转场起作用,我们必须重写perform方法,并应用自定义动画。另外,导航返回源视图控制器的过渡效果不需要和对应的正常转场相同。
其 实现步骤 为:
创建一个
IBAction方法,该方法在解除转场被执行的时候会选择地执行一些代码。这个方法可以有你想要的任何名字,而且不强制包含其它东西。它需要定义,但可以留空,解除转场的定义需要依赖这个方法。解除转场的创建,设置的配置。这和之前的转场创建不太一样,等下我们将看看这个是怎么实现的。
通过重写
UIStoryboardSegue子类里的perform()方法,来实现自定义动画。UIViewController类提供了特定方法的定义,所以系统知道解除转场即将执行。
当然,这么说有一些让人琢磨不透,不知道什么意思。那么,下面再通过一个示例来深入了解一下。
Segue 示例
这个示例是我自己写的,源代码地址:SegueTransion,开门见山,直接上图。
GIF演示
SegueTransion.gif
初始化
创建两个
UIViewController, 分别命名为:FirstViewController和SecondViewController。并在Storyboard中添加两个UIViewController并绑定。分别给两个控制器添加背景图片或使用不同的背景色,用以区分。在
FirstViewController中添加一个触发按钮,并拖线到SecondViewController中,在弹出的选项中选择custion。
st_inital.png
Present
添加一个
Cocoa Touch Class,继承自UIStoryboardSegue,取名FirstSegue(名字请随意)。并将其绑定到上一步中拖拽的segue上。重写
FirstSegue中的perform()方法,在其中编写动画逻辑。1
2
3
4
5
6
7
8
9
10
11
12
13
14
15
16
17
18
19
override func perform() {
var firstVCView = self.sourceViewController.view as UIView!
var secondVCView = self.destinationViewController.view as UIView!
let screenWidth = UIScreen.mainScreen().bounds.size.width
let screenHeight = UIScreen.mainScreen().bounds.size.height
secondVCView.frame = CGRectMake(0.0, screenHeight, screenWidth, screenHeight)
let window = UIApplication.sharedApplication().keyWindow
window?.insertSubview(secondVCView, aboveSubview: firstVCView)
UIView.animateWithDuration(0.5, delay: 0, usingSpringWithDamping: 0.5, initialSpringVelocity: 0, options: UIViewAnimationOptions.CurveLinear, animations: { () -> Void in
secondVCView.frame = CGRectOffset(secondVCView.frame, 0.0, -screenHeight)
}) { (finished: Bool) -> Void in
self.sourceViewController.presentViewController(self.destinationViewController as! UIViewController,
animated: false,
completion: nil)
}
}
还是一样,动画的过程自己看,都是很简单的。
Present手势
这里需要注意,使用这种方式自定义的转场动画不能动态手势驱动,也就是说不能根据手势百分比动态改变动画完成度。
所以,这里只是简单的添加一个滑动手势(swip)。
在
FisrtViewController中添加手势:1
2
3
var swipeGestureRecognizer: UISwipeGestureRecognizer = UISwipeGestureRecognizer(target: self, action: "showSecondViewController")
swipeGestureRecognizer.direction = UISwipeGestureRecognizerDirection.Up
self.view.addGestureRecognizer(swipeGestureRecognizer)
实现手势监听方法:
1
2
3
func showSecondViewController() {
self.performSegueWithIdentifier("idFirstSegue", sender: self)
}
现在已经可以 present 了,接下来实现 dismiss。
Dismiss
在
FirstViewController中添加一个IBAction方法,方法名可以随便,有没有返回值都随便。在
Storyboard中选择SecondViewController按住control键拖线到SecondViewController的Exit图标。并在弹出选项中选择上一步添加IBAction的方法。
st_unwind.png
在
Storyboard左侧的文档视图中找到上一步拖的segue,并设置identifier
st_unwindSegue.png
再添加一个
Cocoa Touch Class,继承自UIStoryboardSegue,取名FirstSegueUnWind(名字请随意)。并重写其perform()方法,用来实现dismiss动画。在
FirstViewController中重写下面方法。并根据identifier判断是不是需要 dismiss,如果是就返回刚刚创建的FirstUnWindSegue。1
2
3
4
5
6
7
8
9
override func segueForUnwindingToViewController(toViewController: UIViewController, fromViewController: UIViewController, identifier: String?) -> UIStoryboardSegue {
if identifier == "firstSegueUnwind" {
return FirstUnwindSegue(identifier: identifier, source: fromViewController, destination: toViewController, performHandler: { () -> Void in
})
}
return super.segueForUnwindingToViewController(toViewController, fromViewController: fromViewController, identifier: identifier)
}
最后一步,在
SecondViewController的按钮的监听方法中实现 dismiss, 注意不是调用self.dismiss...!1
2
3
@IBAction func shouldDismiss(sender: AnyObject) {
self.performSegueWithIdentifier("firstSegueUnwind", sender: self)
}
给
SecondViewController添加手势,将手势监听方法也设置为以上这个方法, 参考代码:SegueTransion。
总结
一张图总结一下3种方法的异同点。
问啊-定制化IT教育平台,牛人一对一服务,有问必答,开发编程社交头条 官方网站:www.wenaaa.com 下载问啊APP,参与官方悬赏,赚百元现金。
QQ群290551701 聚集很多互联网精英,技术总监,架构师,项目经理!开源技术研究,欢迎业内人士,大牛及新手有志于从事IT行业人员进入!