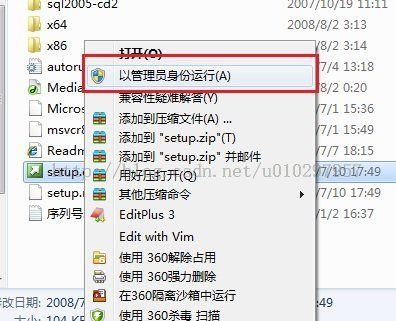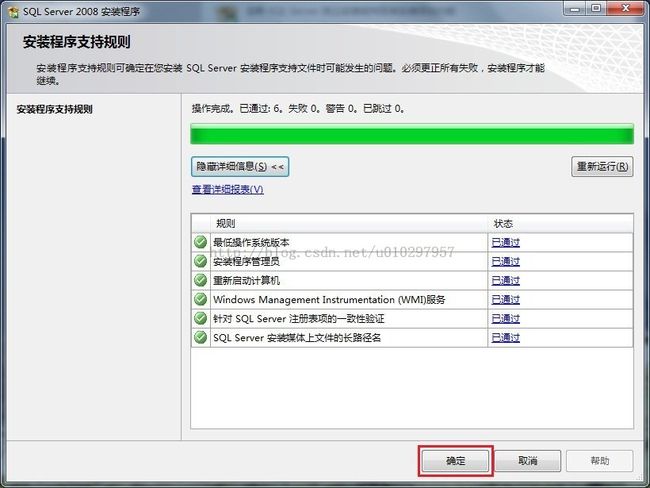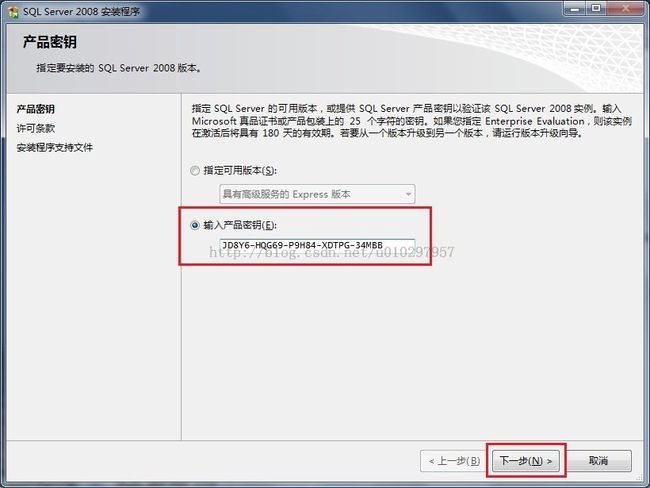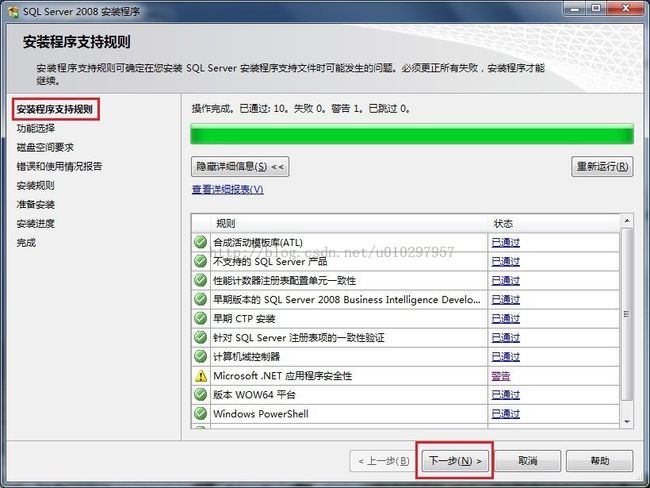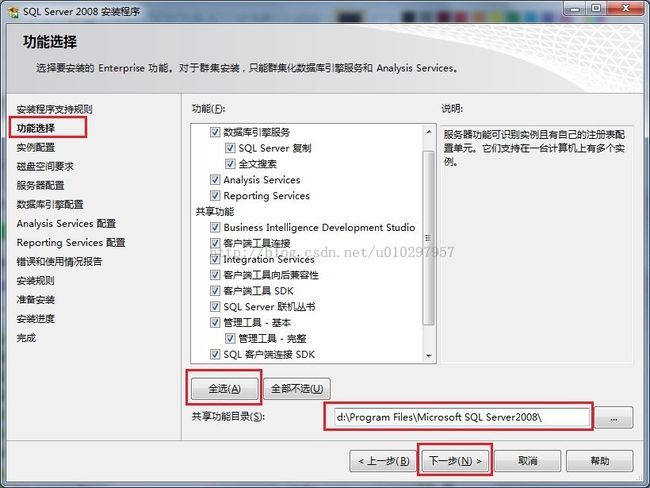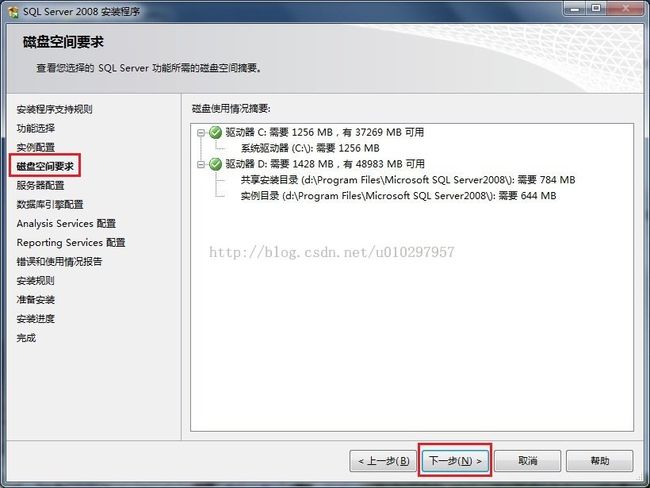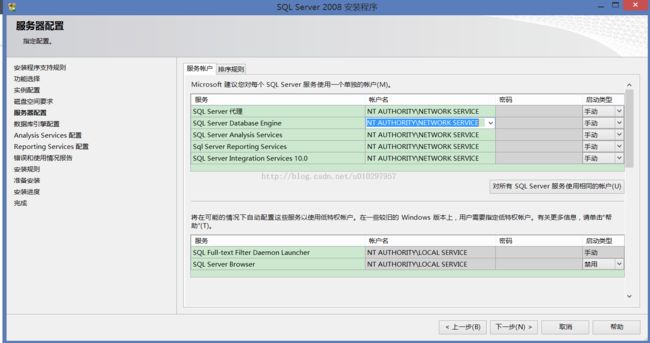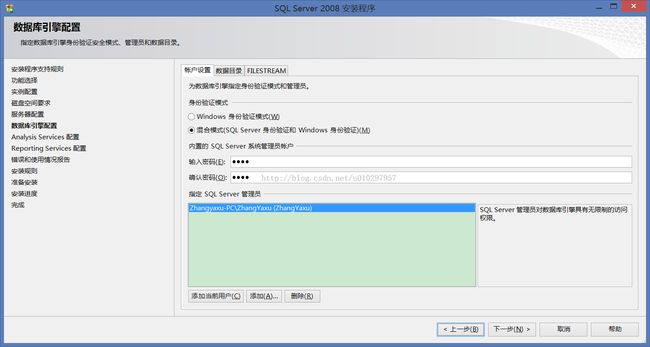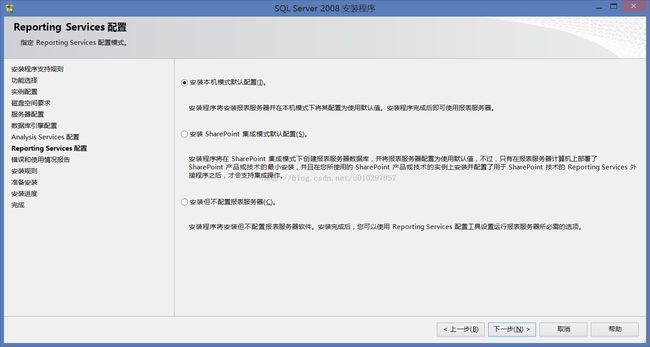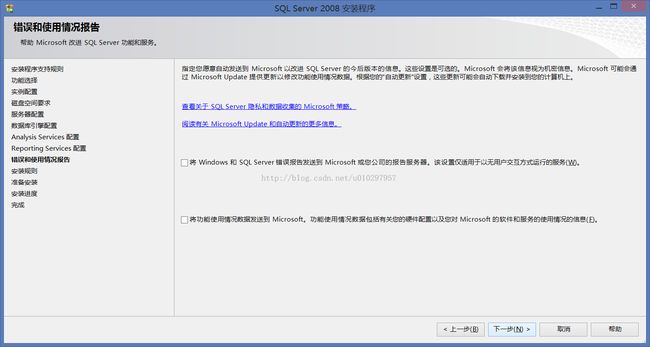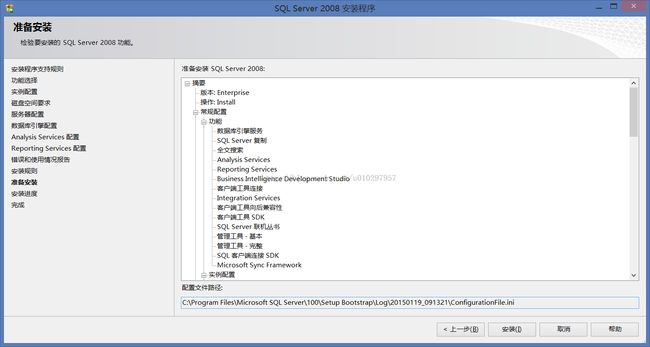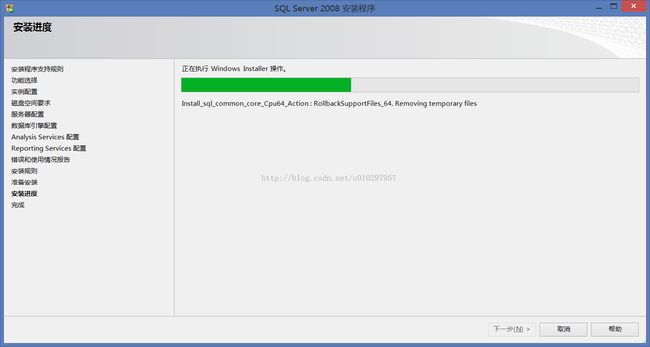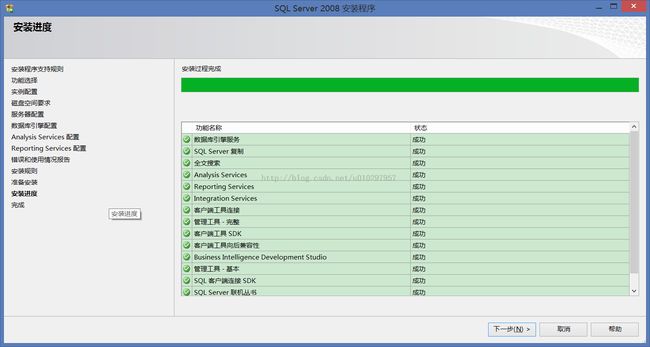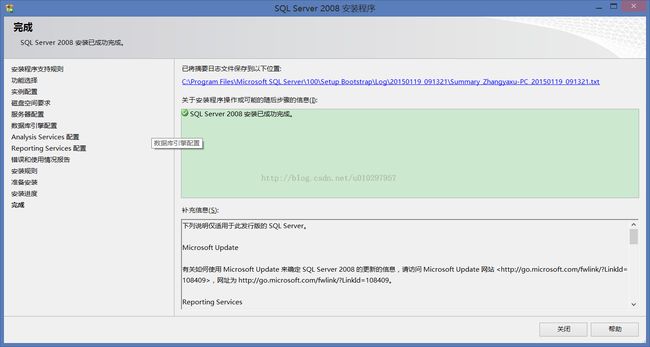SqlServer2008的详细安装流程
因为工作的需要,重新拾起了.NET相关的东西,现在记录一下安装Sql Server 2008数据库时详细步骤。由于前面忘记截图,所以引用了一些网络上的图片,找不到源图片的发布者了,这里向作者表示感谢。
1、首先下载SqlServer 2008 R2 ,完整版(SQLFULL_CHS)或者单独的32位、64位都行。具体要看你电脑是不是基于X64的处理器和64位的操作系统。
建议你下载完整版的,安装程序安装时能自动判断安装。
2、开始安装:首先,右键点击安装文件setup.exe,选择“以管理员身份运行”,如图:
3、然后在打开的安装中心窗口中,点击“安装”,然后在右边选择第一项,如图:
4、点击之后会新打开一个窗口,“安装程序支持规则”,必须没有失败才能点击确定。我在这里出过一次错误,“重新启动计算机”这一项是红叉,如果出现这个问题,解决办法是进入注册表,删除一个项。这个具体的解决步骤,请另行搜索,很简单能搜索到的。
5、点击确定之后,会出现选择版本或者输入产品密钥。这里不要选择版本,直接输入产品密钥就行了(输入是什么版本的密钥,安装的就是什么版本),具体密钥,请另行获得。点击下一步。
6、在接下来的许可条款页面中选择“我接受许可条款”选项,点击下一步继续安装,如图:
7、然后在下个页面,直接点击安装。如图:
8、等上个步骤走完后,会出现如下图,然后点击下一步:
9、在功能选择这一步,点击全选按钮(共享功能目录:建议不要修改),然后点击下一步,如图:
10、在接下来的实例配置页面中,选择默认实例,其它的不用设置。实例根目录根据个人需要,可设可不设,然后点击下一步,如图:
11、接下来会出现显示你磁盘空间占用情况的页面。直接点击下一步,如图:
12、然后在服务器配置页面中,根据需要进行设置。这里的建议是,“账户名”全都选第一个,NETWORK SERVICE。“启动类型”全部改为手动。然后点击下一步,如图:
13、接下来在数据库引擎页面中,设置“身份验证模式”为混合模式,设置一个密码,然后点击“添加当前用户”,点击下一步,如图:
14、接下来在 Analysis Services配置中,也点击添加当前用户,然后点击下一步,如图:
15、Reporting Services配置,选择第一个“安装本机模式默认配置”,点击下一步,如图:
16、在“错误和使用情况报告”页面中,根据需要配置,建议都不选。点击下一步,如图:
17、在“安装规则”页中,如果全部都通过了,就可以点击下一步,如图:
18、在“准备安装”页面中,直接点击安装,如图:
19、进入了“安装进度”页面,这个页面会等待很久,请耐心等待,如图:
20、之后,安装过程完成,没有出现错误(如果这里出错,很有可能是第一步没有使用管理员账户运行),点击下一步,如图:
21、出现“完成”页面,能看到SQL Server 2008 安装已成功完成。恭喜你,安装好了,点击关闭。如图: